將 iBooks 從一台 iPhone/iPad 傳輸到另一台 [6 種方式]
所有 iOS 用戶都會同意,在 iPhone 和 iPad 上可以使用 iBooks 應用程式閱讀書籍。但是,如果您喜歡在更大的螢幕上閱讀,或者您希望整理大量的書籍,如何從 iPhone/iPad 傳輸 iBooks?這對你來說並不困難,因為蘋果提供了多種數據傳輸方式。繼續閱讀以了解 6 個可行的從 iPhone/iPad 傳輸 iBooks 的方法;現在檢查所有詳細步驟。
指南列表
在 iPhone 和 iPad 之間傳輸 iBook 的最佳方式 如何將 iBook 從 iPhone 空投到 iPhone 以及從 iPad 空投到 iPad 將 iBook 從 iPhone 傳輸到 iPad(或相反)的 4 種有效方法 有關如何將 iBook 從 iPhone 傳輸到 iPad 的常見問題解答在 iPhone 和 iPad 之間傳輸 iBook 的最佳方式
如果您在 iBooks 應用程式上有大量書籍需要從 iPhone/iPad 傳輸,請使用類似的工具 AnyRec PhoneMover 將使該過程更加容易實現。此行動數據移動工具支援更快地移動有聲書收藏、圖像、影片、聯絡人等。這種方法很實用,主要是當您的 iPhone 空間不足,無法存放 iBooks 應用程式中的大量有聲書時。除了快速共享資料之外,該工具還能夠在程式中組織文件並管理它們。所以,現在就開始從 iPhone/iPad 傳輸 iBooks。

一鍵即可將 iBooks 從 iPhone/iPad 共用和傳輸到其他裝置。
能夠在您的iPhone/iPad上管理和刪除傳輸的iBooks。
包括每個資料的預覽功能,以查看所選文件是否正確。
相容於所有 Apple 裝置和 iOS 版本,例如 iPhone 15/14。
100% 安全
步驟1。以將 iBooks 從 iPhone 傳輸到 iPad 為例。啟動 AnyRec PhoneMover 後,使用 USB 連接線將您的 iDevice 連接到電腦。然後,點擊左側選單標籤中的“音樂”按鈕。

第2步。在您的電腦螢幕上,所有音樂檔案都可以查看並按類別進行組織,例如“鈴聲”、“語音備忘錄”、“有聲讀物”等。前往“有聲讀物”,然後點擊您想要從iPhone 傳輸的iBooks 15/14。

第 3 步。一切完成後,點擊“匯出到設備”按鈕;然後,您可以考慮刪除 iBook 檔案或 iPhone 上的聯絡人 點擊“垃圾箱”按鈕。

100% 安全
如何將 iBook 從 iPhone 空投到 iPhone 以及從 iPad 空投到 iPad
AirDrop 是一種輕鬆從 iPhone/iPad 傳輸 iBooks 的方法,您可以將其應用於 iPhone 到 iPhone、iPad 到 iPad 以及 iPad 到 iPhone, iPhone 到 Mac。使用 AirDrop,您可以快速將 iBooks、聯絡人、照片、影片等從一台 iOS 裝置分享到附近的另一台 iDevice。
要了解更多詳細信息,請參閱以下如何從 iPhone/iPad 傳輸 iBooks:
步驟1。在兩台 iDevice 上,開啟「控制中心」並啟用「Wi-Fi」、「藍牙」和「AirDrop」選項。不要忘記將 AirDrop 螢幕上的可見性設定為「所有人」。
第2步。在您的裝置上執行“iBooks”應用程序,前往“我的圖書”,然後選擇您想要從 iPhone/iPad 傳輸的 iBook。點選「共享」按鈕,選擇「AirDrop」作為傳輸方式,然後點選目標裝置。
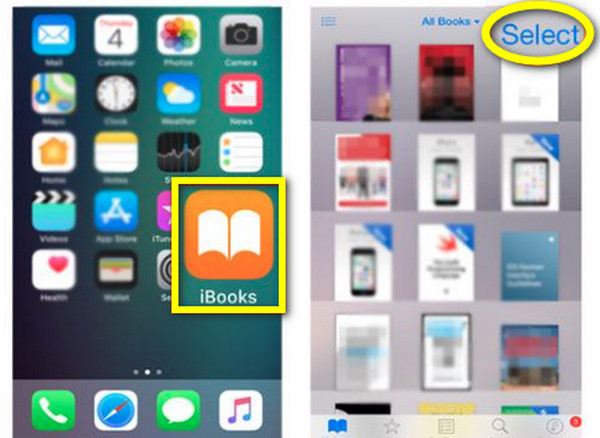
為了 iPhone 15: 啟動“iBooks”應用程式後,請前往下面的“圖書館”,然後點擊您要傳輸的圖書的“更多”按鈕。然後,點擊「共享書籍」並選擇「AirDrop」。從附近的許多 iDevice 中選擇目標裝置。
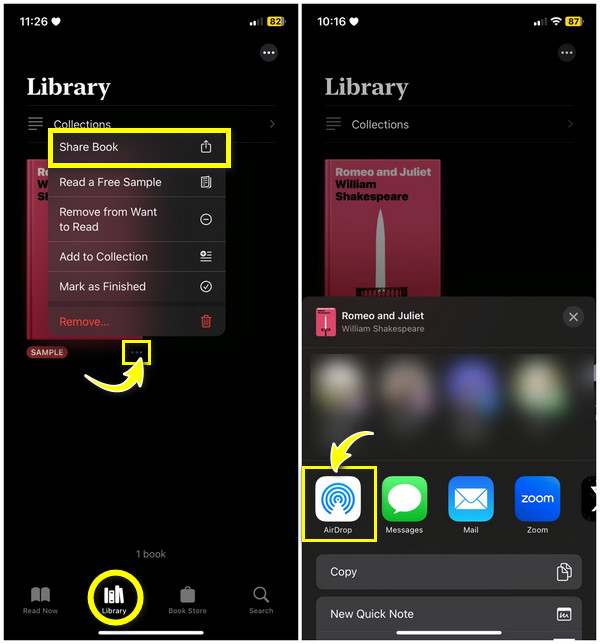
第 3 步。確保 iPad 或 iPhone 已解鎖,以「接受」來自另一台 iDevice 的共享書籍。
將 iBook 從 iPhone 傳輸到 iPad(或相反)的 4 種有效方法
在找到從 iPhone/iPad 傳輸 iBooks 的最佳方法(反之亦然)以及在所有裝置之間傳輸 iBooks 後,您應該了解另外四種方法。每種傳輸 iBooks 的方式都會為您提供所需的共享流程,
1. 使用設定
讓我們從傳輸 iBooks 的簡單解決方案開始。您可以透過「設定」來完成工作。很高興知道這個方法很簡單;您所要做的就是仔細按照完整的步驟從另一台 iDevice 獲取您想要的書籍;就是這樣:
步驟1。打開 iPhone 上的“設定”,然後向下捲動找到“iBooks”。然後,在 iBooks 畫面上,開啟「同步書籤和筆記」或「同步收藏集」。
第2步。現在,在您的「iPad」上,套用相同的步驟將 iBook 從 iPhone 傳輸到 iPad。然後,您將看到所有 iBooks 收藏都將同步到您的 iPad。
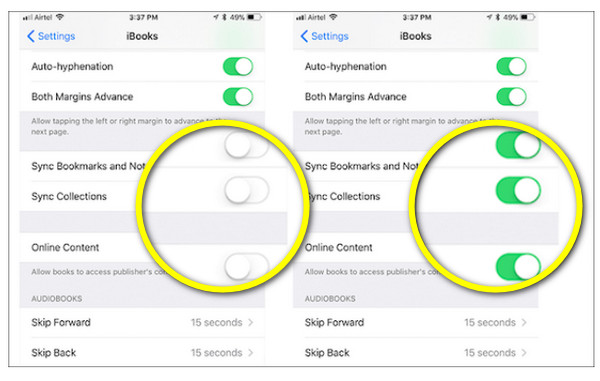
2.iTunes
iTunes 提供了一種從 iPhone/iPad 傳輸 iBooks 或反向傳輸 iBooks 的簡單方法。但是,請記住,iTunes 只能分享已購買的書籍。請按照以下說明將 iBooks 同步到 iDevice。
步驟1。
第2步。當偵測到它時,按一下“iPhone”按鈕,選擇“圖書”,然後選取上面的“同步圖書”選項。然後,根據您的需要,按一下“所有書籍”或“所選書籍”,然後按一下“應用”。
第 3 步。拔下 iPhone 的插頭,然後將 iPad 連接到電腦。然後,點擊“iPad”按鈕並轉到“摘要”。點擊「恢復備份」選項,選擇您完成的最新備份,然後按一下「還原」以從 iPhone/iPad 傳輸所有 iBooks。
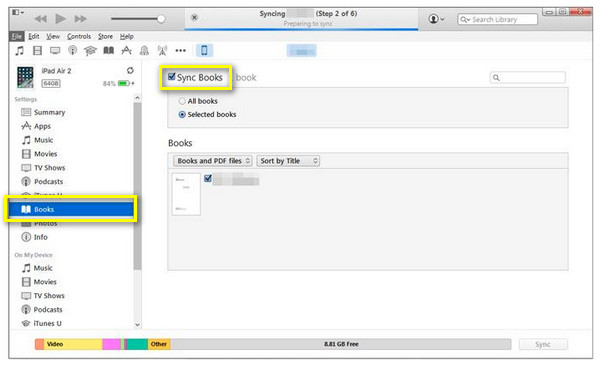
3.i雲
前往 iCloud,此方法可讓您傳輸 iBooks,除此之外,它還可以同步日曆、文件和其他文件。在執行此方法之前,請確保您的兩台 iDevices 都使用相同的 Apple ID 登錄,然後您就可以開始了。
步驟1。在 iPad 上執行“設定”,點擊上面的“名稱”,然後啟用“iBooks”選項。
第2步。返回“設定”,然後找到“iBooks”,啟用“同步收藏”、“同步書籤和筆記”和“線上內容”選項。
第 3 步。在您的 iPhone 上,請確保您使用相同的 Apple ID 帳戶。開啟“設定”,然後點擊您的“姓名”。找到“iCloud”並切換“iBooks”開關按鈕將其打開。等待它將 iBooks 從 iPhone 傳輸到 iPad。
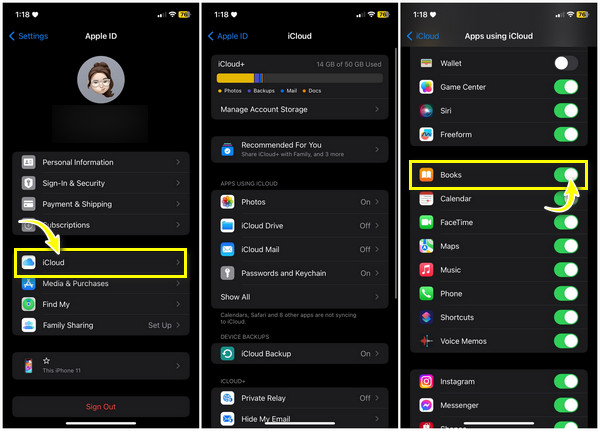
4. 電子郵件
透過電子郵件將 iBooks 從 iPhone 傳輸到 iPad(反之亦然)是一個簡單的過程,但同時也可能很耗時。在此方法中,您需要將文件附加到郵件平台才能完成任務。以下是透過電子郵件傳輸 iBooks 的方法:
步驟1。在您的裝置上,前往“iBooks”應用程序,然後找到您最喜歡的書籍。點選「更多」按鈕,然後點選「共享圖書」。
第2步。從共用畫面中,選擇“郵件”選項。然後,您將重定向到郵件螢幕,您必須在其中輸入正確的電子郵件詳細資訊並按一下「傳送」。在 iPad 上,開啟“電子郵件”,然後查看其他 iDevice 發送的書籍。
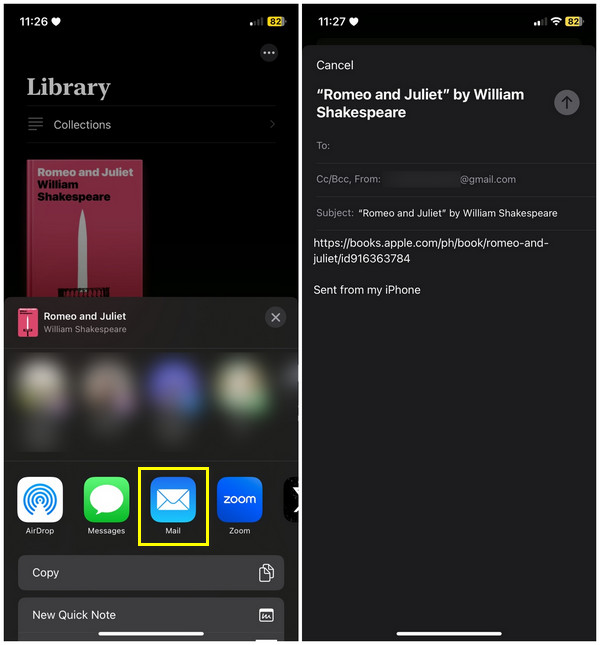
有關如何將 iBook 從 iPhone 傳輸到 iPad 的常見問題解答
-
我可以將 iBooks 從 iPhone 拖放到 iPad 上,反之亦然嗎?
不可以。您不能將書籍從 iPhone 拖放到 iPad 上,也不能單獨從 iBooks 應用程式共享書籍。但是,整篇文章中提到了一些解決方法。
-
為什麼我在裝置上找不到用於傳輸 iBooks 的 AirDrop 功能?
Airdrop 是在第四代 iPad 和 iPhone 5 及更高版本上運行的內建檔案分享功能。因此,請確保您擁有這些模型之一來運行 AirDrop 功能以在 iOS 裝置之間共用檔案。
-
如何將 iBooks 從 iPhone 同步到 iPad?
在兩台 iDevice 上使用相同的 Apple ID 帳號。這樣,一旦您更改 iPhone 上的所有內容和訊息,它也會在您的 iPad 上更新。
-
將 iBooks 從一台 iDevice 傳輸到另一台 iDevice 需要多長時間?
如果您只有一本書要轉移,則不需要一個小時。但是,通常,時間取決於您要傳輸的檔案大小和數量。另外,網速也會影響傳輸操作。
-
哪一種是將 iBooks 從 iPhone 轉移到 iPhone 的最簡單的解決方案?
在提到的方法中,最簡單的方法可能是 iCloud。您所要做的就是在兩台 iDevice 上使用相同的 Apple ID 帳戶,然後在「設定」中啟用 iCloud iBooks。
結論
正如您在這篇文章中看到的,有多種方法可以從 iPhone/iPad 傳輸 iBooks。其中,選擇方便、滿意的傳輸過程至關重要。但是,如果需要更簡單的方法,請隨時訪問 AnyRec PhoneMover。這個友善的 iTunes 替代品 讓您只需眨眼即可在 iPhone/iPad 和所有裝置之間傳輸 iBooks,不受 iTunes 的任何限制。此外,可以快速完成程序內文件的管理和編輯。所以,今天就去下載試試看吧!
100% 安全
