Google Pixel 截圖 – 如何恢復截圖按鈕
您剛剛收到閃亮的全新 Google Pixel 手機。一切都開箱即用,除了一件事:你無法弄清楚 如何在 Google Pixel 上截屏.自從谷歌在最新的谷歌 Pixel 4/4A 上取消了兩鍵導航後,你在網上搜索到的指南都已經過時了。你要怎麼辦?
我們很樂意提供幫助。有很多可能的方法 在 Pixel 手機上截屏,有的比較複雜,有的好用易學。以下指南將為您提供這些方法的總體情況,使您能夠做出明智的選擇。
指南列表
如何在沒有硬體按鈕的情況下拍攝 Google Pixel 螢幕截圖 在 Google Pixel 上截取螢幕截圖的最佳替代方法 在 Google Pixel 上使用 Android 11 截圖(解決方法) 有關在 Google Pixel 上製作螢幕截圖的常見問題解答如何在沒有硬體按鈕的情況下拍攝 Google Pixel 螢幕截圖
屏幕截圖是通過智能手機與其他用戶交流的最方便的工具之一。想像一下向您的祖父母展示一個新應用程序是多麼的棒和有趣,您找不到比簡單地快速拍攝並向他/她發送照片更好的方法了。在 Google Pixel 上截屏的技巧之一是使用 Google Assistant 功能。
步驟1。首先,啟用您的 Google 助理功能。如果您還沒有這樣做,只需按住智能手機側面的物理主頁按鈕,然後按照屏幕上的說明進行操作。
第2步。說「OK Google」即可召喚虛擬助理。
第 3 步。對著麥克風說:「截圖」 就是這樣,簡單又有效。這是 Google Pixel 4/4A 的預設截圖方式,也是最方便的截圖方式。
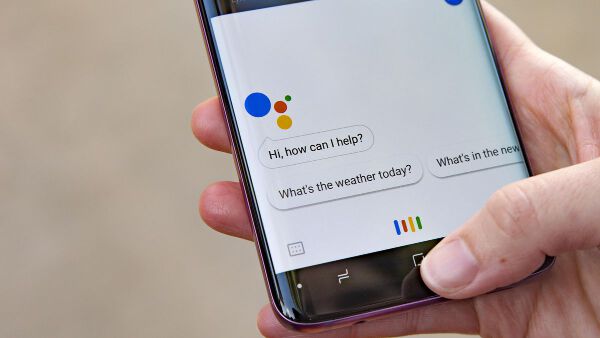
在 Google Pixel 上截取螢幕截圖的最佳替代方法
如果您仍然無法在 Google Pixel 3/4/4A 上截屏,請查看另一種截屏方法。您可以使用 AnyRec Screen Recorder 使用屏幕繪圖工具拍攝 Google Pixel 屏幕截圖。如果您遇到 Google Pixel 屏幕截圖無法正常工作的問題,您可以使用此工具作為替代工具。只需使用 AirDroid、LDPlayer、BlueStacks、Menu 等模擬或鏡像 Google Pixel 屏幕到您的計算機。之後,您可以輕鬆地在 Google Pixel 上截屏和錄屏。這是主要功能。

在谷歌 Pixel 6/5a 5G/5/4a 5G/4a/4 XL/4 及更早的高質量機型上截圖。
使用自定義大小和顏色的文本、線條、箭頭和其他形狀編輯您的 Google Pixel 屏幕截圖。
網頁或流媒體視頻上的 Google Pixel 手機屏幕截圖。
以 JPG、PNG、BMP、TIFF 或 GIF 格式保存或分享您的 Google Pixel 屏幕截圖。
安全下載
安全下載
在 Google Pixel 上使用 Android 11 截圖(解決方法)
如果您覺得在智能手機屏幕上操作更舒服,這裡有一個變通方法,可以讓您在不安裝任何東西的情況下在 Google Pixel 上截取屏幕截圖。以下是步驟:
步驟1。進入 Android 系統的多任務平面,所有應用程序都顯示在堆棧中。
第2步。在螢幕的下側,您可以看到“螢幕截圖”選項和“選擇”選項。注意:如果您使用 2 個按鈕導航,這些選項不可用。如果您願意,可以在「設定」應用程式中變更視圖。
第 3 步。將應用程式清單滑動到您要截圖的螢幕,然後點擊「截圖」按鈕。
有關在 Google Pixel 上製作螢幕截圖的常見問題解答
-
1. 更新到Android 11後無法在Google Pixel上截圖WhatsApp,請幫忙!
此常見問題與您的 Google Pixel 設備無關,與 WhatsApp 的政策無關。您可能正在使用您的公司或教育機構提供的帳戶。切換到您的個人帳戶以 屏幕截圖 Android 11.
-
2. Google Pixel 截圖後如何裁剪?
谷歌照片應用程序具有編輯屏幕截圖的能力。如果您不是 Google Photos 應用程序的粉絲,我們建議的其他專業屏幕錄像機軟件也是裁剪屏幕截圖的可見選項。
-
3. 如何恢復 Google Pixel 5 的電源鍵截圖選項?
這是另一種可能對您有用的解決方法。導航到設置 > 輔助功能 > 交互控制 > 輔助功能菜單,找到 輔助功能菜單快捷方式 並打開它。現在您將能夠通過輔助功能控制菜單截取屏幕截圖。
結論
正如我們在文章中所討論的,有多種方法可以 在您的 Google Pixel 手機上截取屏幕截圖.由於不同的 Android 製造商遵循不同的用戶指南,因此您應該按照為每個設備提供的特定步驟來截取屏幕截圖。我們真誠地希望我們建議的方法可以輕鬆解決您面臨的問題。
安全下載
安全下載
 以最簡單的 2 種方式截取您的 HTC 手機屏幕
以最簡單的 2 種方式截取您的 HTC 手機屏幕