在 Android 11 上截圖的 5 種有效方法
取得在 Android 11 上截取螢幕截圖的 5 種簡單方法。
- AnyRec螢幕錄影機:將Android鏡像到電腦>點選「快照」>選擇擷取區域>新增註解>儲存。
- 組合:按下「電源」和「音量」按鈕 > 編輯或儲存 Android 11 螢幕截圖。
- Google Assistant:安裝應用程式 > 說「嘿 Google」> 說「截取螢幕截圖」。
- 手勢:進入「設定」>「手勢快速鍵」>「截圖」>啟用手勢功能。
- 輔助觸控:開啟應用程式>點擊「啟用」>「自訂」>「螢幕截圖」。
安全下載
安全下載

既然谷歌已經從電源按鈕上刪除了螢幕截圖選項,你怎麼能 Android 11 上的螢幕截圖 現在?當您想要分享有趣的貼文或儲存照片時,仍然有許多不同的方法供您擷取Android 11。 。
指南列表
Android 11 螢幕截圖而不丟失亮點的最佳方法 使用簡單的組合鍵在 Android 11 上截圖 如何在 Android 11 上使用 Google Assistant 進行螢幕截圖 如何在 Android 11 上使用手勢截圖 用於在 Android 11 上截取螢幕截圖的輔助觸控應用程式 有關在 Android 11 上截圖的常見問題解答Android 11 螢幕截圖而不丟失亮點的最佳方法
無論您想截取Android 11的直播、有趣的帖子,還是只是應用程式介面,您都可以使用 AnyRec Screen Recorder 快速捕捉所有亮點。您可以設定所需的熱鍵以在不暫停螢幕的情況下拍攝快照。此外,截圖尺寸可自由調整為全螢幕或選取區域。它還提供註釋工具、編輯功能以及更多其他功能來完善螢幕截圖。試試這款一體化截圖工具,並在 Android 11 上拍攝高品質的螢幕截圖。

從您的 Android 和桌面捕獲屏幕截圖並錄製視頻。
添加形狀、箭頭、線條、標註、註釋和更多其他元素。
調整照片文件格式並輕鬆選擇所需的屏幕截圖區域。
預覽屏幕截圖、刪除文件或與社交媒體網站共享。
安全下載
安全下載
步驟1。將 Android 手機鏡像到電腦後,您可以啟動程式並點擊「快照」按鈕在 Android 11 上截取螢幕截圖。

第2步。通過移動鼠標來自定義Android手機的截圖區域 屏幕截圖部分 或全螢幕。

第 3 步。只需添加註釋,例如標註、箭頭、線條和更多其他元素。然後,按一下「儲存」按鈕即可取得 Android 11 上的螢幕截圖。

安全下載
安全下載
使用簡單的組合鍵在 Android 11 上截圖
這是在 Android 11 上截取屏幕截圖的默認方法,可以在所有 Android 設備上完成。您所要做的就是讓您的手指保持同步。以下是使用組合鍵拍攝快照的方法。
步驟1。打開要截屏的應用程序或網頁。它可以是您圖庫中的照片、手機上的消息,也可以只是您的主屏幕。
第2步。同時按下“電源”按鈕和“音量”按鈕。執行此方法時這是一個非常棘手的步驟。
第 3 步。您可以編輯並儲存照片,或者如果第一次拍攝時未拍攝到某些細節,您可以再次在 Android 11 上進行螢幕截圖。
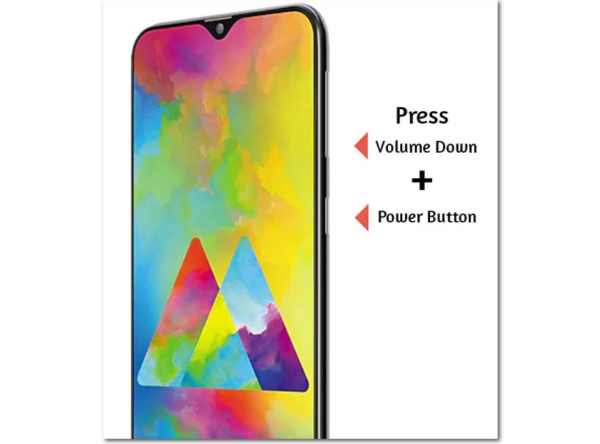
當您需要在 Android 11 上進行捲動螢幕截圖時,您可以點擊「捲動截圖」按鈕,直到到達內容末端。
延伸閱讀
如何在 Android 11 上使用 Google Assistant 進行螢幕截圖
大多數 Android 設備現在都有 Google Assistant,這是一個真正有用的工具,可以讓工作更輕鬆。至 在 Android 11 上截圖,請確保您的裝置上已啟用「Google Assistant」。但它不會即時捕獲您的螢幕,因為喚醒 Google Assistant 存在時間延遲。
步驟1。確保您已在 Android 11 上安裝 Google Assistant。
第2步。在 Android 11 上說「Hey Google」或「Okay Google」。
第 3 步。當 Google Assistant 啟動並回應您的命令。然後,說“截取螢幕截圖”。 Google Assistant 將在 Android 11 上自動進行螢幕擷取。
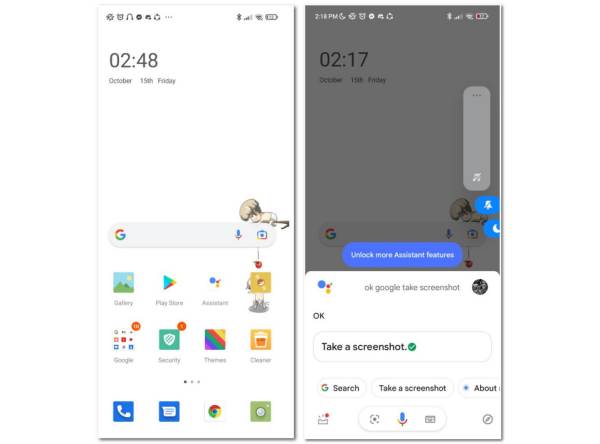
如何在 Android 11 上使用手勢截圖
手勢功能是另一種捕獲快照的方法。有了這個,小動作就可以成為我們操作手機的助手。只需了解有關如何使用三指在 Android 11 上截取屏幕截圖的更多詳細信息。
步驟1。 打開 Android 11,然後轉到“設定”應用程式。找到“手勢”功能並選擇裝置上的“系統導航”選項。
第2步。選擇“手勢導航”選項或“三鍵導航”選項。前往您想要拍攝快照的網頁或應用程式畫面。
第 3 步。啟用手勢後,您可以通過向下滑動三個手指來使用它。它將在您的 Android 手機上截取屏幕截圖。
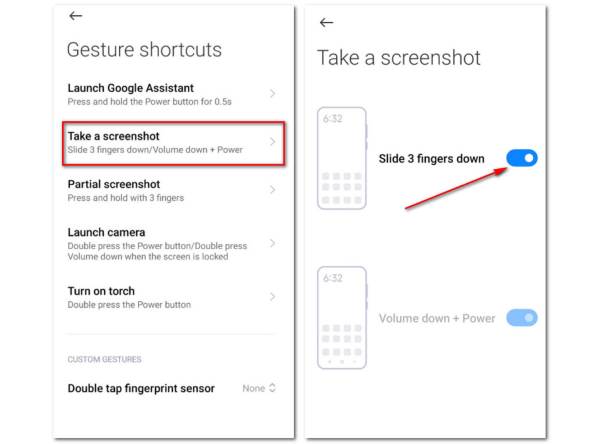
用於在 Android 11 上截取螢幕截圖的輔助觸控應用程式
當您需要在 Android 11 上輕鬆拍攝快照時,「輔助觸控」是管理 Android 手機的最佳選擇之一。將螢幕截圖工具新增至應用程式後,您可以一鍵擷取所需的檔案。
步驟1。在 Android 11 上,前往「Play 商店」並下載 Android 11 上的「輔助觸控」應用程式。
第2步。打開應用程式並按下「啟用」按鈕以在 Android 裝置上啟動輔助觸控。
第 3 步。「自訂」選單可讓您設定所有功能並將所需的工具自訂到自訂欄,包括「螢幕截圖」工具。
步驟4。設定自訂欄後,您可以啟動應用程式並點擊「螢幕截圖」選單以在 Android 11 上拍攝快照。(找到 安卓截圖文件夾.)
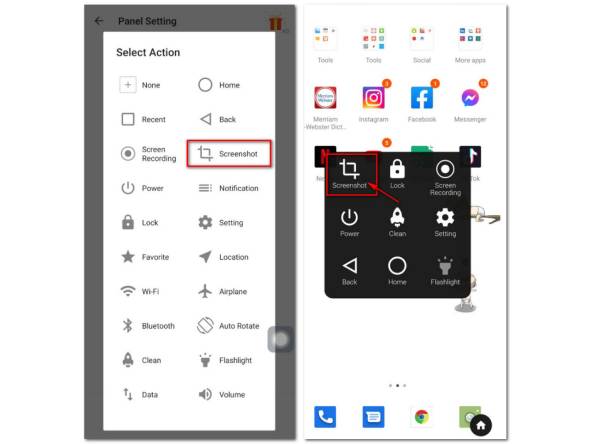
有關 Android 11 截圖的常見問題解答
-
為什麼你不能在 Android 11 上截取滾動屏幕截圖?
因為谷歌還沒有準備好在 Android 11 中包含滾動屏幕截圖。但是一些品牌的 Android 手機有一些 OEM 應用程序可以讓您捕獲滾動屏幕截圖。當然,您也可以選擇第三方程序。
-
為什麼我的某些應用程序不允許截圖?
有時,當您截取某個應用程序時,或者 圖像捕獲不起作用.嗯,這是因為應用程序本身不允許這樣做,例如流媒體視頻。您應該需要向您的 Google 助理尋求幫助。
-
是否有在截取屏幕截圖時通知您的應用程序?
當有人在 Android 11 上截取屏幕截圖時,某些應用程序會發送通知,例如 Snapchat、Instagram、Viber 等。您可能會在未經許可的情況下獲得空白屏幕截圖。
結論
現在您已經了解如何在 Android 11 上截取螢幕截圖的不同提示和技巧。如果您喜歡這些想法並且它們對您有很大幫助,請透過電子郵件與我們分享您的想法。順便說一句,你可以運行 AnyRec Screen Recorder 即使您在時也可以隨時截取螢幕截圖 觀看體育直播。嘗試它的熱鍵以獲得更好的體驗。
安全下載
安全下載
 Android上的截圖保存在哪裡
Android上的截圖保存在哪裡