如何在 Samsung Galaxy S/Z 上進行高品質螢幕截圖
你玩得開心嗎? 在您的 Samsung Galaxy 手機上截取螢幕截圖?所有搭載 Android 4 以上版本的三星機型均可使用此類功能。從捕獲文字、照片、應用程式、檔案名稱以及可以從手機中獲取的任何內容,內建擷取工具都是完美的選擇。但不同三星手機型號的組合有所不同。因此,請繼續閱讀這篇文章並了解在三星裝置上截取螢幕截圖的詳細步驟。此外,您可以獲得替代工具和簡單的方法來捕獲滾動螢幕截圖。
在所有三星手機上截圖的 5 種預設方式
方法一:如何使用硬體按鈕對三星進行截圖
您可以從在 Android 4 及更高版本的三星裝置上使用常見的螢幕截圖方法開始。根據三星型號,該功能有不同的組合。以下是三星 Galaxy S/J/Z/Note 的 2 種方法以及詳細步驟。
1. 音量減少+電源
此組合適用於2018年後的全螢幕設備,包括Galaxy A8、Tab A6、Tab S7、Galaxy S8及以上,包括最新的Galaxy S24等。
步驟1。打開列出型號的三星手機,然後轉到您要截圖的螢幕。
第2步。將手指放在「電源」按鈕和「降低音量」按鈕上。
第 3 步。同時按下這些按鈕即可在三星裝置上截取螢幕畫面。
2. 家庭+電源
如果您使用的是帶有主頁按鈕的舊三星手機,則可以使用此組合。下面列出的所有型號仍然使用主頁按鈕:
- 盛大總理;銀河 J1/J8/J3/J4/J5/J6/J7;
-銀河阿爾法/A3/A5/A7/A9;
-Galaxy S/S2/S3/S4/S5/S6/S6 Edge/S6 Edge +/S6 Lite/S7/S7 Edge;
-Galaxy Note/Note 2/Note 3/Note 4/Note 5;
- 選項卡 A 10.1。
步驟1。解鎖您的舊三星手機,然後前往您想要捕獲的螢幕。
第2步。同時按下「Home」和「Power」按鈕即可在三星上截圖。

方法 2:如何通過 Palm Swipe 在三星上捕獲快照
只需輕輕一揮手掌,即可直接對三星進行快照。只要確保您已在 Samsung Galaxy S24/23/22 上啟用功能,然後按照步驟在 Samsung 上截取螢幕截圖即可。請注意,某些舊款三星手機(例如 Galaxy Tab S6 Lite)不提供此功能。
步驟1。前往 Samsung Galaxy 上的“設定”應用程序,點擊“高級功能”,然後點擊“Palm Swipe to Capture”選項以啟用“Palm Swipe”功能。
第2步。當您想要截取的內容準備好後,只需在三星 Galaxy S24 的螢幕上滑動手掌側面即可截圖。
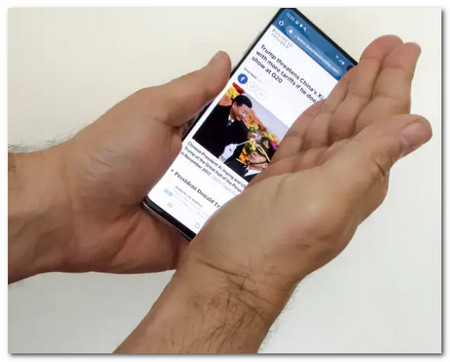
方法3:使用助手選單在三星上捕捉快照
透過「Google Assistant」使用語音命令是三星 Galaxy S24 手機上截圖的獨特方式之一。此外,Google 還允許您自訂快照中顯示的卡片。
步驟1。導航到您要捕獲的螢幕。準備好後,說“Okay Google”,助手就會出現。
第2步。再次說“截屏”,它會自動捕獲您屏幕上的內容。
第 3 步。您可以直接在圖庫應用程式中查看三星螢幕截圖,或從您的 Google 帳戶尋找同步的檔案。
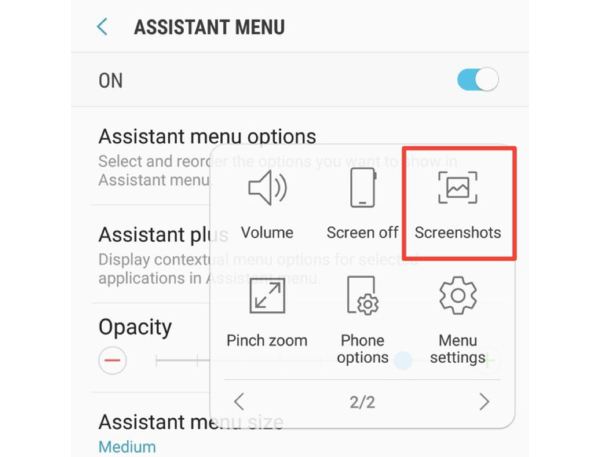
方法4:透過智慧型捕捉滾動三星螢幕截圖
想要在手機上捕捉整個網頁或一篇長篇文章,但不知道該怎麼做?不用擔心,因為您可以使用三星手機上特殊的「智慧拍攝」來拍攝滾動螢幕。
步驟1。前往「設定」應用程序,點擊「進階功能」按鈕中的「智慧拍攝」選項,以在 Samsung Galaxy 上啟用功能。
第2步。前往您想要擷取的所需螢幕,並使用「硬體按鍵」或「手掌滑動」方法截取螢幕截圖。
第 3 步。截取螢幕截圖後,點擊螢幕底部的「滾動擷取」按鈕。現在,系統將自動捲動連續截圖。
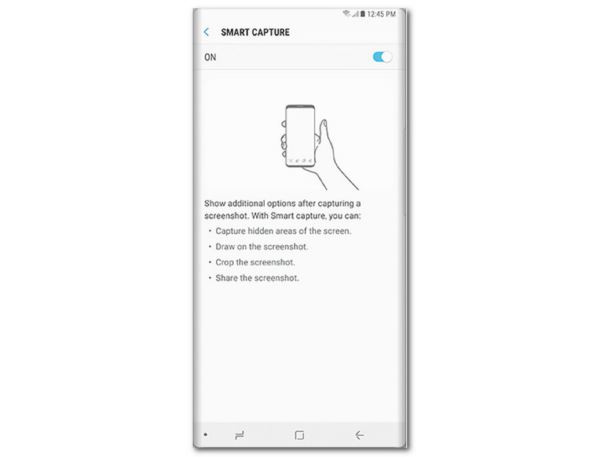
方法 5:如何使用 Bixby 捕獲快照
「Bixby」是另一個可用的數位助理,可以讓您在三星手機上進行螢幕截圖。它不僅使您能夠捕獲螢幕截圖,還可以直接在 Twitter 和其他社交媒體網站上分享它們。
步驟1。確保您已啟用 Samsung 上的功能,您只需說“嗨 Bixby”或按住“Bixby”按鈕即可。
第2步。打開助手後,對著麥克風說“截圖”。應用程序將完成這項工作。
第 3 步。您可以透過說「嘿 Bixby,截取螢幕截圖並在 Twitter 上分享」來要求 Bixby 在 Twitter 上分享螢幕截圖。
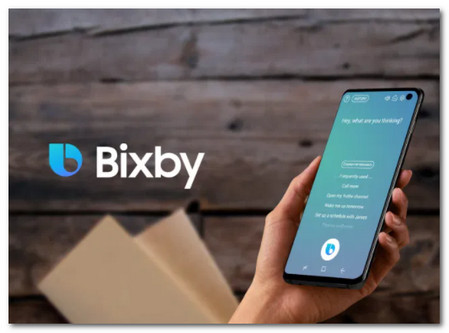
如何透過 PC/Mac 在三星上截圖
當您參加在線會議或玩遊戲時,很難在三星 Galaxy 上截屏。當您需要在沒有組合鍵的情況下在手機上獲取一些重要快照時, AnyRec Screen Recorder 是一款適用於 PC/Mac 上三星手機的一體式螢幕截圖工具。它不僅使您能夠透過快速熱鍵捕獲螢幕截圖,還可以添加註釋、形狀和更多其他元素。此外,您可以編輯照片,在社交媒體網站上分享它們,或在媒體庫中刪除它們。

一鍵捕獲鏡像三星 Galaxy 手機的屏幕截圖。
調整照片分辨率、方向、照片格式和更多其他設置。
在照片上添加註釋、形狀、水印、標註、線條,甚至繪圖。
編輯照片,將它們保存到另一個文件夾,將文件共享到社交媒體網站等。
安全下載
安全下載
步驟1。一旦你啟動了 AnyRec Screen Recorder,您可以點擊“電話”按鈕並選擇“Android”按鈕在 Samsung Galaxy 上截取螢幕截圖。

第2步。然後,您可以透過相同的 Wi-Fi 或二維碼將三星手機與電腦連接。在錄製過程中,您可以使用熱鍵“Alt”和“C”按鈕在三星上進行螢幕截圖。

第 3 步。在儲存三星螢幕截圖之前,您還可以添加形狀、線條、標註等註釋以突出顯示重要部分。然後,點擊“儲存”按鈕。

有關在 Samsung Galaxy 上截圖的常見問題解答
-
我在哪裡可以找到三星 Galaxy 上的屏幕截圖?
前往三星 Galaxy 的圖庫查看屏幕截圖。有一個默認文件夾 存儲截圖視頻和照片的位置 在您的 Android 手機或平板電腦上。此外,您還可以在 DCIM 截圖文件夾中搜索三星 Galaxy 上的截圖。
-
為什麼我不能在我的三星上截屏?
不允許在三星設備上的特定頁面或應用程序上截屏是有原因的。禁用屏幕捕獲的受限應用程序,例如銀行、投資和其他個人信息。由於隱私,隱身瀏覽器也受到限制。截屏時,手機設置策略也會影響您。
-
如何更改三星的默認截圖格式?
如果您需要將螢幕截圖格式從 PNG 變更為 JPEG,反之亦然,您可以點擊「設定」應用程式。向下捲動並選擇進階功能選項。點擊“螢幕截圖”按鈕可以更改螢幕截圖格式。之後,您可以使用所需的照片格式在三星上截取另一張螢幕截圖。
結論
在三星 Galaxy 上截圖確實是將重要資訊保存到手機的有用方法。以上給予的資訊可以幫助您了解如何在三星 S24/23/22 或類似 Android 手機上截圖的不同方法。捕捉 適用於 Android 11 的屏幕截圖 在您的智慧型手機或平板電腦上,您隨時可以選擇 AnyRec Screen Recorder 擷取快速螢幕截圖。
