iPhone 螢幕錄製不是聲音 – 適用於 iOS 18 的可行方法
您可以使用 iPhone 屏幕錄製功能記錄所有 iOS 屏幕活動嗎?這取決於。默認屏幕錄像機不會一直錄製您的屏幕音頻。當您需要捕捉 FaceTime 或 Zoom 通話時,您應該會發現 iPhone 屏幕沒有錄音。此外,由於 DRM 保護,它不支持其他應用程序。
您應該手動更改屏幕錄像機設置以從應用程序中獲取配樂。如果您有關於屏幕錄製沒有聲音的其他問題,您可以從文章中了解更多關於從 iPhone 錄製音頻文件的具體和可行的解決方案。
第 1 部分。修復 iPhone 屏幕錄製無聲音的 5 種基本方法
如果您沒有從 iPhone 錄製帶有 DRM 保護的聲音,這裡有 5 種基本方法可以解決與 iOS 屏幕錄製無法在您的 iPhone 上工作相關的音頻問題。
方法 1:重新啟動您的 iOS 設備
重新啟動 iPhone 或 iPad 是修復一些故障的最常用方法,包括 iOS 屏幕錄製沒有聲音。以下是重啟 iPhone X/XR/11/12/13 的步驟。
步驟1。同時按住 體積 按鈕和 邊 按鈕,直到出現關機滑塊。
第2步。拖動滑塊以完全關閉 iPhone。強制重啟 iPhone 需要 30 秒。
第 3 步。按兩個按鈕重新打開 iPhone 以檢查 iOS 屏幕錄製是否正常工作。
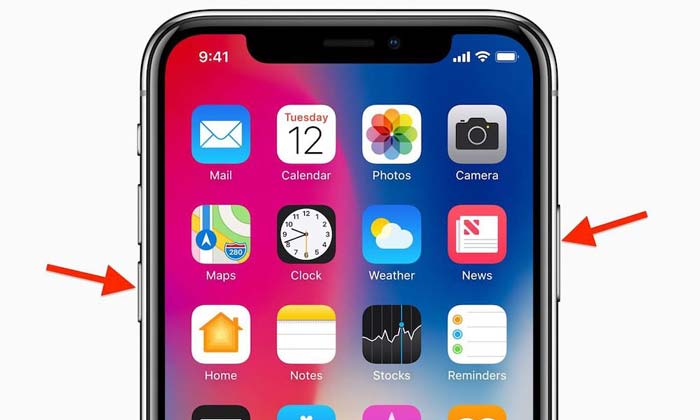
方法 2:重置 iOS 屏幕錄製
當 iOS 屏幕錄製仍然無法正常工作時,您需要確保該功能已啟用。只需了解有關啟用 iOS 屏幕錄製的過程的更多信息,如下所示。
步驟1。前往 設置 iPhone 上的應用程序,您可以選擇 控制中心 下拉列表中的選項。
第2步。點擊 自定義控件 選項,然後向下滾動以找到 屏幕錄製 選項。
第 3 步。點擊 加 圖標以啟用該功能並從按鈕向上滑動以檢查它現在是否有效。
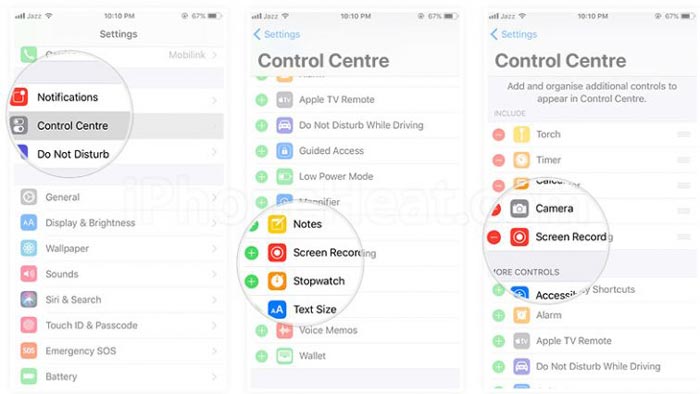
方法 3:設置內部或外部音頻
如果屏幕錄製沒有聲音,您必須檢查內部或外部音頻的設置。屏幕錄製功能使您可以在 iPhone 上錄製音頻和視頻文件。
步驟1。進入 控制中心r 選項並向下滾動以找到 屏幕記錄 圖標以捕獲帶音頻的視頻。
第2步。按住 屏幕錄製 按鈕,直到您看到一個彈出窗口 麥克風音頻選項.
第 3 步。之後,點擊 麥克風 圖標打開 麥克風音頻開啟 紅色的選項。
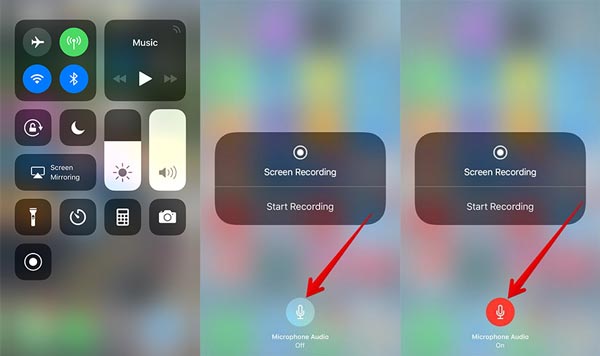
方法 4:重置 iPhone 的所有設置
重置 iPhone 或 iPad 的所有設定是修復故障的另一種方法。它使您能夠重置 iPhone 的所有內容和設置,包括 iOS 錄音無聲音問題。
步驟1。前往 設置 iPhone 上的應用程序,然後選擇 一般的 選項以重置所有設置。
第2步。然後點擊 重啟 選項,然後選擇 重置所有設置 恢復出廠設置 iPhone 的選項。
第 3 步。恢復 iPhone 後,重新啟動屏幕錄製以查看它是否有效。
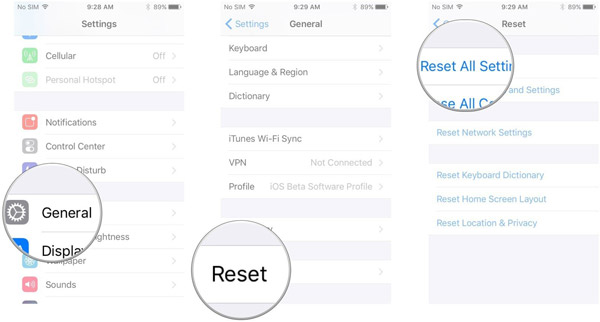
方法 5:使用 iTunes 恢復您的 iPhone
當然,您也可以使用 iTunes 將 iPhone 恢復到出廠設置或之前的狀態。這是在沒有聲音的情況下修復 iPhone 屏幕錄製的另一種有效方法。
步驟1。使用原裝 USB 數據線將 iPhone 連接到計算機。然後 iTunes 將自動啟動該程序。
第2步。單擊 iTunes 左上角的設備圖標。選擇 恢復備份 將 iPhone 恢復到出廠設置的選項。
第 3 步。當該選項出現時,選擇最新的 iTunes 備份並單擊“恢復”選項以修復屏幕錄製中沒有聲音的問題。
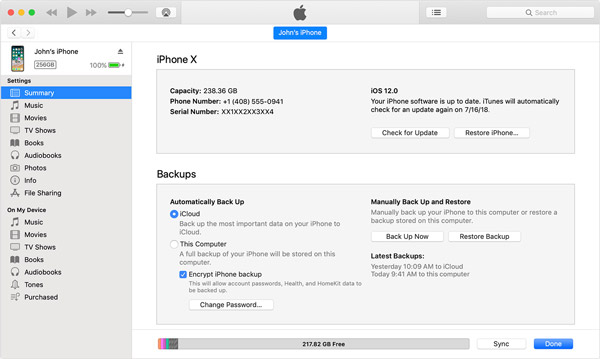
第 2 部分。 屏幕錄製沒有聲音時的最佳替代方法
如上所述,iOS 屏幕錄製不適用於語音通話和會議應用程序,例如 FaceTime 和 Zoom。有沒有辦法繞過 DRM 保護? AnyRec Screen Recorder 是一款具有不同捕獲模式的多合一屏幕錄像機。它使您能夠捕捉 iPhone 上的所有屏幕活動,包括音頻文件。

未經許可錄製 Zoom 或 FaceTime 會議和語音通話。
在 iOS 屏幕錄製不起作用時提供電話錄製模式。
以原始質量捕捉視頻、聲音文件和網絡攝像頭鏡頭。
使用多種功能編輯視頻,例如修剪、裁剪、刪除等。
安全下載
安全下載
步驟1。下載並安裝 AnyRec Screen Recorder,您可以在您的計算機上啟動該程序。選擇 錄像機 選項並選擇 電話錄音機 當您發現 iPhone 螢幕錄製中沒有聲音時,請選擇此選項。

第2步。之後,您可以將 iPhone 屏幕鏡像到您的計算機。然後你可以點擊 風俗 選項來選擇所需的區域。啟用 系統聲音 選項並調整音頻音量。您還可以添加您的聲音 麥克風 選項。

第 3 步。當您需要捕捉 Facetime 通話或 Zoom 會議時,您還應該啟用 攝像頭 添加網絡攝像頭素材的選項。點擊 可再生能源 按鈕開始 錄製 FaceTime 通話 或其他電話。此外,您還可以添加註釋和形狀。

步驟4。從 iPhone 捕獲屏幕視頻後,您可以單擊 停止 按鈕保存文件。在將帶有音頻文件的視頻保存到您的計算機之前,使用音頻文件預覽錄音、編輯視頻文件,甚至修剪所需的文件。

第 3 部分. 常見問題解答
-
為什麼 iOS 屏幕錄製不會錄製 iPhone 通話?
默認的 iOS 屏幕錄製功能本身不支持電話呼叫。在參與者不知情的情況下,錄音電話是非法的。這是iOS屏幕錄製不起作用的原因。您必須選擇第 3 方屏幕錄像機。
-
如何鏡像iPhone屏幕進行偷偷錄製?
當你想錄製 iPhone 屏幕時,你可以從 iPhone 屏幕的右上角向下滑動。點擊 屏幕鏡像 選項並選擇 iPhone 並選擇 秘密屏幕錄像機 修復屏幕錄製沒有聲音。
-
5823錄屏保存失敗如何解決?
錯誤消息是由於錄製限制所致。前往 設置 選項並選擇屏幕時間選項。啟用內容限制選項下 內容和隱私限制 並確保屏幕錄製設置為允許。
結論
無論是來自 iPhone 的 FaceTime 或 Zoom 呼叫還是來自其他應用程序的音頻文件,您都可以調整設置以修復 iPhone 屏幕錄製不起作用。但是當上述解決方案不起作用時,您也可以鏡像iPhone屏幕並使用專業屏幕錄像機以原始質量從iPhone捕獲聲音文件。
