【2024指南】如何在抖音視訊/直播上錄影
有時,TikTok 影片沒有儲存選項,因為所有者不允許您這樣做;這可能是一場 TikTok 直播。因此,您可能會考慮錄製一段 TikTok 以自行保存影片以供將來參考。不用擔心,因為 TikTok 不會通知任何人影片正在錄製。這意味著下面測試的所有螢幕錄影機都可以安全地用於幫助您完成任務。立即取得 8 個最佳 TikTok 錄影工具!
指南列表
在 Windows/Mac 上錄製 TikTok 的最佳方式 使用 QuickTime 錄製 TikTok 影片/直播 截圖 TikTok 影片的線上工具 iOS 啟用 TikTok 螢幕錄製的預設方式 另外 2 個用於捕捉 TikTok 的錄音機應用程式 常見問題在 Windows/Mac 上錄製 TikTok 的最佳方式
適用於Windows和Mac系統,您都可以擁有免費且優秀的 AnyRec Screen Recorder 用於捕捉 TikTok 視訊/生活,甚至將自己融入錄音中。它記錄整個螢幕、自訂區域或開啟的特定視窗。借助其畫中畫功能,您可以將網路攝影機顯示為覆蓋窗口,同時錄製螢幕以展示您對 TikTok 視訊內容的反應。最重要的是,您可以以您想要的各種解析度和幀速率錄製 TikTok 視頻,確保最終結果的清晰度。

在 TikTok 錄製期間顯示覆蓋網路攝影機以顯示您的反應。
根據您的需要,選擇錄製系統聲音、麥克風或兩者。
能夠調整解析度、品質、幀率等以獲得高品質的輸出。
儲存前,先修剪 TikTok 錄影中不需要的部分。
安全下載
安全下載
步驟1。打開 AnyRec Screen Recorder 在您的 Windows/Mac 電腦上。從左上角的下拉清單中選擇「錄影機」來錄製 TikTok。
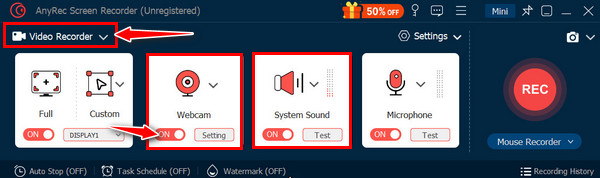
第2步。請記住選擇您想要的錄音區域。然後,選擇您的音訊錄製首選項(系統聲音和麥克風) 在 TikTok 上製作自己的聲音)。點擊“REC”按鈕開始。
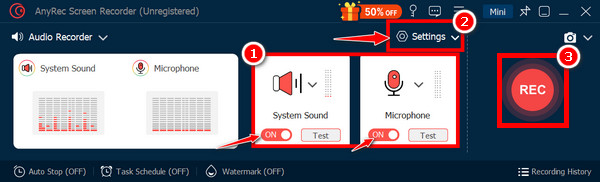
第 3 步。稍後,按一下“停止”按鈕。在以所需格式儲存影片之前,預覽會錄製內容並根據需要使用編輯工具。
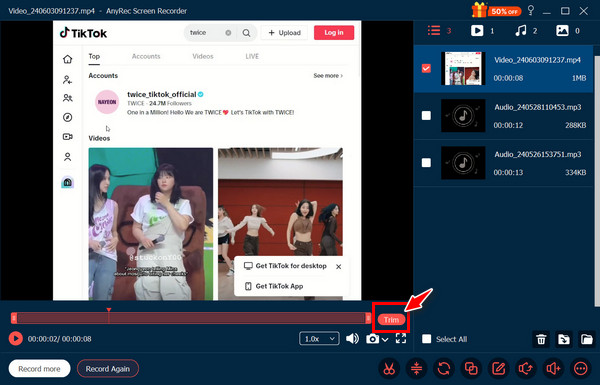
安全下載
安全下載
使用 QuickTime 錄製 TikTok 影片/直播
QuickTime 除了是 Mac 上出色的播放器之外,還可以錄製在 Mac 瀏覽器上播放的 TikTok 影片。您可以選擇是否要錄製整個螢幕或僅錄製選定的部分,這非常適合僅錄製 TikTok 內容;以下是使用 QuickTime 錄製 TikTok 的方法:
步驟1。QuickTime Player 停止後,請前往「檔案」標籤並選擇「新螢幕錄製」。移至旁邊的向下箭頭以選擇捕捉區域。
第2步。點擊“錄製”按鈕開始;請確保啟用“麥克風”圖示來錄製音訊。開始在瀏覽器中播放和錄製 TikTok 影片。
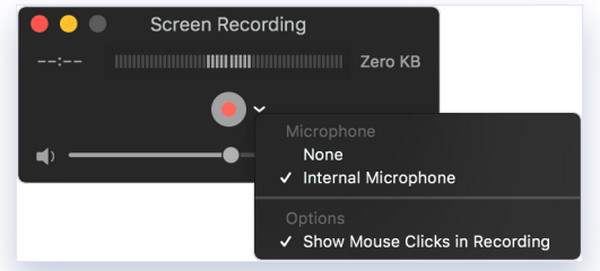
截圖 TikTok 影片的線上工具
Mac預設程式之後,本節將為您提供線上螢幕錄影機,幫助您無需安裝任何東西即可進行TikTok螢幕錄製。以下是您可以用來捕捉 TikTok 影片的三種最常用的網路工具:
1.螢幕截圖
第一個用戶友好的線上錄製 TikTok 影片的選項是 Screencapture.com。它有一個簡單的介面,用於錄製具有基本音訊設定的螢幕。毫無疑問,它優先考慮快速錄製,而不需要複雜的功能。
步驟1。在螢幕截圖頁面中,按一下「開始錄製」開始。選擇要捕捉視訊的區域和音訊來源 抖音音效.
第2步。點擊“紅色”按鈕啟動TikTok視訊錄製,然後開啟TikTok並找到您要儲存的影片。
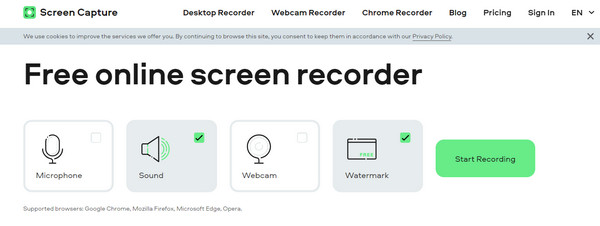
2.螢幕錄影機
步驟1。在Chrome Web Store下的Chrome中新增螢幕錄影機後,將其固定並開啟TikTok應用程式進行擷取。
第2步。選擇螢幕錄影機圖標,然後選擇“僅螢幕”和“系統 + 麥克風”按鈕。之後,點擊「開始錄製」按鈕開始錄製。
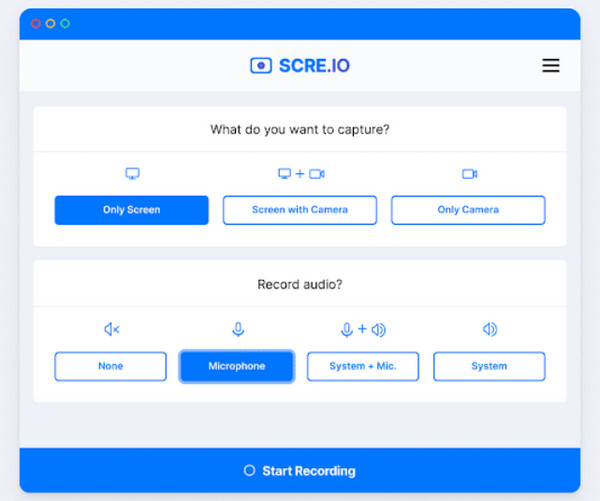
3.Awesome截圖
另一個理想的錄製 TikTok 的線上工具是 AwesomeScreenhot.com。除了記錄整個頁面、特定區域等之外,它還具有箭頭、文字、形狀等註釋工具。它更適合螢幕截圖和基本的螢幕錄製。
步驟1。確保 TikTok 影片已在您的瀏覽器上開啟。然後,搜尋 AwesomeScreenshot 並前往「我的專案」。
第2步。導航至“新項目”選單並選擇“錄製影片”選項。在彈出的視窗中,選擇“桌面”並進行設定。按一下“開始錄製”按鈕。
第 3 步。在新視窗中選擇“Chrome 標籤”並前往 TikTok 影片。接下來,點擊「分享」按鈕開始 TikTok 視訊/直播螢幕錄製。
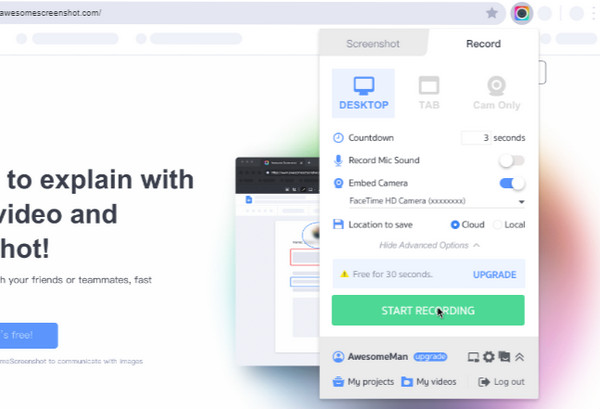
iOS 啟用 TikTok 螢幕錄製的預設方式
由於 TikTok 主要是一個行動裝置應用程序,iPhone 和 iPad 的控制中心(iOS 11/12/13/14/15/16/17/18)預設有螢幕錄製功能,用於錄製 TikTok 影片。如果不存在,請在「設定」中找到它,將其新增至您的控制中心。然後,請按照以下步驟操作 在 iPhone 上錄製帶有音訊的螢幕視頻.
步驟1。首先打開TikTok應用程序,然後找到您要錄製的影片。從最右側向下滑動(iPhone X 及更高版本)或從底部向上滑動(iPhone 8 及更早版本)以存取「控制中心」。
第2步。點擊「螢幕錄製」按鈕(帶點的圓圈),然後將開始三秒倒數。現在,您在 TikTok 上進行的任何滾動操作都將被捕獲。
第 3 步。然後,點擊螢幕上方的「紅色條」或造訪「控制中心」即可結束 TikTok 錄影畫面。
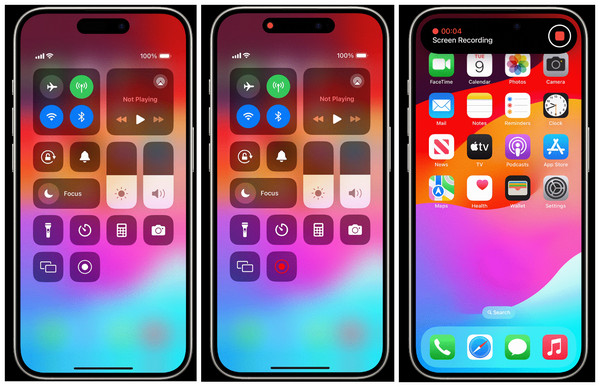
另外 2 個用於捕捉 TikTok 的錄音機應用程式
同時,您將在這裡了解的最後兩個錄音工具是行動裝置的應用程式。兩者都會為您提供簡要說明以及如何使用它們錄製 TikTok 影片的步驟:
1.AZ螢幕錄影機
AZ 屏幕錄像機 是一款備受好評的Android和iOS系統螢幕錄製應用程式。它具有簡單而令人愉悅的介面以及易於訪問的控制。您還可以選擇錄製幀率、位元率和解析度以獲得您需要的品質。
步驟1。開啟 AZ 螢幕錄製應用程式並授予所有權限。然後,您會在螢幕上看到一個浮動的「錄製」按鈕。
第2步。前往您想要錄製的 TikTok 影片;點擊“錄製”按鈕開始。完成後,再次點擊「錄製」按鈕即可結束。
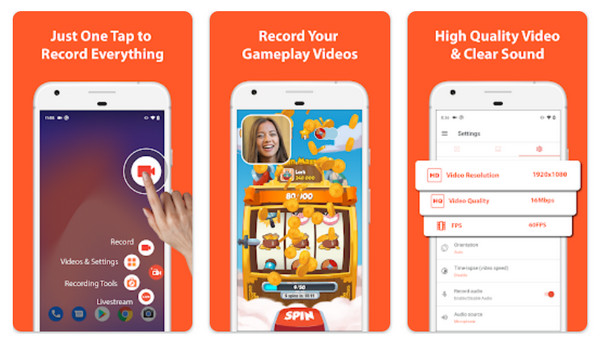
2.莫比森
另一個主要由 Android 用戶使用的熱門錄音應用程式是 Mobizen。除了幫助您在 TikTok 上錄製影片之外,它還能以高品質的音訊捕捉您的螢幕。您可以使用正面相機來獲得畫中畫效果。此外,它還可以讓您在錄製過程後享受它提供的編輯工具。
步驟1。啟動 Mobizen 應用程式並按照設定說明進行操作。之後您會在螢幕上看到“錄製”按鈕。
第2步。打開 TikTok 應用程序,前往視訊內容,然後點擊「錄製」按鈕啟動該過程。您可以選擇是否使用前置鏡頭進行錄影。稍後,再次點擊「錄製」按鈕即可停止。
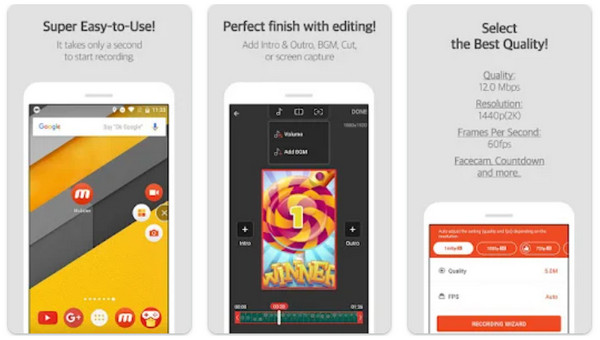
常見問題
-
可以錄影抖音嗎?
是的。正如您今天所了解的,您可以使用設備的內建錄音機或借助程式的第三方幫助進行錄音。
-
我可以直接下載 TikTok 影片嗎?
是的。 TikTok 為創作者提供了允許觀眾保存或不保存影片內容的自由。您可以透過點擊“共享”按鈕找到“儲存影片”選項。
-
有人可以保存我的 TikTok 影片嗎?
僅當您的帳戶設定為公開時。如前所述,TikTok 提供了一個內建選項來保存視頻,甚至 截取您的 TikTok 故事的螢幕截圖 並上傳影片。
-
如果你對 TikTok 進行螢幕錄製,它會告訴他們嗎?
不會,如果您在平台上對創作者進行螢幕錄製,Tiktok 不會偵測到或通知創作者。它沒有內建機制來偵測記錄活動。
-
iOS內建錄音機將TikTok錄音保存在哪裡?
使用內建 iPhone 錄音機完成的錄音可以在「照片」應用程式中找到,而不是保存在 TikTok 應用程式中。
結論
滾動 TikTok 應用程式時,您可能會發現一個可愛的視頻,但沒有“保存”選項。使用上面討論的方法,現在就可以輕鬆進行 TikTok 螢幕錄製。雖然您可以根據您的喜好使用內建錄音機等線上操作,但如果您訪問 AnyRec Screen Recorder。它不僅是高品質的錄音,而且還可以透過網路攝影機疊加功能記錄您在錄音過程中的反應。它還具有競爭對手找不到的編輯工具和自訂選項。
安全下載
安全下載
