修正 iMessage 在 Mac 上不同步的問題 [原因和 6 個解決方案]
「幾個小時前,我在 MacBook 上登入了 iMessage。當我進入 Mac 上 iMessage 設定中的帳戶部分時,登出選項旁邊有一個旋轉的圖標,似乎永遠不會停止旋轉。它會簡單嗎?只需要幾天時間來同步?”
這個旋轉的圖示實際上是一個錯誤,意味著您的 iMessage 無法在 Mac 上同步。如果您最近將 iPhone 更新至 iOS 17 或將 MacBook 更新至 macOS 14 Sonoma,則可能會發生這種情況。許多用戶都會遇到這個問題,當您依賴蘋果生態系統的無縫整合時,這可能會令人沮喪。這篇文章將探討 iMessage 在 Mac 上不同步的可能原因,並為您提供 7 個簡單的解決方案來快速解決此問題。
指南列表
iMessage 在 Mac 上不同步的可能原因 修正 iMessage 在 Mac 上不同步的 5 個簡單檢查 解決 iMessage 在 Mac 上不同步問題的最安全方法 有關如何修復 iMessage 無法從 iPhone 同步到 Mac 的常見問題解答iMessage 在 Mac 上不同步的可能原因
當談到 iMessage 無法在 Mac 上同步的問題時,有幾個因素可能會導致這個令人沮喪的問題:
1. Apple ID 登入: iMessage 無法在 Mac 上同步的主要原因之一是未在 Mac 或其他 Apple 裝置上使用您的 Apple ID 登入。此 ID 對於在 Apple 生態系統中同步訊息至關重要。
2. iCloud 訊息同步已停用: 確保您已啟用 iCloud 來同步 Mac、iPhone 和 iPad 裝置上的消息。如果不開啟此功能,您的訊息將無法在裝置之間同步。
3. 網路連線不良: 穩定的網路連線對於同步過程的順利進行至關重要。如果您遇到網路問題,可能會導致 iMessage 無法在 Mac 上同步。
4. 伺服器錯誤或故障: 有時,問題可能不會在你這邊。 Apple 的伺服器偶爾會發生錯誤或故障,中斷同步過程。
雖然這些問題可能看起來令人畏懼,但請放心,我們有解決方案來解決這些問題。在以下部分中,本文將引導您完成一系列內建步驟,以解決 iMessage 在 Mac 上不同步的問題,並使您的訊息恢復正常。
6 個簡單的檢查來修復 iMessage 在 Mac 上不同步的問題
若要解決 iMessage 資訊無法在 Apple 裝置之間同步的問題,請按照以下 6 項可行的檢查和解決方案進行操作:
解決方案 1. 檢查您的網路連接
解決 iMessage 在 Mac 上不同步問題的第一步是確保您的網路連線穩定。訊息依賴強大的網路來跨裝置同步。若要檢查您的連接,請按照下列步驟操作:
步驟1。驗證您的 Wi-Fi 或蜂窩數據是否已開啟並處於活動狀態。
第2步。您可以透過在「設定」應用程式中搜尋「網路」來檢查網路連線。
第 3 步。確保您的其他 Apple 裝置也有有效的網路連線。
解決方案 2. 重新啟動您的裝置
有時候,如果你遇到一個 iPhone 傳輸資料時卡住 或類似問題,簡單的裝置重新啟動就可以解決 iMessage 在 Mac 上不同步的問題,並清除任何未知的故障。若要重新啟動 Mac,請依照下列步驟操作:
步驟1。點選畫面左上角的「Apple 選單」按鈕。
第2步。點選下拉選單中的“重新啟動”按鈕。讓您的 Mac 自動關閉並重新啟動。
第 3 步。設備重新啟動後,打開訊息應用程式以檢查訊息是否正確同步。
解決方案 3. 驗證您的 Apple ID
您在 Mac 上使用的 Apple ID 必須與您在其他 Apple 裝置上使用的 Apple ID 相符。 Apple ID 不匹配可能會中斷該過程並導致 iMessage 無法在 Mac 上同步。為確保您的裝置使用相同的 Apple ID,請依照下列步驟操作:
步驟1。在 Mac 上啟動「訊息」應用程式。點擊桌面左上角的“訊息”按鈕。
第2步。按一下上下文功能表中的“首選項”按鈕。
第 3 步。前往“iMessages”標籤以查看您登入時使用的 Apple ID。
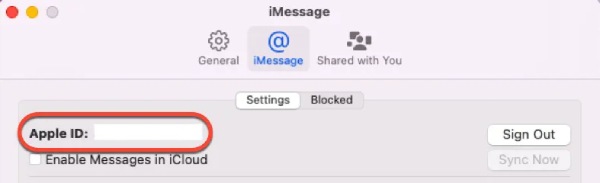
解決方案 4. 啟用 iCloud 訊息同步
確保您已允許 iCloud 同步您的 iMessage 對於正確同步至關重要。如果沒有,可能會導致 iMessages 在 Mac 上無法成功同步的問題。請依照以下步驟檢查並啟用此功能:
步驟1。在 Mac 上啟動“訊息”應用程序,然後按一下“訊息”按鈕。
第2步。點擊“首選項”按鈕並導航至“iMessages”標籤。選取「啟用 iCloud 中的消息」按鈕。
第 3 步。選取「啟用 iCloud 中的消息」按鈕。
步驟4。如果已選中,請按一下「立即同步」以啟動另一次 iCloud 同步。
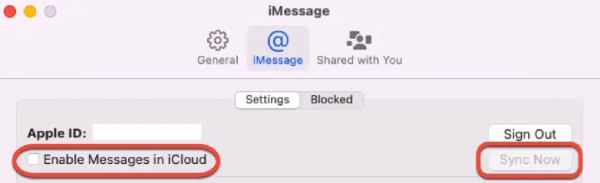
如果 iCloud 不起作用,您可以使用其他雲端硬碟(例如 Google Drive) 無需 iCloud 即可將所有內容從 iPhone 轉移到 iPhone.
解決方案 5. 驗證 Apple 伺服器狀態
有時,iMessage 在 Mac 上不同步的問題可能是由於 Apple 伺服器的臨時問題造成的。您可以檢查Apple伺服器的狀態來確認是否是這種情況:
步驟1。開啟 Web 瀏覽器並造訪 Apple 伺服器的狀態頁面。
第2步。在 Apple 系統狀態視窗中找到 iMessages 部分。
第 3 步。綠點表示訊息功能正常。
步驟4。如果不顯示綠色,則問題可能是由伺服器引起的。
第 5 步。只能等待官方修復了。
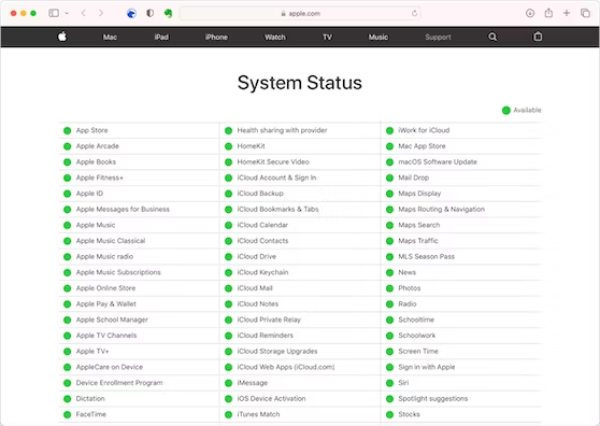
檢查並使用上述方法後,iMessage 不同步的問題現在應該已修復。但是,使用這些方法來解決此問題可能會存在遺失資料的風險。如果您需要更好的解決方案,請繼續閱讀。
解決 iMessage 在 Mac 上不同步問題的最安全方法
解決此問題最安全、最有效的方法之一是使用更好的專業工具來傳輸訊息作為替代方案。 AnyRec PhoneMover是一款可靠的工具,旨在無縫管理和傳輸數據,是這些出色的工具之一。使用此工具,您可以預覽訊息並按聯絡人或不定期對它們進行更合理的排序。 轉移聯絡人 該工具也支援。這是逐步指南:

穩定的連接,避免 iMessage 在 Mac 上不同步等類似問題。
按聯絡人或一天中的時間整理您的訊息,以便於排序。
與iMessage一樣,它支援所有Apple裝置和系統版本之間的傳輸。
合併或刪除隱藏的重複訊息以釋放儲存空間。
100% 安全
步驟1。完整的 iPhone 到 Mac USB 連接
啟動 AnyRec PhoneMover 並使用 USB 線將 iPhone 連接到電腦。按照說明信任 iPhone 上的電腦。
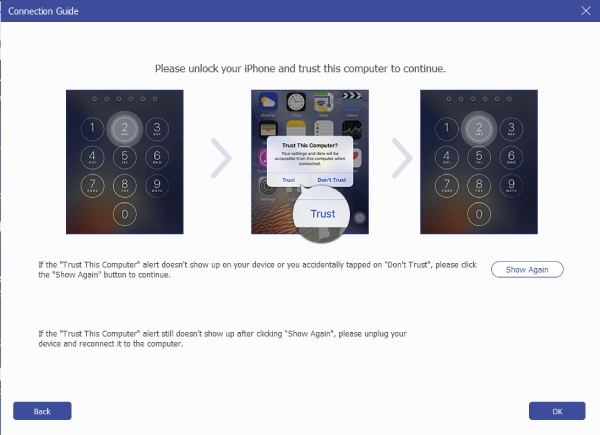
第2步。選擇簡訊
按一下「訊息」按鈕,然後選擇要在 Mac 上同步的訊息。您可以選擇特定對話、單一訊息或整個訊息線程。做出選擇後,按一下“匯出到 PC”按鈕。
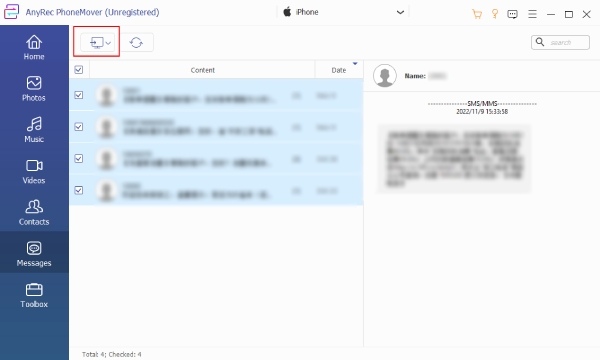
第 3 步。將簡訊從 iPhone 傳輸到 Mac
將彈出一個窗口,允許您選擇電腦上要儲存訊息的目標資料夾。點擊“選擇資料夾”按鈕確認您的選擇。確認目的地後,按一下「開始」按鈕即可在 Mac 上同步訊息。
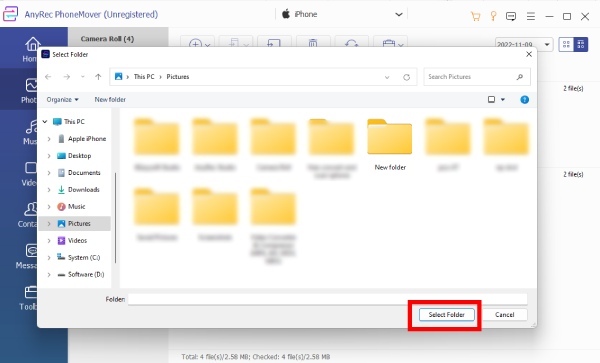
100% 安全
有關如何修復 iMessage 無法從 iPhone 同步到 Mac 的常見問題解答
-
1. iPhone 到 Mac 的 iMessage 同步間隔是多久?
只要您啟動自動同步,當您的 iPhone 運作並連接到網路時,同步過程就會每天運作。
-
2. 如何在 Mac 上開啟 iMessage 同步?
您可以在 Mac 裝置上啟動「訊息」。按一下“首選項”按鈕,然後按一下“iMessage”按鈕。然後,按一下“立即同步”按鈕以開啟該功能。
-
3. 您可以從 iPhone 接收 iMessage 到 2 台以上的 Mac 訊息嗎?
如果您有足夠的裝置並在所有裝置上開啟同步功能,則可以在不同的 Apple 裝置之間同步 iMessage。
-
4. Apple Watch 支援 iMessage 同步嗎?
是的,在 Apple Watch Ultra 上的訊息應用程式中,iMessage 功能與其他 Apple 裝置一樣完整。您可以撰寫和發送不僅包含文本,還包含圖像、表情符號、擬我表情貼紙和音頻剪輯的訊息。
-
5. 為什麼我的 iMessage 無法為一人使用?
此問題可能是由於此人的未註冊狀態引起的。您可以驗證您嘗試向其發送訊息的聯絡人是否已在 iMessage 中註冊。
結論
總而言之,iMessage 在 Mac 上不同步可能是一個令人沮喪的問題,但透過正確的步驟和工具,您可以透過識別可能的原因並檢查被忽略的選項來有效地解決它。要獲得安全可靠的解決方案,請考慮使用 AnyRec PhoneMover,它提供了一種在 iPhone 和電腦之間管理和傳輸 iMessage 的簡單方法。嘗試使用 AnyRec PhoneMover 解決此問題並讓您的 iMessages 再次在 Mac 上無縫同步。
100% 安全
