在 Webex [桌面/行動裝置] 中模糊背景的 2 種簡單方法
學習如何在 Webex 中模糊背景以消除雜亂的環境至關重要。對於某些人來說,透過 Webex 等線上召開會議可能是一場危機,因為您需要準備整潔且專業的背景。您會同意,不適當的背景會對參與者產生負面影響。感謝這篇文章,您將了解如何在 Webex 中模糊背景而不浪費任何時間。
如何在 Windows/Mac 上的 Webex 中模糊背景
在 Webex 會議期間,由於背景凌亂而羞於打開相機的情況已經一去不復返了。現在,您可以透過學習如何在 Webex 中模糊背景來開始限制和維護周圍環境的隱私。
Windows 和 Mac 電腦的過程相同,因此您無需擔心。如果準備好,以下是如何在加入會議之前和會議期間在 Windows 和 Mac 上存取 Webex 背景:
在加入會議之前,在 Windows/Mac 上的 Webex 中模糊背景:
步驟1。在桌面上執行 Webex 應用程式。點擊“會議”按鈕將重定向到“預覽”頁面。
第2步。從那裡,點擊預覽視窗右上角的“更改背景”按鈕。出現彈出框後,選擇“模糊”選項以使背景模糊。您也可以選擇清單中提供的任何虛擬背景。
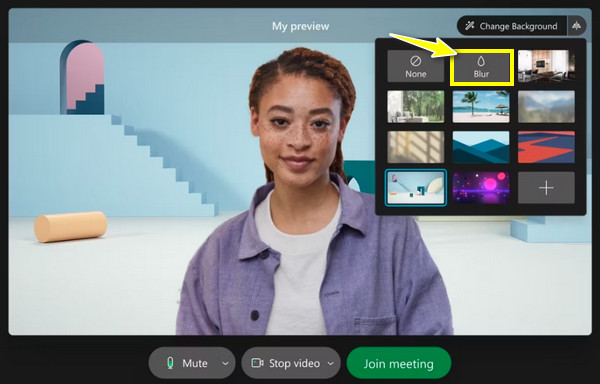
如何在會議期間在 Windows/Mac 上的 Webex 中模糊背景?
步驟1。開始會議後,將遊標停留在「更多」按鈕上,然後在清單中選擇「更改虛擬背景」。
第2步。現在,在「設定」迷你視窗中,是時候選擇您的「相機」了;然後您將在下面看到您的影片在另一端的樣子。
第 3 步。在背景清單下方,從第一行選擇“模糊”選項。稍後,點擊“應用”按鈕儲存選擇並模糊背景。
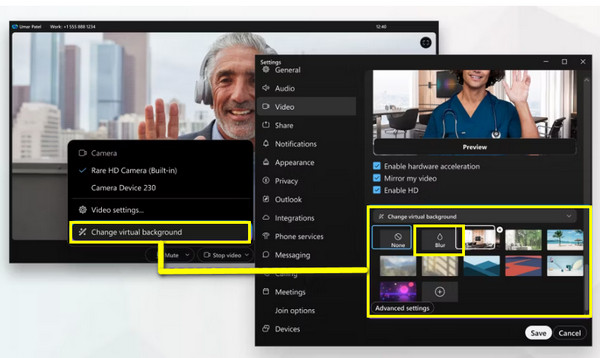
在 Webex 中模糊背景以保護隱私 (Android/iPhone)
假設您沒有計算機,只有 Android 和 iPhone 可以幫助您加入 Webex 會議。您可以在 Webex 行動版中模糊背景嗎?是的!請依照以下詳細步驟操作。
如何在 iPhone 上的 Webex 模糊背景?
在使用 Webex 並開始會議之前,請確認您使用的是 iPhone 7 及更高版本的型號。如果是這樣,您可以按照以下步驟在 iPhone 上的 Webex 中使用模糊背景:
步驟1。在 iPhone 上啟動 Webex 應用程式後,點擊「影片」按鈕並前往「虛擬背景」選項。
第2步。在所有背景選項中,按一下「模糊」按鈕,透過模糊來隱藏周圍環境。
第 3 步。完成所有操作後,點擊「應用」按鈕並開始新增或邀請預期的參與者。
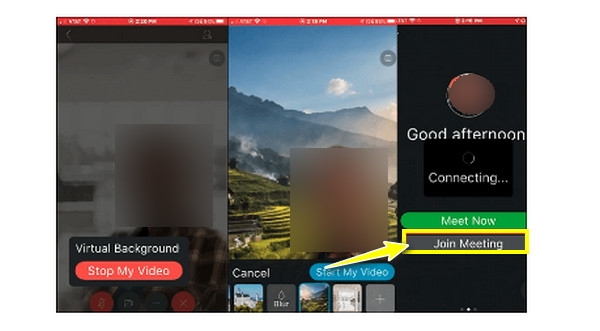
如何在 Android 上讓 Webex 模糊背景?
在 Android 上,您可以選擇使用影像或模糊影像來取代雜亂的環境。若要獲得此功能,請確保您的 Android 運行版本為 9.0 及更高版本。在這種情況下,請了解以下有關如何在 Webex Android 版本中模糊背景的 2 種簡單方法:
方法一: 如果您位於「預覽」視窗中,請確保點擊「虛擬背景」。從所有選項中,選擇“模糊”背景。
方法二: 如果您已經加入會議,請點擊“視訊”按鈕,選擇“虛擬背景”,然後選擇“模糊”效果。
最後,點擊「開始我的影片」按鈕並向參與者展示您在 Webex 中的模糊背景。
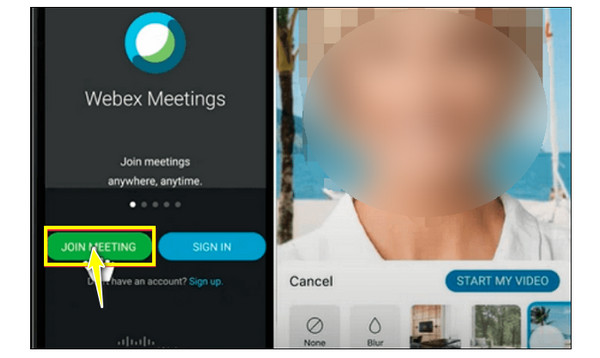
在背景模糊的情況下錄製 Webex 的技巧
很高興您終於學會如何在桌面版和行動版 Webex 中模糊背景。但是,如果您還需要錄製 Webex 會議,因為成員無法參加,則可以在此處進行錄製 AnyRec Screen Recorder 這款令人驚嘆的螢幕錄影機提供了全面的錄製選項,可擷取所有 Webex 會議,同時保留模糊的背景效果。它可以讓您同時捕捉螢幕和網路攝影機,而不影響品質。此外,憑藉其強大的功能,它保證了全程流暢的錄音體驗。現在就用它來錄製具有模糊背景的 Webex。

錄製具有模糊背景的 Webex 會議、音訊和網路攝影機。
提供了多種輸出格式用於匯出錄製的 Webex 會議。
在 Webex 錄製過程中調整網路攝影機大小、位置等。
刪除 Webex 開頭和結尾不必要的部分。
步驟1。打開後 AnyRec Screen Recorder,選擇主畫面上的「錄影機」選項。那麼,如果你願意 錄製 Webex 會議 對於整個螢幕,選擇“全螢幕”選項。
第2步。無論哪種方式,請繼續啟用選項,例如用於捕獲會議聲音的「系統聲音」、用於錄製聲音的「麥克風」切換按鈕以及用於捕獲視訊的「網路攝影機」開關。
第 3 步。之後,按一下「REC」按鈕或在會議開始之前按一下「REC」按鈕。確保在 Webex 上設定模糊背景。在會議中,您可以進行截圖、增加/減少音量等。
步驟4。如果完成,請按一下「停止」按鈕以重定向至「預覽」。在那裡觀看錄製的 Webex 會議,看看是否有需要進行的修改。點選“完成”按鈕儲存檔案。
常見問題
-
還有哪些工具可以為 Webex 製作背景?
要擁有獨特的自訂背景,請考慮使用 AnyRec 視訊轉換器來建立一個。這款免費且輕量級的編輯器具有您在其他付費競爭對手中可以看到的所有編輯功能。
-
在PC上做背景虛化有什麼要求?
要在 Windows 上取得它,請確保您的電腦運行 Windows 10 64 位元作業系統及更高版本。它有 4GB RAM 或以上。至於Intel顯示卡驅動程序,必須使用26.20或更高版本。
-
為什麼需要在 Webex 中模糊背景?
您應該考慮模糊背景,以盡量減少背景上可見的干擾,並將注意力集中在簡報者或內容上。此外,您還可以在會議期間維護您的隱私;花時間享受一個不受干擾的環境,也體現了專業。
-
我可以直接錄製 Webex 會議嗎?
是的。如果您想稍後分享或查看,可以錄製 Webex 會議。但是,如果您是會議主持人或共同主持人,則可以這樣做。如果沒有,您可以考慮使用螢幕錄影機。
-
Webex 支援什麼格式自行新增圖像背景?
如果您想新增自己的影像或影片虛擬背景,請確保將其儲存為 JPG、JPEG、JPE、PNG、GIF、MOV 和 MP4 格式。
結論
您會看到,無論是電腦還是行動設備,選擇虛擬背景都非常簡單。因此,要在沒有雜亂背景的情況下獲得令人驚嘆的 Webex 虛擬會議體驗,請立即在 Webex 中模糊背景。此外,如果您需要錄製重要的 Webex 會議或其他螢幕活動,最好的螢幕和網路攝影機錄製器名為 AnyRec Screen Recorder,不會讓人失望。當您體驗到它的視訊錄製品質是多麼流暢和出色時,您一定會更加驚嘆。立即免費下載 模糊螢幕錄製中的敏感訊息!
