模糊螢幕錄製和隱藏個人資訊的 4 種方法
只要螢幕錄製處於活動狀態,螢幕錄製就可以擷取螢幕上的任何資訊。有時,您可能想知道 如何模糊螢幕錄製 確保您的私人資訊安全或隱藏某些內容。無論您是製作關於教程、遊戲玩法還是在線討論的視頻,最好模糊掉不必要的對象。如果您正在尋找解決方案,本文將指導您如何模糊部分螢幕錄製內容。
第 1 部分:使用 AnyRec 高品質錄製螢幕
AnyRec Screen Recorder 是適用於 Windows 和 macOS 的頂級桌面應用程式。它不僅提供最好的視訊錄影機,而且還提供用於音訊、遊戲、網路攝影機等的錄影機。輸出設定是可配置的,而視訊格式、編解碼器、解析度和幀速率還有其他選項以獲得更好的視訊品質。此外,它適用於各種視訊文件,包括教程、Webster 等。AnyRec Screen Recorder 可以幫助捕獲高品質的輸出,這在模糊視訊背景之前是最好的。

多功能螢幕錄影機,可擷取影片、音訊和螢幕截圖。
對影片長度、解析度、品質和其他設定沒有錄製限制。
可自訂螢幕錄製時開始、暫停和停止的快速鍵。
錄製螢幕時提供流暢、不丟畫面的效果。
步驟1。點擊「免費下載」按鈕將軟體下載到您的電腦。安裝後,點擊主選單中的「錄影機」按鈕來擷取螢幕。
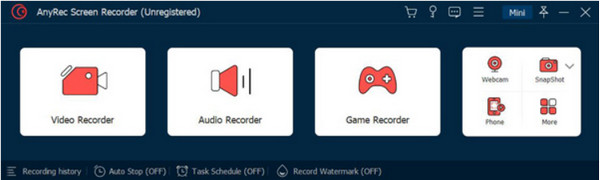
第2步。準備視訊解析度以及“系統聲音”和“麥克風”。其他設定可以在“首選項”中找到。點選“REC”按鈕,倒數計時開始。
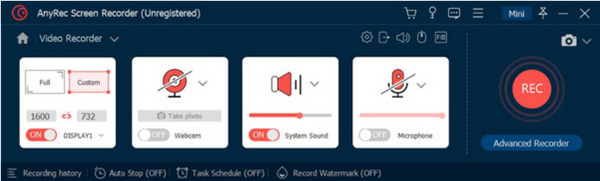
第 3 步。在螢幕錄製期間,螢幕上會出現一個小工具選單,其中包含用於停止、暫停和快照影片的按鈕。錄製完成後,按一下“停止”按鈕。
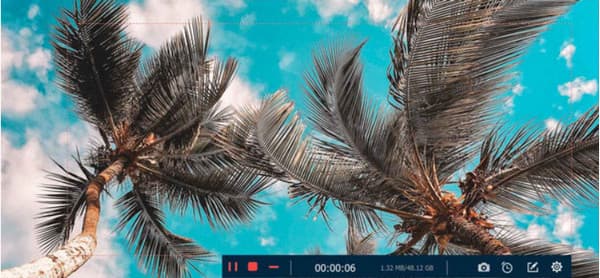
步驟4。下面的視窗將讓您修剪影片。從剪輯的開始和結束部分移動滑桿或使用左下角的“設定”選項。然後點擊“儲存”按鈕儲存輸出。
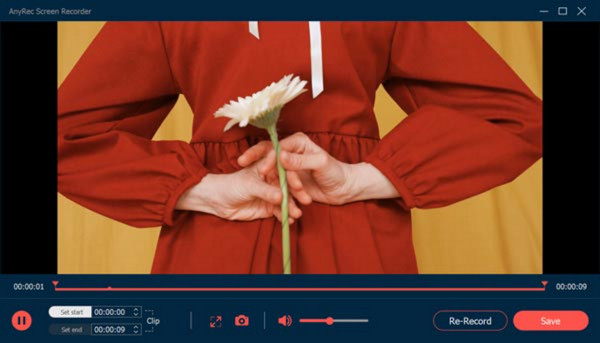
第 2 部分:模糊螢幕錄製影片的 3 種方法
在最好的螢幕錄影機之後,是時候介紹如何模糊螢幕錄製了。本部分展示了三個有用的應用程序,可透過應用模糊效果來編輯影片。以下桌面工具可在 Windows 和 macOS 上下載。
1.使用AnyRec Video Converter模糊部分視頻
螢幕錄影機可產生最佳的視訊品質,同時 AnyRec Video Converter 對錄製的影片套用模糊效果。此桌面工具提供許多功能,包括視訊浮水印去除器。此功能可套用於浮水印、圖示、日期戳記和其他不必要的物件。其靈活的設定可讓您更改浮水印去除器的位置並將多種效果應用於影片的任何區域。 Video Converter 的最佳部分是它支援廣泛的輸入格式,包括 MKV、MP4、AVI、HEVC、WMV、MOV 等。以下是如何使用 AnyRec Video Converter 讓螢幕錄製變得模糊:
步驟1。從官方網站下載並安裝該應用程式。之後,前往「工具箱」選單。點選 視頻水印去除劑 按鈕並新增螢幕錄製的片段。
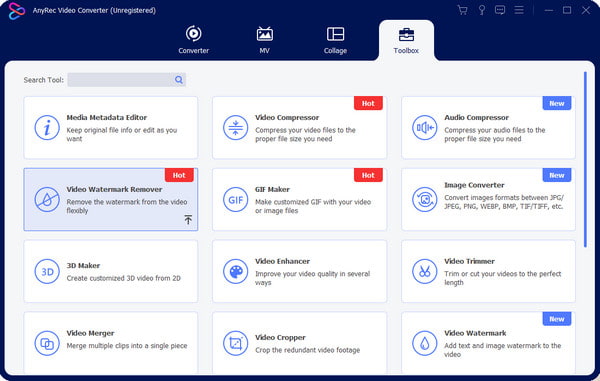
第2步。若要顯示設置,請按一下「新增浮水印刪除區域」按鈕。然後,使用介面右側的選項調整大小和位置。
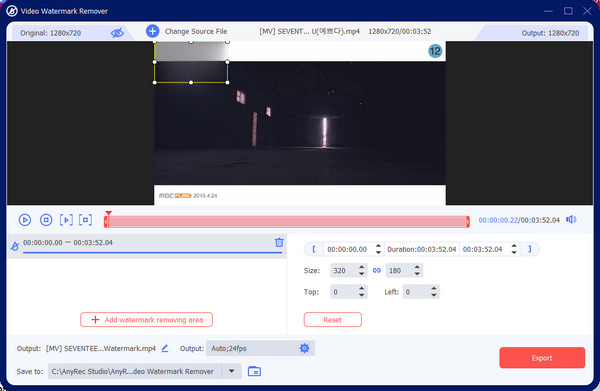
第 3 步。轉到輸出並根據您的喜好更改視訊設定。點選“確定”按鈕儲存變更。最後,點擊“匯出”按鈕儲存模糊影片。
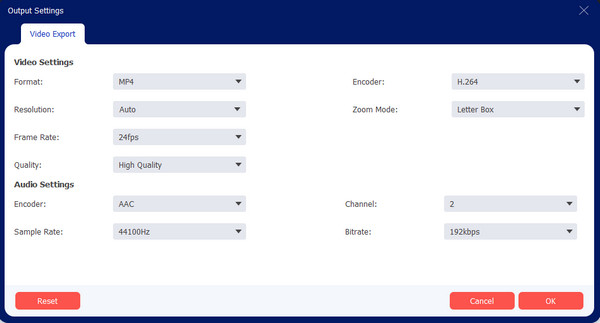
2. 在 Adobe Premiere 上模糊背景
要以專業方式模糊視訊背景,請在 Windows 或 Mac 上使用 Adobe Premiere。由於它以令人生畏的功能而聞名,因此它可以提供完整的模糊效果或僅針對某些影片部分。對於初學者來說,這可能不是一個理想的解決方案,但您可以按照以下步驟了解如何模糊螢幕錄製:
步驟1。在電腦上開啟應用程式並下載影片檔。前往「效果」選單並將滑鼠懸停在「影片效果」上。按一下“模糊和銳利化”按鈕。打開高斯模糊並將效果拖曳到剪輯。
第2步。從「效果控制」選單中,使用遮罩工具對要模糊的區域周圍進行遮罩。使用遮罩路徑中的按鈕來追蹤物件。這可能需要一些時間,因為您必須確保遮罩保持在物件所在的位置。完成後,將輸出儲存到您的裝置。
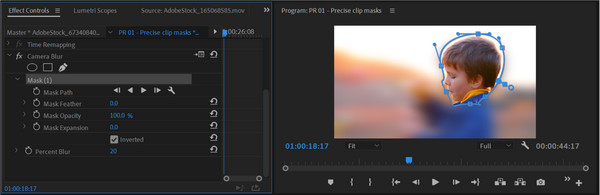
3. 使用 Finecam 模糊網路攝影機
您想要模糊視訊背景還是 影片中的臉部模糊 每當你錄音時?這是 Finecam 的主要目的。該應用程式是檢測影片主要主題的先進人工智慧軟體之一。它會自動模糊背景,同時保持物件透明。它是會議、串流媒體和網路專家等線上活動的理想工具,無需綠幕。以下是使用 Finecam 模糊螢幕錄製的方法:
步驟1。從官方網站下載並安裝 Finecam。打開應用程式並點擊螢幕下方的三個點圖示。點擊“選擇攝影機”按鈕並選擇媒體來源作為攝影機。
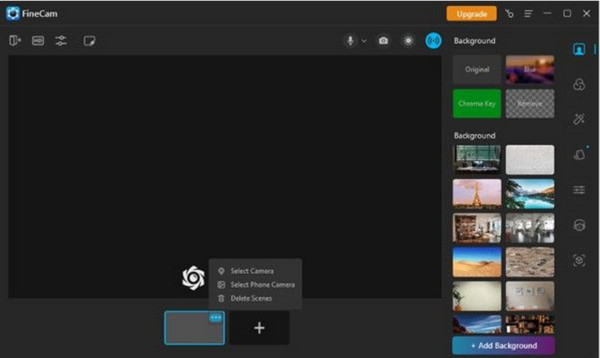
第2步。背景選項位於右側面板上,您可以在螢幕錄製時使用它來設計背景。選擇模糊以應用效果。完成後開始錄製。
第 3 部分:有關模糊螢幕錄製的常見問題解答
-
如何在 Mac 上模糊螢幕錄製?
您可以在 Mac 上使用 iMovie。預設的影片編輯器有很多工具,包括畫中畫效果。它允許您透過在螢幕上覆蓋補丁來阻止視訊區域。
-
如何在iPhone上錄製模糊效果的影片?
如果您使用 iPhone 13 或 14,則可以使用劇院模式來模糊背景。這是最新 iOS 版本的一個很棒的功能。不幸的是,電影模式在 iPhone 的更高版本中不可用。
-
Google Meet 螢幕錄製有模糊效果嗎?
是的。您可以透過開啟會議來啟動模糊效果。從您自己視圖的右下部分,選擇“套用視覺效果”。模糊效果有多種選項,例如「模糊」、「輕微模糊」以及添加預先上傳的背景。
結論
現在你知道了 如何模糊螢幕錄製, 你可以 模糊視頻 阻止不相關或不機密的資訊。本文中提到的工具也適用於會議和教程等其他活動。但為了獲得最佳結果,請使用 AnyRec Screen Recorder 並 視頻轉換器 以獲得高品質的模糊視頻。從官方網站免費下載應用程式。
