ScreenRec 評論:您需要了解的一切!
ScreenRec 安全嗎?當您想要測試 ScreenRec 來錄製專案的螢幕以確保個人和專業安全時,它應該免受任何病毒和惡意軟體的侵害。值得慶幸的是,ScreenRec 可以安全地錄製教學課程、簡報、影片和螢幕上的其他活動。 ScreenRec 還有什麼能讓您享受使用它的樂趣?繼續閱讀本文,了解詳細的 ScreenRec 評論,回答有關錄音機的所有問題,並涵蓋功能、優點、缺點等。讓我們開始吧!
指南列表
ScreenRec 評論:主要功能 ScreenRec 的整體評論:優點、缺點和用途 使用編輯工具取代 ScreenRec 的最佳選擇 有關 Windows/Mac 上 ScreenRec 軟體的常見問題解答ScreenRec 評論:主要功能
顧名思義,ScreenRec 用於錄製電腦螢幕,可讓您節省製作影片專案的寶貴時間。它還可以讓您透過分享視訊訊息以及擷取的螢幕截圖進行良好的溝通。無論聲音是來自電腦還是麥克風,ScreenRec 都可以同時或分別錄製它們。
對此 ScreenRec 評論的補充是,使用它根本沒有陡峭的學習曲線。下載後,您必須建立帳戶,然後才能開始擷取螢幕。與其他免費軟體不同,該程式中找不到病毒或惡意軟體。至於上傳時間,您無需擔心任何事情,因為您可以將共享連結直接複製並貼上到私人聊天中。這些視訊連結應用 AES 加密模型,讓您可以在其中輸入密碼。
此外,此 ScreenRec 評論將很高興地告訴您,由於其深入的分析,您可以看到誰觀看了您的螢幕錄製,甚至他們觀看了多少次,他們跳過了哪些部分等等。這樣,您就可以改進您的以下錄製影片專案。若要深入了解 ScreenRec,請繼續閱讀以了解更多基本功能。
錄製螢幕和網路攝影機
ScreenRec 可以同時錄製螢幕和網路攝影機,非常適合個人使用和商業使用。這是一個出色的功能,可以讓您創建易於上傳的快速影片。
雲端錄音
ScreenRec的雲端錄製技術可讓您在錄製過程中上傳到受保護的影片平台。即使錄音很長,您也不必永遠等待上傳。
聲音錄製
它能夠錄製來自系統和麥克風(用於音訊旁白)的音訊以及螢幕。只需單擊一下,ScreenRec 就可以幫助您在 Windows 和 Mac 上獲得最佳的螢幕和音訊錄製效果。
滑鼠效果
除了音訊之外,ScreenRec 還可以讓您突出顯示遊標並捕捉點擊聲音。啟用「滑鼠周圍」選單後,狀態列將被隱藏,您可以用點擊聲音進行錄製,以吸引觀眾的注意。
快速分享
ScreenRec採用雲端錄製技術,您可以享受即時分享。它的秘密在於,影片在錄製過程中會逐漸保存到雲端,以便在錄製後立即產生共享連結。
ScreenRec 的整體評論:優點、缺點和用途
本次 ScreenRec 評測還沒結束;本節了解如何使用 ScreenRec 軟體進行螢幕錄製。您喜歡 ScreenRec 的上述所有功能嗎?如果是這樣,請了解您可以預期的其他優點和缺點。
- 優點
- ScreenRec 使用安全性嗎?該軟體完全安全且免費使用。
- 使用戶能夠透過點擊或使用單一熱鍵來錄製螢幕。
- 與其他付費競爭對手相比,不提供廣告和浮水印。
- 透過加密資料保護您的所有錄音,確保資料安全。
- 即時分享,因為私人連結正在逐漸產生。
- 支援同時擷取電腦聲音和麥克風聲音。
- 缺點
- 沒有編輯功能,這是它面臨的一個重大限制。
- 除非您建立永久免費帳戶,否則僅允許您錄製 5 分鐘。
- 註解工具列操作起來相當有挑戰性。
如何使用 ScreenRec 錄製畫面:
步驟1。在您的電腦上安裝 ScreenRec 軟體。現在啟動它。按下“Alt + S”鍵選擇捕捉區域,就像裁切功能一樣。
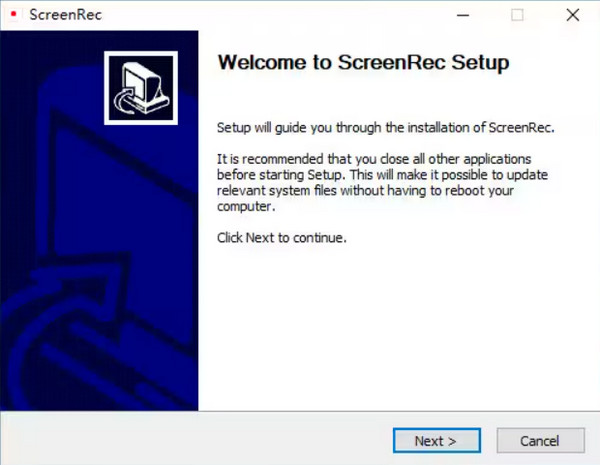
第2步。稍後,點擊“攝影機”按鈕開始錄製。不要忘記點擊“揚聲器”按鈕來捕獲系統音訊或點擊“麥克風”按鈕來錄製您的聲音。
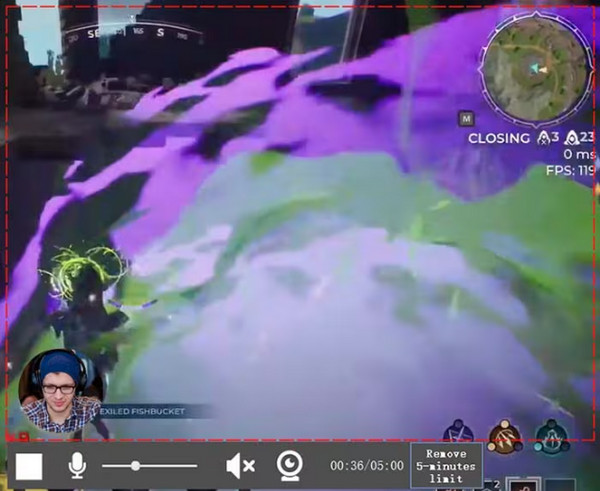
第 3 步。完成後,您將獲得一個“URL”,它充當您可以發送給任何人或任何平台的“共享連結”。只需複製貼上連結即可分享您錄製的影片。
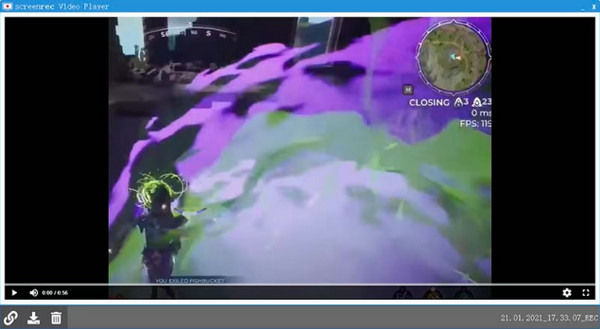
使用編輯工具取代 ScreenRec 的最佳選擇
由於ScreenRec有五分鐘的錄製限制,並且沒有編輯功能。 AnyRec Screen Recorder - A 沒有時間限制的螢幕錄影機 可以是輕鬆使用系統和麥克風音訊錄製螢幕活動的良好替代方案。用於突出顯示、註釋、修剪等的編輯工具使其成為錄製教學、視訊專案、會議、線上課程等的最佳選擇。此外,此ScreenRec 替代方案在錄製時沒有浮水印,也沒有彈出廣告,可能會毀掉您的錄製內容。

以原始品質同時捕捉螢幕、麥克風和系統聲音。
使用其有組織的浮動工具列可以輕鬆添加即時繪圖。
取得進階編輯工具來優化您的錄製影片。
無錄音時間限制。無廣告。無水印。
安全下載
安全下載
步驟1。運行後 AnyRec Screen Recorder,首先點選主畫面上的「錄影機」選項。然後,選擇“自訂”或“完整”選項。

第2步。設定區域後,啟用音訊選項,例如“系統聲音” 擷取電腦音訊。如果您要進行旁白,請啟用「麥克風」選項。

第 3 步。如果您已確定所有設置,請按一下「REC」開始或使用「Ctrl + Alt + R」組合鍵。在此過程中,您可以使用此 ScreenRec 替代方案中的「浮動工具列」進行螢幕截圖、註解、調整音量等。

步驟4。稍後,點擊“停止”按鈕後,查看是否需要對錄音進行任何更改;拉動“紅條”修剪無用部分。最後,點擊“完成”即可獲得錄音!

安全下載
安全下載
有關 Windows/Mac 上 ScreenRec 軟體的常見問題解答
-
我什麼時候會使用 ScreenRec 軟體?
如果您想推銷您的產品,則必須使用 ScreenRec,因為它具有錄製功能並允許用戶透過添加聲音進行討論。此外,您還可以使用它來詳細了解如何進行教學。
-
我可以信任 ScreenRec 來錄製我的螢幕嗎?
是的。如您所見,ScreenRec 強調其安全性和隱私性,因此它是一款合法軟體,不會讓任何病毒或惡意軟體影響您的電腦。
-
ScreenRec 有時間限制嗎?
是的。對於未登入的人,您將收到 5 分鐘的錄製限制。同時,如果您註冊,您將獲得無限的錄音時間。
-
如何在 Mac 上使用 ScreenRec?
首先,開啟 ScreenRec,然後同時按下鍵盤上的 Command + S 鍵開始錄製。拖曳滑鼠指定錄影區域,然後選擇相機進行螢幕截圖或選擇攝影機進行螢幕錄影。
-
ScreenRec 將錄音匯出為什麼格式?
ScreenRec預設可以錄製並儲存MP4格式的影片。您可以在本機硬碟的 ScreenRec 資料夾中找到錄製的影片。此外,您還可以在ScreenRec雲端中找到螢幕錄影和螢幕截圖。
結論
總而言之,毫無疑問,ScreenRec 是一個可靠的解決方案,可以為您的課程、線上課程或其他影片專案快速錄製螢幕。經過詳細的 ScreenRec 評測後,希望您能夠輕鬆使用該錄音機,因為它擁有嚴格的隱私權政策、易於理解的主畫面和更多的錄音功能。然而,如果你想彌補 ScreenRec 的缺點, AnyRec Screen Recorder 被推薦。如果您想對影片進行編輯,這是錄製螢幕的最佳選擇。如需更強大的視訊和音訊選項,請毫不猶豫地依賴此程式。
安全下載
安全下載
