Firestick在電腦和電視上錄製的詳細教學
Amazon Fire Stick 透過 Disney+、YouTube、Netflix 等提供大量網路視頻,已成為最好的串流媒體設備之一。雖然這些線上影片帶給您樂趣,但如果您的網路突然中斷怎麼辦?如前所述,學習如何在 Firestick 上錄製以供離線觀看是必要的。因此,請查看這篇文章中的方法以及在 Firestick 上錄製的完整步驟。讓我們開始吧!
指南列表
Fire Stick 如何在電腦和電視上工作 在 Fire TV 棒上錄製影片的 2 種方法 在電腦上錄製 Fire Stick 的最簡單方法 關於如何在 Fire TV Stick 上錄製的常見問題Fire Stick 如何在電腦和電視上工作
在回答如何在 Firestick 上錄製之前,如果您了解該設備就好了。
如前所述,Amazon Firestick 是一款串流媒體設備,可提供來自 Netflix、YouTube、Amazon Prime、Disney Plus 等串流平台的影片。此外,您還可以享受您最喜歡的照片、遊戲和音樂。 Firestick另一個值得一提的是,它可以錄製您喜愛的內容以供離線觀看,讓您可以隨時隨地觀看。
關於設定過程,亞馬遜 Fire TV Stick 可以將任何電視變成智慧電視。它具有 USB 隨身碟的外觀,可以直接插入電視或電腦的 HDMI 連接埠。您的電視和 Amazon Firestick 應該已打開,並且遙控器必須與您的 Fire TV Stick 配對。假設不符;按住主畫面按鈕 10 秒鐘,將其設定為發現模式。稍後,遙控器應該會歡迎您看到螢幕上的說明。
毫無疑問,這款串流媒體設備為客戶提供了一種在電視上離線欣賞線上內容的便捷方式。您可以購買兩個版本的 Firestick:4K 版本和基本版本。是否希望以 4K 解析度進行串流取決於您。現在,是時候了解如何在 Firestick 上錄製了;繼續以下部分。
在 Fire TV 棒上錄製影片的 2 種方法
雖然您可以在 Firestick 上錄製,但某些串流媒體服務還提供錄音機來幫助您錄製節目和影片。因此,本節重點介紹在 Amazon Fire TV Stick 上錄製的兩種方法;看看哪一個更適合您。
1.DVD燒錄機
從 DVD 燒錄機開始。 DVD 燒錄機是錄製 Firestick 的理想選擇。要使用此方法,您必須準備 DVD 燒錄機並建立與 Firestick 的連接。之後,請按照以下指南了解如何使用 DVD 燒錄機在 Firestick 上進行錄製:
步驟1。透過可用的電纜將錄音機連接到 Firestick。將「分量視訊」電纜的另一端和「RCA」連接到錄影機輸出,並將一側連接到電視。
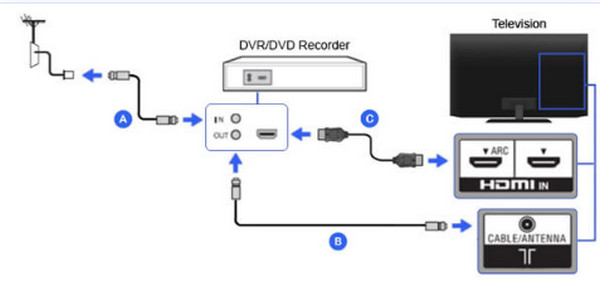
第2步。連接並確保電視通過錄影機後,選擇錄影機輸入,通常L1或L3用於後置,而L2用於前置輸入。接下來,調整到正確的輸入,例如影片 1 或 2。
第 3 步。然後,將DVD設定為頻道3或4,或使用DTV轉換器或機上盒搜尋並播放您想要觀看的內容。完成後,錄製器將開始在 Firestick 上錄製影片。
2. 內建錄音機
您已經知道 Firestick 可以錄製電影和電視節目,但它有內建錄製功能嗎?是的! DVR 提供 8GB 儲存空間,您可以在其中儲存媒體文件,例如所有錄製的節目。為了有效率地完成任務,請按照以下詳細步驟了解如何使用內建錄音機在 Firestick 上進行錄音:
步驟1。只需使用螢幕鍵盤進行搜尋或使用數位助理「Alexa」來顯示結果,即可在 Firestick 上搜尋您想要錄製的內容。
第2步。播放影片後,按下遙控器上的「選單」按鈕以開啟螢幕右下角的選項清單。選擇「錄製器」開始使用 Amazon Fire TV Stick 錄製。
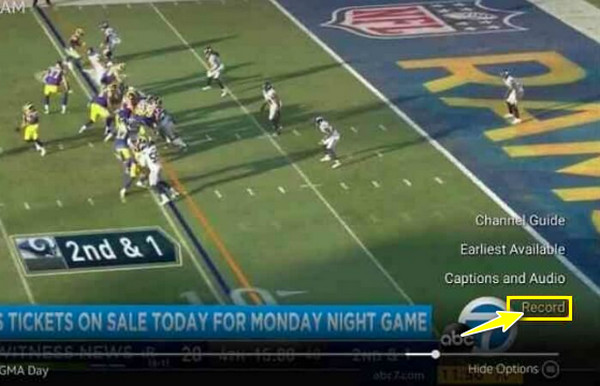
在電腦上錄製 Fire Stick 的最簡單方法
假設您對 DVD 和內建燒錄機錄製 Firestick 的工作不滿意。也就是說,發現了一個寶藏般的工具, AnyRec Screen Recorder,至關重要。它是一個螢幕錄製程序,可讓您錄製螢幕上的任何 Firestick 時刻,無論是全螢幕、活動視窗還是自訂區域。它在功能和品質方面仍然優於上述產品。此外,它還讓您可以完全掌控在線視頻,從錄製到編輯。要探索更多內容,請為每個人下載這款友好的螢幕錄影機,然後您將一起了解如何輕鬆地在 Firestick 上進行錄製。

以無損品質錄製 Firestick 並將其儲存為 MP4/MKV/AVI。
提供熱鍵方便控制,如啟動、暫停、停止等。
沒有時間限制、廣告和浮水印。
修剪 Firestick 錄音並僅保留所需的部分。
步驟1。將 Firestick 插入電腦後,啟動 AnyRec Screen Recorder。然後,點擊螢幕上的「錄影機」按鈕並確保影片內容已準備好。

第2步。繼續在“完整”或“自訂”按鈕之間進行選擇。假設您選擇“自訂”並選擇“選擇區域/視窗”,這樣您可以更自由地控制要錄製的區域。

至於音頻,啟用“系統聲音”即可 捕獲電腦的聲音。如果您還需要它,請打開“麥克風”選項。

第 3 步。現在您已完成設置,按一下 REC 按鈕開始 3 秒倒數。在此過程中,您可以進行截圖、註釋等。

步驟4。最後,點擊「停止」按鈕將進入「預覽」窗口,您可以在其中剪切無用的部分,然後按一下「完成」將錄製的影片儲存在 Firestick 上。

關於如何在 Fire TV Stick 上錄製的常見問題
-
如何從 Firestick 錄製到 DVD 燒錄機?
您必須使用正確的複合視訊電纜、RCA 連接線和 S 視訊來連接電視和 DVD 燒錄機。然後,相應地設定 Amazon Fire TV Stick。有關更多詳細信息,您可以返回本文的第 2 部分。
-
什麼是帶有 Firestick 的 DVR?
DVR 指的是數位錄影機,Firestick 的一項功能可協助用戶錄製他們喜愛的電視節目和影片。您可以按語音按鈕並說出“DVR”來找到它。
-
Firestick 與電腦相容嗎?
是的。如您所見,除了電視之外,您還可以將串流媒體設備連結到電腦並觀看來自各種串流媒體平台的影片。您必須正確使用設備,例如 USB 線、視訊擷取設備等。
-
我可以從 Firestick 錄製到硬碟嗎?
是的。透過依序連接 Firestick、HDMI 連接埠和其他需求,您可以從 Firestick 錄製到外部硬碟。否則,請將 Firestick 影片從您的 PC 移至外部硬碟。
-
我可以在 Amazon Fire TV 上看到相機嗎?
是的。 Firestick 不僅限制您觀看線上內容,還允許您觀看攝影機。您可以透過 FRestick 輕鬆監控家庭攝影機。
結論
您能否對您在這裡得到的有關“如何在 Firestick 上錄製”的答案發表您的看法?希望這篇文章能夠幫助您方便地離線欣賞您最喜歡的電視節目和電影(如果您使用內建或 DVD 燒錄機錄製它們)。除了這兩個之外,為了獲得高品質的錄音,請選擇 AnyRec Screen Recorder。它是一個 沒有時間限制的螢幕錄影機 導出的錄音沒有浮水印。如果您想了解有關這個精彩節目的更多信息,請立即下載並享受離線觀看!
