黑屏錄製 - 5 個原因和 6 個完美解決方案
幾乎每個人都會經歷過黑畫面錄製;您不必擔心想要獨自解決它。這可能發生在每台裝置上,包括電腦、筆記型電腦和行動裝置。事實上,遇到這種情況可能會令人沮喪,因為它會阻止您記錄預期的內容。考慮到這一點,用戶會提出很多問題,例如為什麼會出現黑屏錄製、是否可以解決等等。因此,要了解更多詳細資訊並獲得答案,請務必閱讀這篇文章。
錄製黑畫面的5種可能原因
如您所知,螢幕錄製使您能夠捕捉螢幕上發生的情況並將其保存以供將來參考和輕鬆播放。然而,它仍然可能存在問題,例如黑屏錄製;無論您使用的是筆記型電腦、桌上型電腦還是手機,任何裝置都無法避免此問題。 Windows/Mac/Android/iPhone 錄製黑畫面的可能原因有哪些?
1.安全和隱私設置。電腦上的某些設定可能會影響螢幕錄製,從而導致黑屏。安全性設定可能阻止了對螢幕的訪問,從而導致螢幕錄製無法正確捕獲。
2. 限制內容。受限內容在一段時間內被禁止觀看,因此它會阻止您截屏,並且當您嘗試錄製時只會出現黑屏。
3. 錄影畫面設定不正確。黑屏錄製發生的典型原因之一是螢幕錄製軟體設定錯誤。必須正確配置設定才能捕捉所需的螢幕區域。
4.過時的圖形驅動程式。過時的驅動程式會產生異常顯示,使您無法正確執行螢幕錄製過程,從而導致黑屏錄製。
5. 相容性問題。螢幕錄製軟體可能與您的系統或目標錄製的其他應用程式不相容,從而導致黑屏。
電腦/手機黑屏錄製的 6 個可行修復方法
接下來,那些人說可能的原因有 6 個可行的解決方案。如果您想解決黑屏錄製問題,請閱讀以下修復方法來擺脫這種情況。
1. 重新啟動軟體或設備
重新啟動設備是解決小問題的常用方法,無論是在電腦上還是在行動裝置上。這樣做可以幫助消除螢幕上發生的所有觸發黑屏錄製的臨時故障或錯誤。或者,您也可以重新啟動或刷新您使用的螢幕錄製軟體。
◆ 視窗: 導航至“開始”功能表或“Windows”圖標,按一下將出現選項的“電源”按鈕,然後從那裡選擇“重新啟動”。
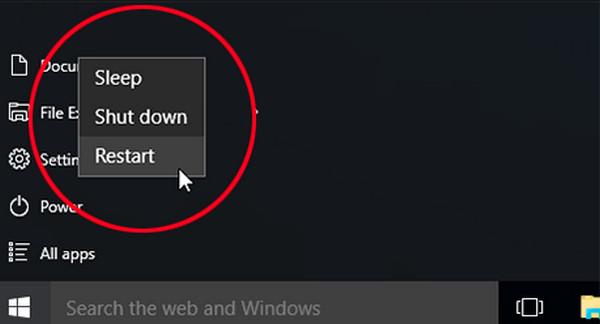
◆ 蘋果: 在 Mac 上,按一下“Apple”選單並選擇“重新啟動”。
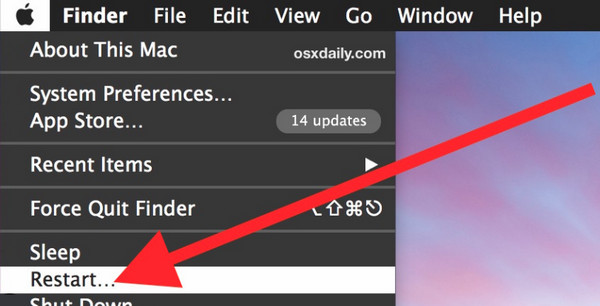
◆ 安卓: 按住“電源”按鈕幾秒鐘以開啟更多“電源”選項。從那裡選擇“重新啟動”以關閉您的裝置並等待其重新啟動。然後,您可以檢查黑屏錄製問題是否已解決。
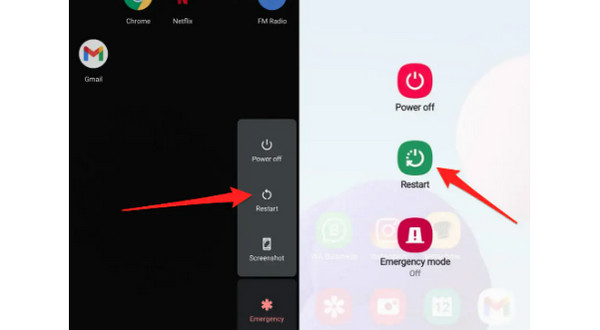
◆ iPhone:
沒有主頁按鈕: 按住「降低音量」或「提高音量」按鈕,同時按下「側邊」按鈕,直到出現「關機滑桿」。拖曳它即可關閉您的裝置;稍後將其重新打開。
使用主頁按鈕: 在 iPhone 的上方或右側,按住「電源」按鈕。等待“關閉電源”滑塊,然後拖曳它以關閉設備。稍等片刻,然後再重新打開。
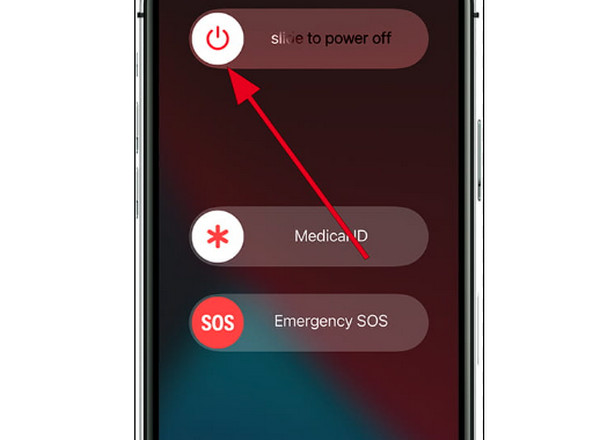
2. 更新 Windows 上的顯示卡驅動程式
圖形驅動程式決定遊戲、網站、影片和其他圖像顯示。定期更新時,它還可以修復錯誤並提高電腦的效能。如前所述,過時的驅動程式可能會導致黑屏錄製,因此要在 Windows 上更新圖形驅動程序,請參閱下面的指南。
步驟1。在Windows上,打開“開始”選單,然後進入“裝置管理員”,會彈出一個新窗口,其中有許多選項。
第2步。在Windows上,打開“開始”選單,然後進入“裝置管理員”,會彈出一個新窗口,其中有許多選項。
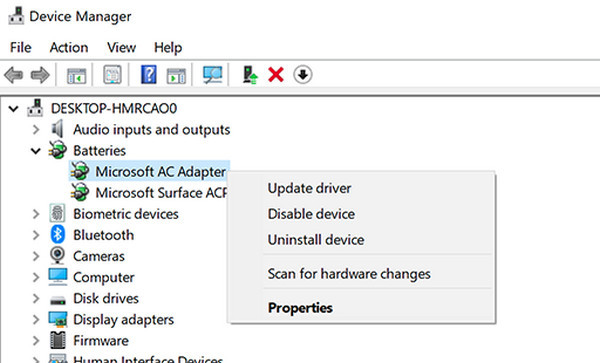
第 3 步。前往“驅動程式”標籤並點擊“更新驅動程式”。選擇“自動搜尋更新的驅動程式軟體”。最後,再次按一下“更新驅動程式”。
3. 停用 iPhone 上的螢幕錄影限制
iPhone 15/14/13/12 上的螢幕錄製限制可能會導致黑屏錄製問題,從而阻止您捕獲所有螢幕活動。因此,您可以檢查設定來解決此問題。
訪問“設定”,然後找到“螢幕時間”。從那裡,點擊“內容和隱私限制”。在“遊戲中心”下,選擇“螢幕錄製”並確保開關按鈕設定為“允許”。

如果這不能解決您的黑屏錄製問題,您可以嘗試透過鏡像您的螢幕 AnyRec 手機鏡子。該程式可讓您將 iPhone 或 Android 螢幕鏡像到 PC,以獲得更大、更好的視覺顯示。該工具沒有發現崩潰和延遲。鏡像後,透過其內建的螢幕錄影機,您可以 錄製你的手機螢幕 電腦中的視訊和音訊品質優良,提供流暢穩定的錄製過程。
4. 檢查限制
“為什麼我不能錄影?”不是你不能;而是你不能。大多數時候,您的目標錄製內容都有限制。無法錄製,所以出現黑畫面錄製問題。被禁止的錄製應用程式包括 Netflix、Amazon Prime 和其他類似平台。另請參閱您的 PC 上安裝的防毒應用程序,該應用程式可保護您免受不必要的錄音。
5. 更改錄音設置
對於螢幕錄製軟體來說,它們通常都會設定許多參數選項,例如解析度、品質、幀率等,以確保高效能和流暢的效能。因此,如果你有一台低階電腦,最好降低品質和其他設置,關閉GPU硬體加速,然後應用不同的參數來解決黑屏錄製問題。
6.使用AnyRec螢幕錄影機
儘管一些螢幕錄影機具有相似的錄製功能,但它們的性能有所不同。因此,如果您有黑屏錄製,為什麼不考慮用另一個螢幕錄影機替換您當前的螢幕錄影機呢?當今最好的螢幕錄影軟體之一是 AnyRec Screen Recorder。支援選擇區域來錄製通話、遊戲、會議等,無論是全螢幕、活動視窗還是自訂區域。最重要的是,在錄製過程中可以毫無問題地添加即時繪圖;它不會影響影片的品質。

使用音訊和網路攝影機同時擷取任何螢幕活動。
自由選擇全螢幕或所需窗口,避免黑屏。
手機錄音機可以鏡像和錄製您的手機螢幕,不會出現黑畫面。
自訂熱鍵可輕鬆開始、暫停、恢復和擷取錄音。
步驟1。進入「錄影機」部分開始。之後,為錄製區域選擇“完整”或“自訂”。如果您選擇“自訂”,請按一下“選擇區域/視窗”來自訂要錄製的區域。

第2步。啟用音訊選項,例如用於捕獲電腦音訊的“系統聲音”和用於錄製聲音的“麥克風”。您也可以開啟“網路攝影機” 記錄自己.

第 3 步。設定完成後,按一下“REC”或按“Ctrl + Alt + R”鍵即可捕獲,不會出現黑畫面錄製問題。錄製過程中,別忘了你可以截圖、註解、調整音量等。

步驟4。如果您希望結束錄製,請按一下“停止”,您將進入“預覽”視窗。利用其修剪功能刪除多餘的部分,然後按一下「儲存」匯出。

修復黑屏錄製的常見問題解答
-
為什麼我的螢幕錄製不起作用?
最常見的原因是您的圖形驅動程式過時,因此請確保更新它以修復 Windows 螢幕顯示問題。
-
不使用其他工具可以直接在電腦上錄音嗎?
是的。幸運的是,Windows 10 和 11 有一個內建的螢幕錄影機 Xbox Game Bar,可以幫助您進行簡單的錄製活動。
-
為什麼我的 iPhone 錄音時會出現黑畫面?
您的 iPhone 螢幕可能在螢幕錄製時出現小故障,運行的是過時的 iOS 版本,或者問題出在您要錄製的應用程式不允許您錄製所需的內容。
-
安卓有內建的螢幕錄影機嗎?
是的。 Android 11 及最新版本支援內建螢幕錄影機,讓用戶無需下載應用程式或工具即可快速錄製螢幕活動。但有時可能會出現黑屏錄製問題。
結論
這就是今天的全部內容!您剛剛發現了黑屏錄製問題發生的原因,並且您已準備好解決此問題。本文給出了六種解決方案,因此請務必仔細遵循它們來解決問題。其中,嘗試使用 AnyRec Screen Recorder 來錄製螢幕。它是您的最佳選擇,每當您想要以卓越的品質記錄遊戲、會議、通話等內容時,它都可以成為您的首選工具。該程式一定會讓您回到正軌並擺脫黑屏錄製中斷。
