3 種在 Mac 上免費使用內部聲音錄製屏幕的最佳方法
如果您想知道如何在 Mac 上用聲音錄製屏幕,您的 MacBook 具有錄製屏幕活動的內置功能,例如 QuickTime Player。 QuickTime Player 不僅僅是一個媒體播放器,它還可以從您的 MacBook 中捕獲帶有外部音頻文件的視頻。為了保護在線流文件,尤其是音樂文件,Apple 沒有提供用於錄製內部音頻的內置選項。通過這篇文章,您將學習如何在 Mac 上使用音頻文件進行屏幕錄製,包括外部和內部聲音。
指南列表
如何透過內建軟體在 Mac 上進行螢幕錄製和音訊 如何在 Mac 上使用內部和外部音訊進行螢幕錄製 如何在 Mac 上透過擴充進行螢幕錄製和音訊 有關如何在 Mac 上使用音訊進行螢幕錄製的常見問題解答如何透過內建軟體在 Mac 上進行螢幕錄製和音訊
擁有 Mac 意味著您有機會使用它的所有內置功能。憑藉其強大的工具, QuickTime 播放器 是其播放媒體文件的強大應用程序之一。不僅如此,它還能夠使用外部音頻在 Mac 上錄製屏幕上的活動。不幸的是,許多用戶對 QuickTime 感到失望,因為它在屏幕錄製時不能包含內部音頻。
您將需要 Soundflower 程序來捕捉 QuickTime 上的系統聲音,這是另一個要下載的軟件。雖然 Soundflower 是 Mac 的開源擴展,但它可以幫助 QuickTime 在屏幕錄製時訪問和錄製內部音頻。
如何通過 QuickTime 和 Soundflower 在 Mac 上使用內部音頻進行屏幕錄製:
步驟1。由於 QuickTime Player 是 Mac 的預設媒體播放器,因此您只需稍後在裝置上啟動它即可。首先,從受信任的網站下載 Soundflower 擴充功能並從 zip 檔案中解壓縮。要將擴充功能完全安裝到您的設備,您需要允許該程式。前往“系統偏好設定”,選擇“安全性和隱私權”選單,然後按一下“允許”按鈕。您還需要重新啟動設備才能完成安裝。
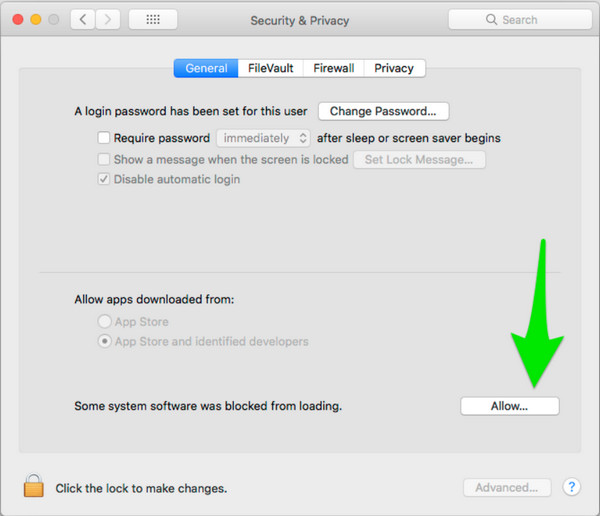
第2步。設備重新啟動後,返回“系統偏好設定”,然後按一下“聲音設定”按鈕。按一下「輸出」按鈕可顯示電腦音訊上可用的輸出裝置清單。找到 Soundflower 作為清單中的條目之一。您將看到兩個 Soundflower 選項:「SoundFlower (2ch) 和 Soundflower (64ch)」。如果您是初學者,可以選擇「(2ch)」以獲得更易於管理的配置。儲存變更並繼續下一部分。
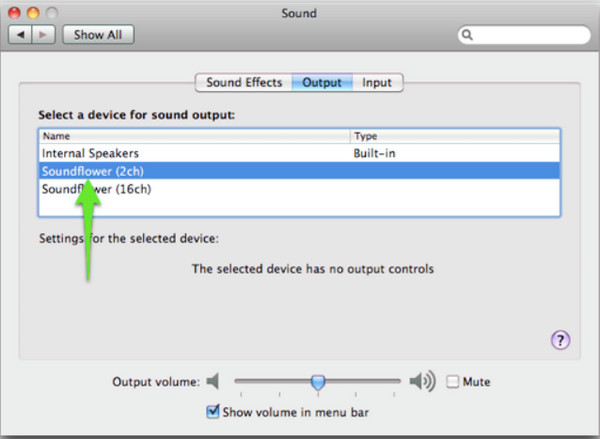
第 3 步。啟動“QuickTime Player”以設定螢幕錄製。點擊頂部選單中的“檔案”按鈕,然後點擊“新螢幕錄製”按鈕。將出現的視窗可讓您錄製螢幕。但在此之前,請點擊視窗右側的“選項”按鈕。確保您的麥克風設定為“Soundflower (2ch)”,以便 QuickTime 可以錄製來自麥克風的系統聲音而不是外部聲音。
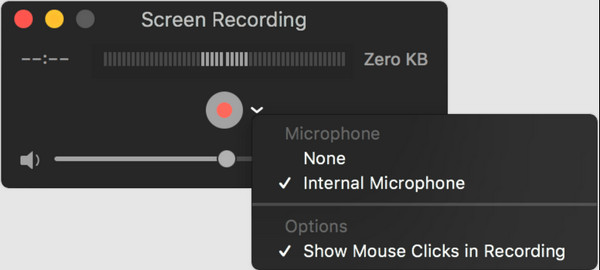
步驟4。「選項」選單具有其他可設定功能,例如品質以及隱藏或顯示錄音遊標的選擇。完成後,按一下「錄製」按鈕即可在 Mac 上開始錄製螢幕聲音。確認您要錄製,然後繼續進行您的專案。您可以選擇全螢幕和部分螢幕錄製。錄製完成後,按一下「停止」按鈕,然後繼續編輯錄製的畫面並將其分享到您的社交媒體帳戶。
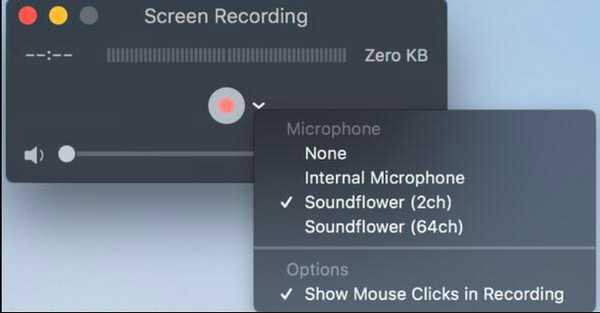
如何在 Mac 上使用內部和外部音訊進行螢幕錄製
儘管 QuickTime 為您提供了用聲音記錄屏幕活動的最佳方式,但您仍然需要安裝 Soundflower 來捕獲設備的系統聲音。 AnyRec Screen Recorder 它的內置錄像機不會讓您失望。與 QuickTime 不同,它允許您輕鬆安裝和錄製。除了最好的視頻質量外,您還可以對音頻質量抱有很高的期望。功能包括內部音頻和麥克風的聲音檢查系統,因此您可以在點擊錄音機按鈕之前修復它們。使用 AnyRec Screen Recorder 在 Mac 上使用外部和內部音頻進行屏幕錄製。

啟用在 Mac 上使用系統聲音和麥克風進行屏幕錄製,用於遊戲、商務會議和其他屏幕活動。
允許用戶將輸出視頻保存為不同的格式、質量、幀速率、編解碼器和關鍵幀間隔。
提供具有可配置音頻格式和質量的麥克風效果,例如降噪和增強。
它有一個簡單的界面和一個小部件菜單,用於截取屏幕截圖、應用實時繪圖效果和設置錄製時間表。
如何使用 AnyRec Screen Recorder 在 Mac 上進行有聲屏幕錄製:
步驟1。前往 AnyRec Screen Recorder 官方網站,然後點擊 Mac 版「免費下載」按鈕。然後,在您的裝置上安裝軟體並啟動它,以在 Mac 上使用內部音訊錄製螢幕。點選 AnyRec Screen Recorder 主選單中的“Video Recorder”按鈕。

第2步。選擇您要錄製的螢幕區域。您也可以點擊“全螢幕”按鈕進行全螢幕錄製。然後,點擊“系統聲音”按鈕以捕捉內部音訊。如果您想錄製您的聲音或進行評論,請點擊“麥克風”按鈕。您可以透過首選項中的「聲音」按鈕進行聲音檢查。

第 3 步。檢查聲音後,按一下「REC」按鈕開始在 Mac 上錄製螢幕聲音。小工具選單可讓您在錄製時套用繪圖效果、截取螢幕截圖以及透過設定時間表自動停止錄製。您會發現其他功能,例如暫停和停止按鈕。

步驟4。錄製完成後,修剪錄製的影片以刪除不需要的部分。選擇要儲存影片檔案的指定資料夾路徑。重新命名檔案或從資料夾中選擇封面。最後,點擊“儲存”按鈕完成該過程。您可以從軟體的歷史資料夾預覽所有錄製的文件,或前往您選擇的指定資料夾。

如何在 Mac 上透過擴充進行螢幕錄製和音訊
在 Mac 上錄製帶有內部音頻的屏幕的另一種方法是另一個名為 Loopback 的擴展。它是一個出色的擴展,可以在一個虛擬設備中組合音頻源。它具有通道選項,而路由可通過簡單的虛擬佈線進行配置。它是在 Mac 上使用內部音頻錄製屏幕的絕佳替代方案。但是,Loopback 只能從您的設備錄製一個音頻源,例如 在線錄製和觀看奧運會.據說錄屏的時候不能錄內外部音頻。但即便如此,該擴展程序通過為您提供最優質的視頻和音頻來彌補自己。
如何使用 Loopback 在 Mac 上使用內部音頻進行屏幕錄製:
步驟1。從信譽良好的網站免費下載並安裝 Loopback 音訊。準備好要從螢幕記錄的物件。如果您在瀏覽器上開啟頁面,最好使用 Chrome 或 Firefox。然後,進入「系統偏好設定」選單來配置錄製功能。在“聲音”選項下,按一下“輸出”按鈕。按一下“環回音訊”按鈕以選擇聲音輸出。
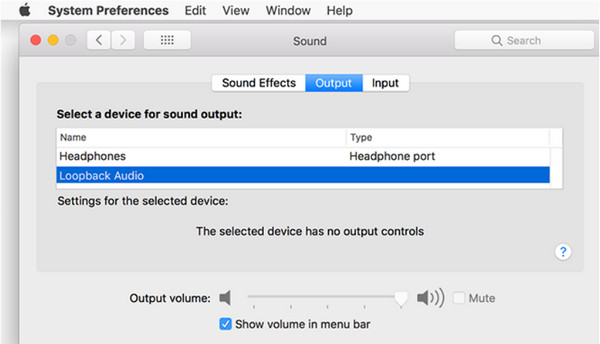
第2步。啟動 QuickTime Player 並點擊“檔案”按鈕。點選“新螢幕錄製”按鈕。選擇螢幕錄製尺寸的螢幕選項。開啟“選項”功能表並點擊“環回音訊”按鈕。您也可以配置其他選項,例如「顯示浮動縮圖和顯示滑鼠點擊」。
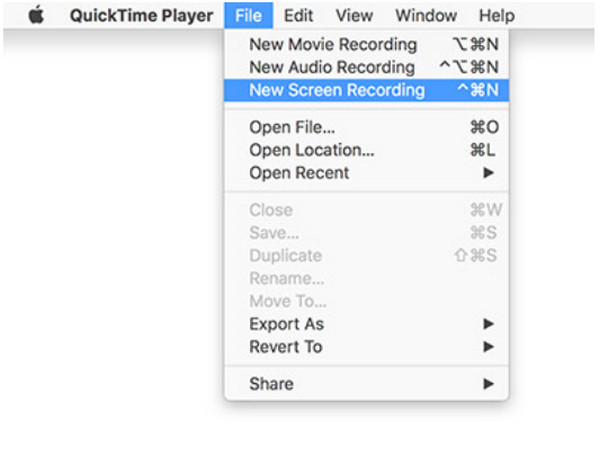
第 3 步。返回您要記錄的物件或站點。確保有 5 秒的時間來捕捉物件的開頭。然後,點擊“錄製”按鈕開始螢幕錄製。之後,如果您想停止錄製,請點擊螢幕右上角的「黑色方塊/停止」按鈕,並將錄製的影片儲存到所需的資料夾中。確保將“系統偏好設定”中的設定設為預設值,以便從揚聲器中聽到聲音。
有關如何在 Mac 上使用音訊進行螢幕錄製的常見問題解答
-
當我在 Mac 上進行有聲屏幕錄製時,我的錄音會去哪裡?
如果您有 macOS 原生屏幕截圖實用程序,所有錄製的文件默認保存到桌面。您可以使用 Command + Shift + 5 在選項和保存到下更改位置
-
我可以在 Mac 上使用內部音頻進行屏幕錄製多長時間?
在 Mac 上錄製屏幕的好處是無限的錄製時間。它不會限制您在您喜歡的時間內捕獲屏幕上的活動。不過,您需要記住可用的存儲空間。
-
QuickTime 在 Mac 上保存我的屏幕錄製的視頻格式是什麼?
屏幕錄製的默認視頻格式是帶有 H.264 編解碼器的 MOV 和 HEVC。您可以將錄製的視頻導出為各種分辨率,例如 4K、1080p 和 720p。輸出格式使文件無法在 Windows 等其他便攜式設備上播放。
結論
學習如何在 Mac 上使用內部音頻進行屏幕錄製是在筆記本電腦上捕捉各種活動的絕佳方法。 QuickTime 是捕捉屏幕活動的默認選項。但 QuickTime 屏幕錄製不起作用 帶有內部音頻文件。您可以使用 AnyRec Screen Recorder 輕鬆錄製視頻。輸出可以保存為不同的格式,以便您可以輕鬆地與其他設備共享它們。試用免費試用版,體驗在 Mac 上進行有聲屏幕錄製的有效方式。
