将联系人从 iPhone 转移到 Android 的完整指南
毫不奇怪,您可能会被吸引并购买一款最新发布的 Android 手机。但是如何将联系人从 iPhone 转移到 Android 呢?您确实知道 Android 和 iPhone 是完全相反的,因此,如果您要从一款手机切换到另一款手机,那么移动联系人等重要数据是需要注意的关键事项之一。起初,您可能会发现将联系人从 iPhone 导入到 Android 很困难,但不要担心。你来到这里是有原因的。这篇文章将讨论 5 种简单的方法来做到这一点。所以,现在就开始吧!
指南列表
将所有联系人从 iPhone 转移到 Android 的最简单方法 如何通过 Google 通讯录将联系人从 iPhone 转移到 Android 通过 Gmail 将联系人从 iPhone 转移到 Android 如何使用 iCloud 将联系人从 iPhone 传输到 Android 如何在没有计算机的情况下将联系人从 iPhone 传输到 Android 有关如何将联系人从 iPhone 转移到 Android 的常见问题解答将所有联系人从 iPhone 转移到 Android 的最简单方法
您可以从将联系人从 iPhone 转移到 Android 的最快方法开始。一键实现 AnyRec PhoneMover。该工具支持 iPhone 中的所有重要数据,包括联系人、消息、照片、视频和音乐。您可以将它们快速传输到另一台设备,并能够管理它们并将其备份到您的计算机上。借助备份和恢复功能,在数据丢失的情况下,可以轻松在计算机上存储重要联系人。您可以立即恢复它们。除了协助如何将 iPhone 联系人转移到 Android 之外,该程序还能够搜索所有重复和不需要的联系人;还支持更改联系信息,例如姓名和电话号码!

一键将联系人、照片、音乐等从 iPhone 传输到 Android。
将重要的姓名和号码备份到计算机,以应对数据丢失的情况。
在传输之前预览、导入、删除和管理您的 iPhone 数据。
一键恢复所有备份联系人,不影响现有数据。
安全下载
步骤1。如果您厌倦了在新的 Android 设备中输入每个联系信息,请为自己准备一条 USB 数据线,然后在您的 Android 手机上安装“MobieSync”。

对于您的 iPhone,请使用电缆将其连接到计算机。然后启动程序。打开您的 Android 设备并扫描程序主屏幕上的“二维码”,将其链接到您的计算机或使用电缆。
第2步。检测到您的 iPhone 后,转到“联系人”部分。然后,PhoneMover 工具将扫描出现在以下类别中的所有联系人:本地、iCloud、Outlook 等。

第 3 步。单击每个复选框选择所需的联系人。完成后,单击“导出到设备”按钮将它们全部传输到您的 Android 手机。这就是如何将联系人列表从 iPhone 转移到 Android!

您还可以导入和 删除 iPhone 上的多个联系人 在计划内;只需使用上面的按钮,例如“添加”按钮和“垃圾箱”即可完成。

安全下载
如何通过 Google 通讯录将联系人从 iPhone 转移到 Android
毫无疑问,Google 通讯录提供了一种将联系人从 iPhone 导入到 Android 的简单方法。使用这种方法,您不需要计算机或浏览器;您所要做的就是进入“设置”应用程序以启用 Gmail 中的“通讯录同步”选项。只要激活,当您使用同一帐户登录时,您的 iPhone 上的联系人就会显示在您的 Android 手机上。了解如何通过 Google 通讯录将联系人从 iPhone 转移到 Android:
步骤1。打开 iPhone 的“设置”应用程序并转到“通讯录”。点击“帐户”选项。
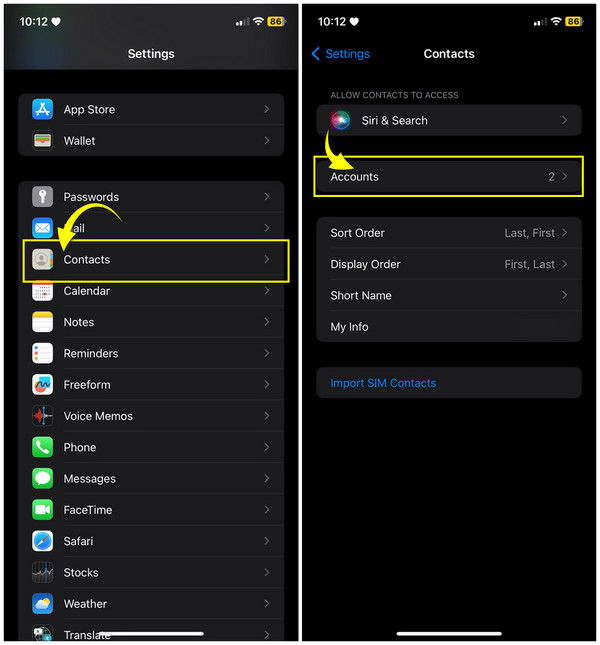
第2步。在“帐户”部分下,点击“Gmail”,并确保“联系人”按钮已启用。然后在新的 Android 手机上登录该帐户,联系人将自动导入。
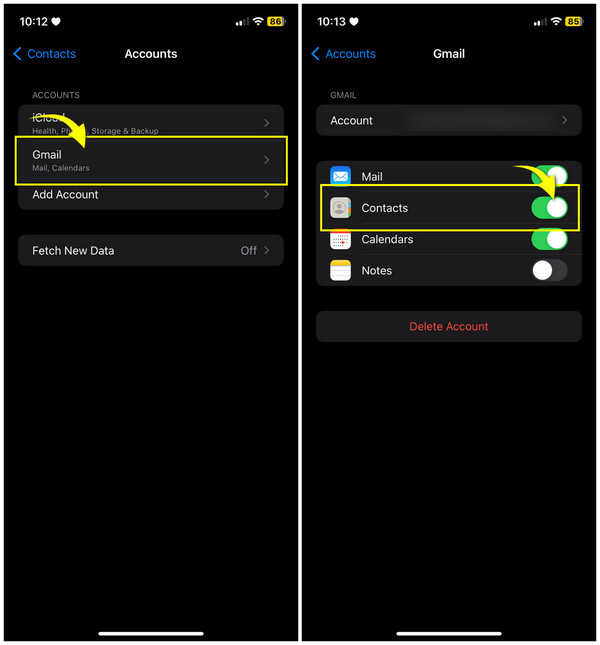
如果您的帐户中没有 Google,请点击“联系人”屏幕中的“添加帐户”。从那里选择“Google”并使用连接到 Android 手机的同一帐户登录。
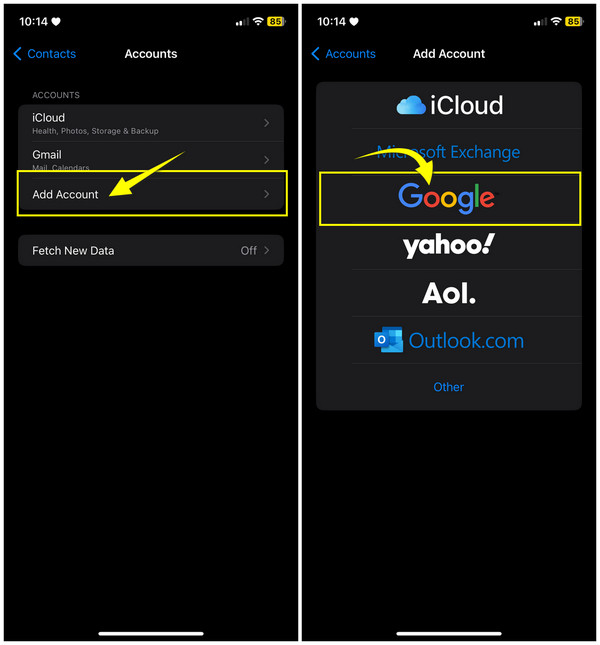
通过 Gmail 将联系人从 iPhone 转移到 Android
除了启用 Google 通讯录之外,您还可以通过通讯录应用程序的共享功能,使用 Gmail 应用程序将联系人从 iPhone 导入到 Android。但是,此方法一次只能将一个联系人从 iPhone 移动到 Android。因此,如果您希望从 iDevice 一次性传输数百个联系人,则不建议使用此解决方案。
首先,介绍如何将 Gmail 中的联系人从 iPhone 转移到 Android:
步骤1。在 iPhone 上打开“联系人”应用程序后,选择您想要移动到 Android 手机的联系人。
第2步。选择后,向下滚动以找到“共享联系人”选项。从弹出窗口中选择“邮件”作为共享方式。请输入您在 Android 设备上使用的帐户的正确详细信息,然后点击“发送”按钮。
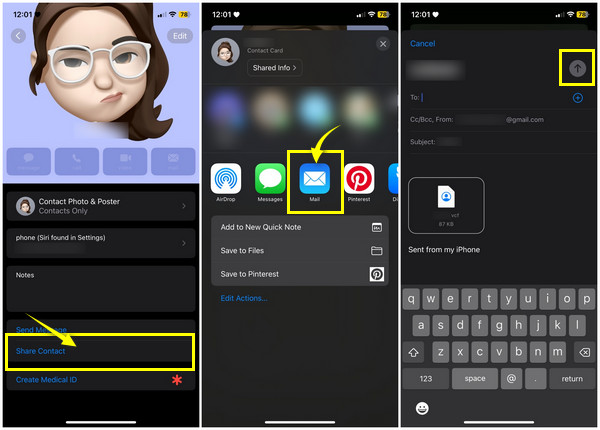
第 3 步。稍后,在 Android 设备上打开“Gmail”并找到共享联系人,该联系人显示为“附件”。选择正确的“Google 帐户”,联系人将从 iPhone 转移到 Android。
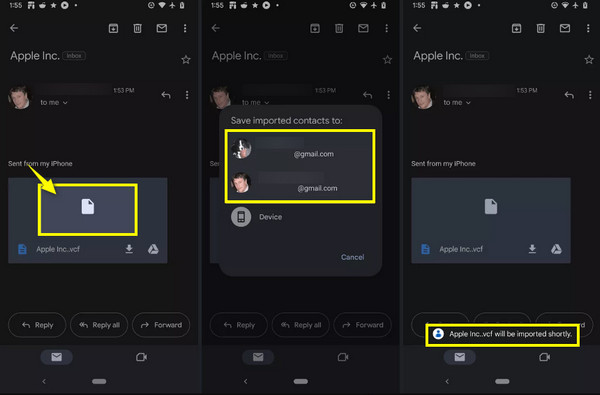
如何使用 iCloud 将联系人从 iPhone 传输到 Android
考虑使用 iCloud,这是一种将联系人从 iPhone 导入到 Android 的更便捷的方式。您的联系人信息将作为 VCF 文件或包含所有联系信息(如姓名、电话号码、地址和其他详细信息)的 vCard 进行传输。有了这个,你将不会同步 iPhone 和 Android;相反,请使用 iCloud 网站下载联系人。
请按照完整步骤了解如何使用 iCloud 将联系人从 iPhone 传输到 Android:
步骤1。进入“设置”应用并点击上面的“姓名”,找到“Apple ID”屏幕。从下面的选项中,点击“iCloud”。
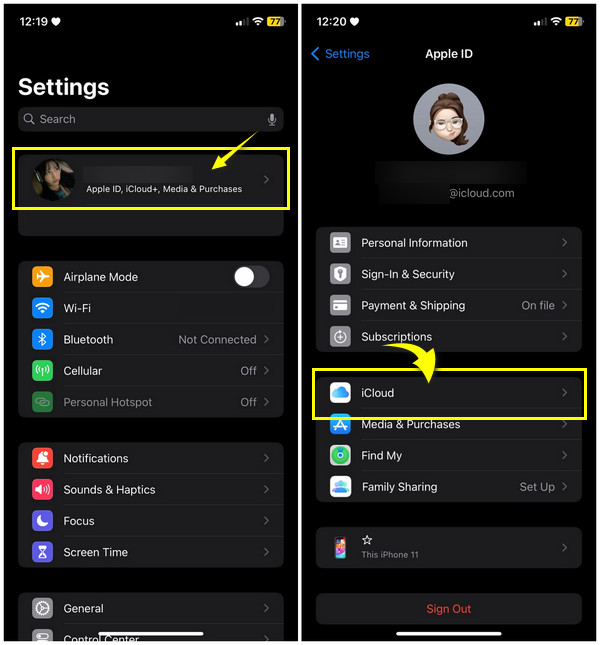
第2步。点击“显示全部”选项即可查看 iCloud 下的所有应用程序,找到“联系人”并将其打开。如果它已经是“绿色”,请不要点击它。
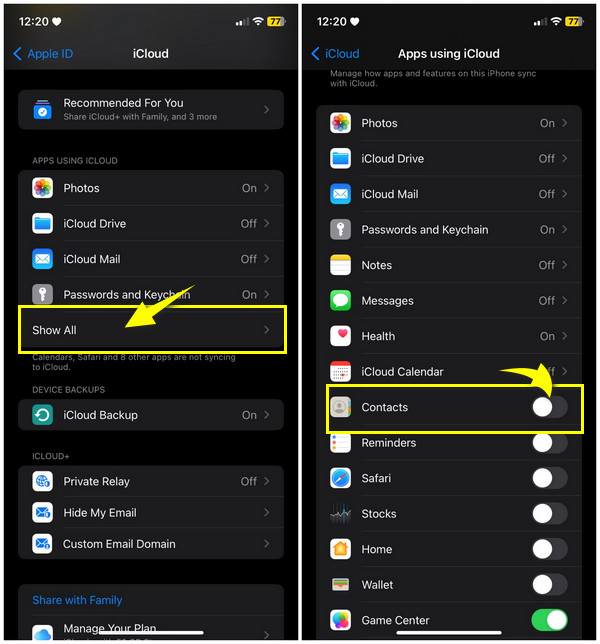
第 3 步。打开您的 Android 设备并在浏览器中搜索“iCloud.com”;在您的 iPhone 上使用同一 Apple ID 登录。打开后,点击上面的“三个点”并选择“桌面站点”。
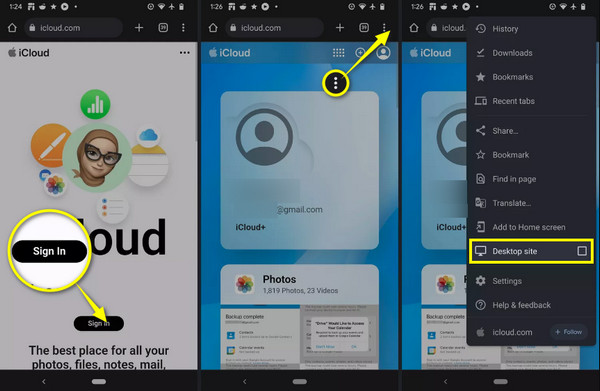
步骤4。在 iCloud 领先网站上,点击“联系人”并转到“设置”按钮,然后从选项列表中点击“全选”。
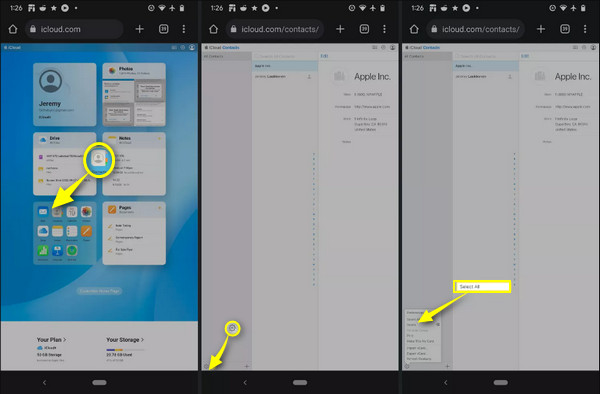
再次点击“设置”按钮,然后选择“导出 vCard”选项。在上面的弹出窗口中点击“打开”,然后选择正确的“Google 帐户”。该过程完成后,您将看到您的 iPhone 联系人已转移到您的 Android 设备。
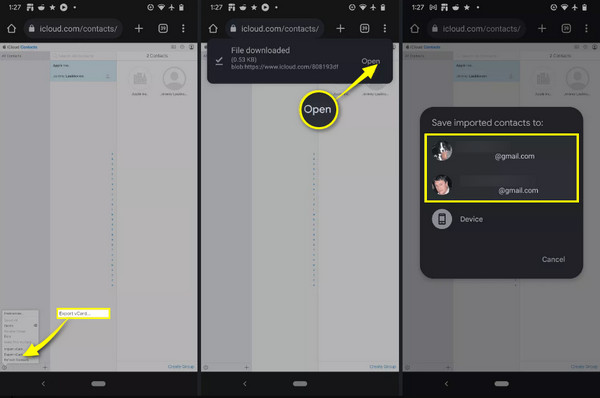
如何在没有计算机的情况下将联系人从 iPhone 传输到 Android
当您希望将联系人从 iPhone 导入到 Android 时,另一种不使用计算机的解决方案是通过 Google Drive。通过这种方法,您必须在 App Store 和 Google Play Store 上安装 Google Drive 应用程序,然后在两个设备上使用相同的 Google 帐户。您可能会手动备份 iPhone 联系人并在新的 Android 设备上访问它们。
了解如何使用 Google 云端硬盘将联系人从 iPhone 转移到 Android:
步骤1。如果您已有 Google 云端硬盘应用程序,请使用同一 Google 帐户在两台设备上登录。在 iPhone 上,点击“三横线”并转到“设置”。在任何其他选项中选择“备份”。
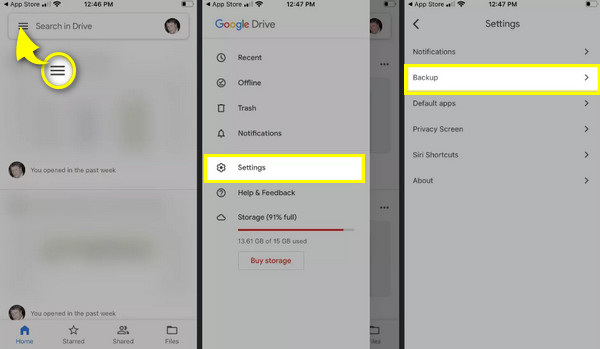
第2步。选择“联系人”并将按钮切换为“打开”,然后返回“备份”主屏幕并点击“开始备份”按钮。
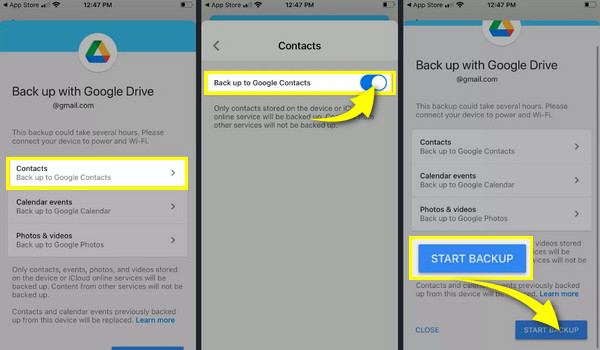
当应用程序请求访问您的联系人时,请点击“确定”按钮。或者,您也可以针对要备份的其他项目点击“确定”;如果完成,请点击“完成”。
第 3 步。备份后,您的联系人将位于您的 Google 帐户中。所以。在 Android 手机上打开 Google 云端硬盘,然后查看其中的所有 iPhone 联系人。
有关如何将联系人从 iPhone 转移到 Android 的常见问题解答
-
我可以使用蓝牙学习如何将联系人从 iPhone 传输到 Android 吗?
遗憾的是,答案是否定的。通过蓝牙将联系人从 iPhone 传输到 Android 是不可能的,因为联系人数据彼此不兼容。
-
如何使用 AirDrop 将联系人从 iPhone 传输到 Android?
虽然您可以将联系人从一台设备 AirDrop 到另一台设备,但这仅适用于 Apple 设备之间。因此,如果您一直在尝试从 iPhone 到 Android 进行 AirDrop,请不要惊讶于您在附近设备列表中看不到 Android 设备,因为您无法在 Apple 生态系统之外使用 Airdrop。
-
SIM 卡可用于将联系人从 iPhone 转移到 Android 吗?
不会。iPhone 不会在 SIM 卡上存储联系人信息。唯一的方法是使用 iCloud 备份它们,然后转移到 Android 或使用其他方法(如所讨论的方法)在另一台设备上传输联系人。
-
将联系人从 iPhone 导入到 Android 的最简单方法是什么?
最简单的方法是通过 Google 通讯录。通过启用 Gmail 下的“联系人”选项,您的联系人将同步到您的 Google 帐户,您的 Android 设备可以轻松访问该帐户。
-
Android 是否将联系人信息存储在 SIM 卡中?
是的。联系人可以保存在 SIM 卡上。为此,请转到“设置”中的“联系人”,选择“导出联系人”,然后选择“SIM 卡”。然后,选择一个联系人以导出到您的 SIM 卡并点击“完成”。
结论
你有它!这篇文章救了你,因为你不知道如何将联系人从 iPhone 转移到 Android。您在这里学到了成功获得这份工作的方法。但建议将联系人从 iPhone 更快导入到 Android 的工具是 AnyRec PhoneMover。该工具涵盖了您的 iDevice 上的基本数据,并一键与另一台设备共享它们。你可以 无需 iCloud 将所有内容从 iPhone 传输到 iPhone/Android。除了传输之外,您还可以获得管理功能。所以,今天免费下载并亲自体验一下。
安全下载
