如何将照片从 Android 传输到 Android 14
这篇文章提供了有关将照片从 Android 传输到 Android 的全面指南,踏上轻松分享您珍贵时刻的旅程。在这个数字时代,无缝照片传输至关重要,这篇文章整理了 5 种可行的方法来简化流程。无论您喜欢强大的一键式工具的效率、Android Beam 的简单性、蓝牙的熟悉性,还是 Google Photos 和 Google Drive 等 Google 服务的便利性,本指南都能满足您的需求。阅读这篇文章并立即开始将照片从 Android 传输到 Android!
一键将照片从 Android 传输到 Android 的强大工具
如果您想轻松地一键将照片从 Android 传输到 Android,您可以使用名为的专业工具轻松完成此任务 AnyRec PhoneMover,一款多功能工具,专为快速高效的 Android 到 Android 数据迁移而设计。是可行的 将所有文件从 Android 传输到 PC。按照以下步骤操作,以最少的努力即可享受从 Android 到 Android 的一键式照片传输。

为您想要从 Android 传输到 Android 的照片自定义过滤器。
批量传输可快速完成照片从 Android 到 Android 的传输。
将照片传输到您的计算机设备以再次备份您的数据。
稳定安全的连接可确保传输时所有数据的安全。
100% 安全
步骤1。安装后打开 AnyRec PhoneMover。使用两根 USB 电缆将两部 Android 手机连接到您的计算机。或者,连接一部 Android 设备并扫描二维码以连接第二部 Android 手机。
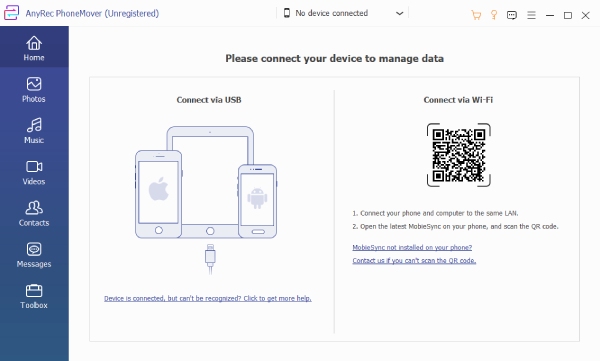
第2步。在左侧,浏览分类照片。单击以选择要从 Android 传输到 Android 的所需照片。或者您可以单击“全部选中”按钮来选择所有照片。
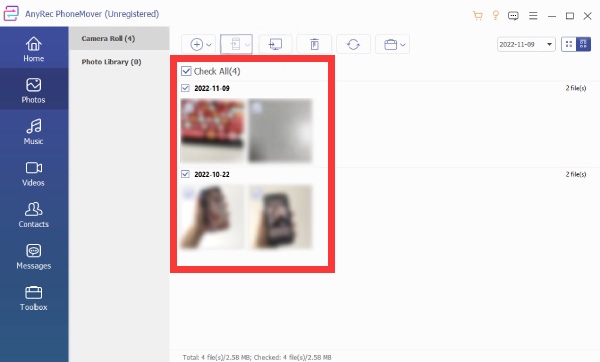
第 3 步。单击上面的“导出到设备”按钮以启动传输。您的照片将无缝地从一个 Android 设备传输到另一个 Android 设备。或者,也可以通过上面的“删除”按钮直接删除照片来管理照片。
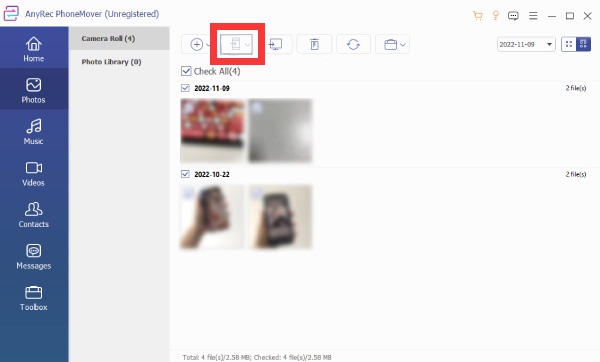
100% 安全
如何通过 Android Beam 将照片从 Android 传输到 Android
使用 Android Beam 进入从 Android 到 Android 的无线照片传输领域,该功能使用 NFC(近场通信)在两个 Android 设备之间创建直接连接。虽然对于那些拥有兼容设备的人来说这是一个可行的选择,但 Android Beam 自 Android 10 起已被弃用,取而代之的是“附近共享”。因此,对于 Android 10 及更高版本的用户,您可能需要其他方法。对于支持 Android Beam 的 Android 手机,用户可以按照以下步骤将照片从 Android 直接传输到 Android:
步骤1。确保两台 Android 设备都已打开 NFC 和 Android Beam。导航至“设置”应用,找到“已连接设备”或“无线和网络”,然后激活 NFC 和 Android Beam。
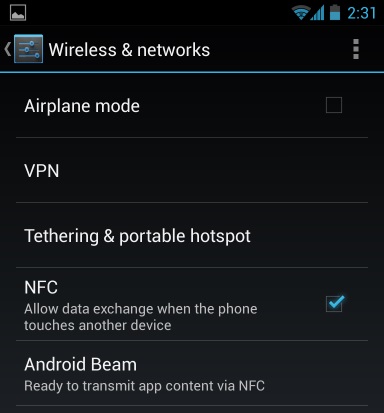
第2步。在包含照片的 Android 设备上,打开“照片”。选择您想要从 Android 传输到 Android 的照片。要选择多张照片,请触摸并按住一张照片,然后点按其他照片。
第 3 步。确保两台设备均已解锁并将设备背面靠拢。在第一台设备上,点击所选照片上的“点击发送”按钮。点击屏幕即可启动传输。
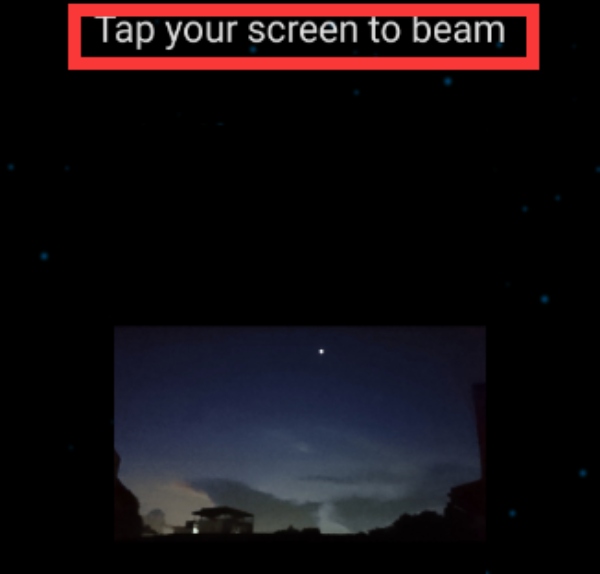
使用蓝牙将照片从 Android 传输到 Android
蓝牙也是将照片从一台 Android 设备传输到另一台 Android 设备的可靠方法。然而,蓝牙连接传输可能不稳定,并且一次选择太多照片可能会导致传输速度太慢。请按照以下简单的步骤获得无缝的蓝牙传输体验:
步骤1。确保两台 Android 设备上的蓝牙均已激活。导航至“设置”并点击“蓝牙”按钮,通过点击“配对新设备”按钮并选择其他 Android 设备来配对设备。
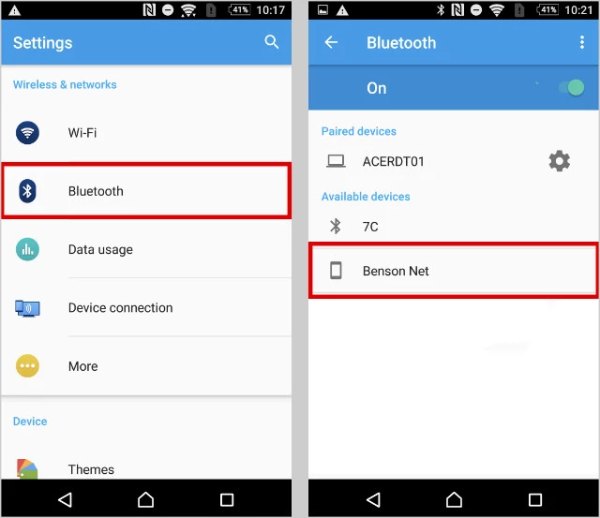
第2步。打开“照片”。选择您想要从 Android 传输到 Android 的照片。然后,点击“共享”按钮选择蓝牙作为传输方式并选择您的目标设备。
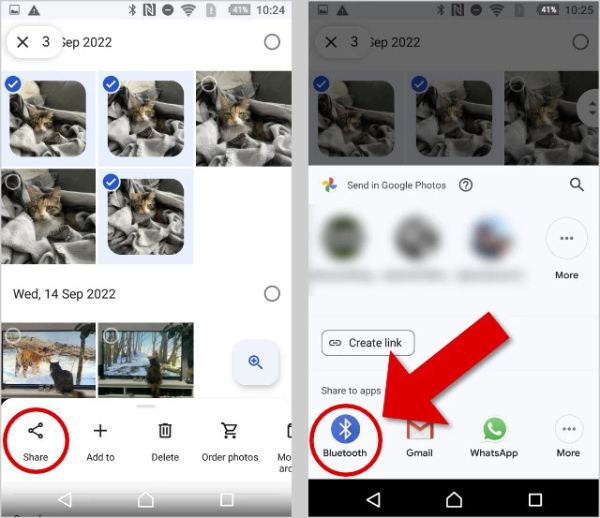
第 3 步。在接收 Android 设备上,接受传入的蓝牙传输。选定的照片将开始从一台设备到另一台设备的旅程。
Google 相册如何帮助将照片从 Android 设备传输到 Android 设备
您还可以借助 Google Photos 将照片从 Android 传输到 Android,Google Photos 是一个强大的基于云的解决方案,使您能够跨多个 Android 设备轻松访问整个照片库。这也有帮助 将照片从 Android 传输到 PC。唯一的问题是,Google Photos 只为免费套餐用户提供 15GB 的可用空间。因此,存储空间可能不够。请按照以下步骤操作,利用云存储的便利性将照片从 Android 传输到 Android:
步骤1。打开“Google 相册”并使用您的 Google 帐户登录。如果“备份”关闭,请点击“打开备份”按钮。然后,选择您将在新 Android 设备上使用的 Google 帐户。
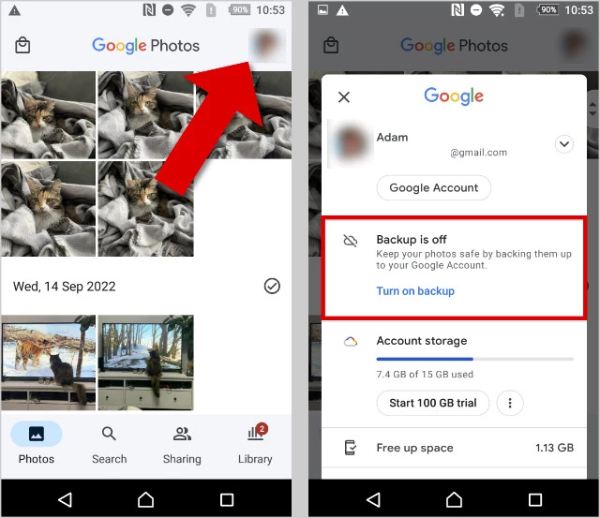
第2步。点击“打开备份”按钮开始备份过程,将照片从 Android 传输到 Android。备份完成后,在新的 Android 设备上打开“Google Photos”并登录您用于备份的帐户。
第 3 步。浏览您在云端备份的照片。要将照片下载到您的设备,请选择照片,点击“更多”按钮,然后点击“下载”按钮。
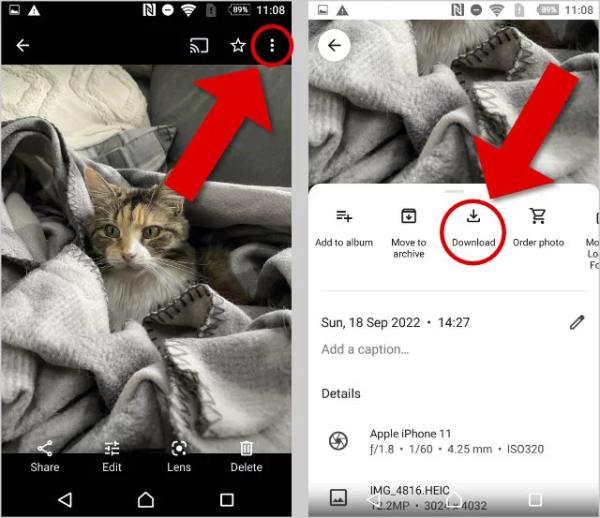
通过 Google Drive 将照片从 Android 传输到 Android
使用 Google Drive 也是一种将照片从 Android 设备传输到 Android 设备的无缝方式。虽然您可以使用Google Drive作为中转站来传输您的照片,但您需要备份其他数据,例如“应用程序数据”、“通话记录”、“联系人”等。您还可以将短信从 Android 传输到 Android。所以,不仅需要更多的时间,还需要收集你的其他信息。请按照以下步骤通过 Google 云端硬盘轻松地将照片从一台 Android 设备传输到另一台设备:
步骤1。导航至 Android 手机上的“设置”应用程序。导航并点击“备份到 Google”按钮。在备份设置中,选择要备份的内容类型,包括照片。启用备份功能。
第2步。启用后,所有选定的数据(包括照片)将自动备份。您还可以手动将要从 Android 传输到 Android 的照片上传到 Google 云端硬盘。
第 3 步。在接收 Android 设备上,打开 Google Drive 并使用用于备份的同一 Google 帐户登录。现在,您可以看到从 Android 传输到 Android 的所有照片。
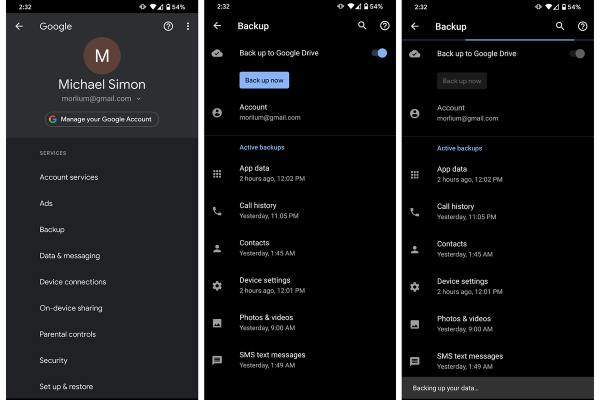
有关如何将照片从 Android 传输到 Android 的常见问题解答
-
是否可以在 Android 设备之间传输照片而无需电缆?
是的,蓝牙、Android Beam、Google Drive 和 Google Photos 提供从 Android 设备到 Android 设备的无线照片传输选项。
-
不会,蓝牙、Android Beam 和云服务等内置功能可简化传输过程。但单独的专业工具可能会帮助您更自由地传输照片。
通过 Google Photos 和 Google Drive 等云服务传输照片安全吗?
-
是的,Google 的云服务优先考虑安全性,确保设备之间安全且加密的照片传输,因为它在备份数据时不会侵入您的数据。
结论
总之,Android 设备之间的照片传输领域现在是一个具有多种选项的无缝旅程。每种方法都有其独特的优点。灵活地轻松传输、共享和访问您珍贵的回忆。在这些方法中, AnyRec PhoneMover 提供超越设备限制并无缝分享重要时刻的能力,这些时刻现在触手可及。选择适合您偏好的方法,然后开始从 Android 到 Android 的照片传输。
100% 安全
