内容
指示
AnyRec 屏幕录像机是一款易于使用且功能强大的 Windows 屏幕录像机。它为不同场景提供了 7 种不同的录制模式,包括视频录像机、音频录像机、游戏录像机、窗口录像机、网络摄像头录像机、电话录像机和上次录像机。通过这种方式,您可以捕获所有屏幕上的活动、视频、音频文件、网络摄像头镜头、来电和快照。还有许多输出参数和编辑工具可供您获得最佳录音。

登记
AnyRec 屏幕录像机提供免费试用版,但功能有限,例如录制时长为 3 分钟、无视频剪辑、无麦克风增强功能。只需单击 菜单 按钮并单击 登记 按钮。

现在,您可以输入必要的信息来获取注册工具。
电子邮件: 输入您购买软件时使用的电子邮件。
注册码: 从订单确认函中检查注册码。

更新
如果 AnyRec 屏幕录像机出现任何故障,您可以随时 获得免费更新 修复错误并改进产品功能。以下是您应该了解的 2 种常用方法。
方法一:手动更新
点击 菜单 带有三条线的按钮,然后单击 检查更新 按钮。它将检测当前版本并自动搜索新更新。如果有更新,您可以立即下载并安装。

方法二:自动更新
点击 喜好 按钮从 菜单 下拉列表。在 更多的 选项卡,您可以勾选 自动检查更新 勾选后,当有更新时,即可收到自动更新通知,也可以选择退出工具时下载。

喜好
当您需要捕捉具有不同输出、最佳质量等的屏幕活动时,您可以从 偏爱 左侧边栏可根据您的需要调整所需的设置。
一般的
在里面 一般的 选项,您可以调整许多设置以获得更好的录制体验。您可以选择在录制前显示倒计时、开始录制时发出蜂鸣声、显示录制边界、录制时隐藏浮动栏、录制时隐藏桌面图标、录制时自动隐藏桌面图标等。
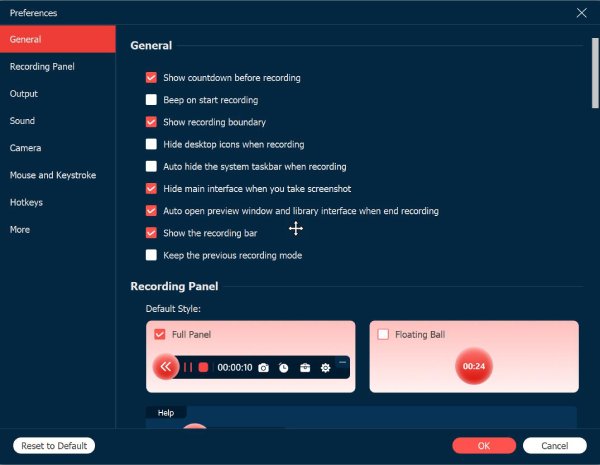
录制面板
在录制过程中,将有一个浮动录制面板供您使用更多功能,例如添加注释、设置时间等。您可以选择将整个面板或仅将浮动时间球设置为默认。您还可以通过 录制面板 环境。
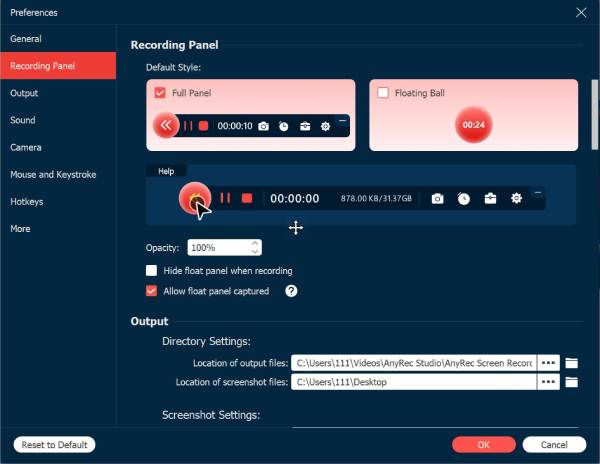
输出
点击 输出 选项卡中,您可以自定义视频、音频文件和快照的存储路径和输出格式。此外,您还可以更改输出质量以导出最佳录音。这样,您就可以轻松共享或上传录音,而不会出现格式问题。

声音
点击 声音 按钮可分别调整系统声音和麦克风的音量和延迟。您可以通过勾选 麦克风降噪 复选框。还推荐使用内置扬声器,以便获得更好的录音效果。现在,您可以在录制之前先测试声音。

相机
点击后 相机 选项卡,AnyRec 屏幕录像机将首先检测您的相机。然后,您可以选择分辨率、样式、不透明度和旋转。您甚至可以将相机屏幕设置为粘在顶部或跟随录制区域。

鼠标和按键
点击 鼠 按钮,您可以显示鼠标光标,并灵活更改颜色或鼠标点击和区域。此外,您还可以使用不同的大小个性化按键,这更适合录制教程。
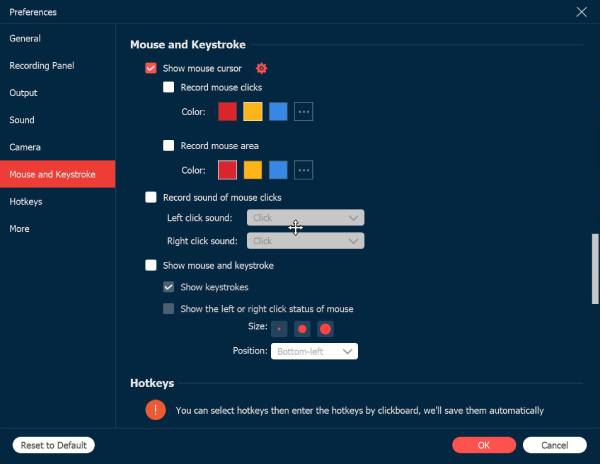
热键
前往 热键 选项,您可以在其中更改热键以开始/停止/暂停/恢复录制、屏幕捕获、显示/隐藏浮动面板、滚动窗口、更改录制模式等。您还可以通过键盘输入新热键来自由更改热键。之后,程序会自动保存它们。好吧,您可以设置自定义热键而不是 Print Screen 键以获得更好的体验。

更多的
最后,还有更多设置可供您更改捕获模式、启用硬件加速、自动更新、计算机启动时自动启动、最小化系统托盘、退出程序等。
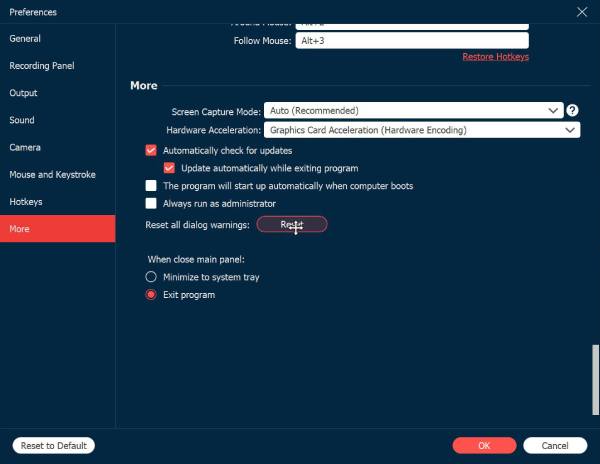
主要特点
录制模式默认为录像机,因此您可以点击 录像机 左上角的按钮选择所需的功能来录制视频、音频、游戏、网络摄像头、电话、特定窗口或截取屏幕截图。
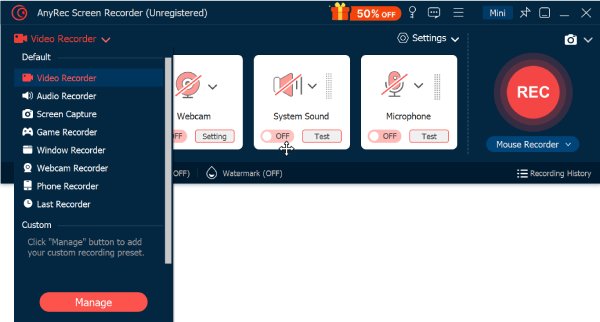
录像机
视频录制器可让您录制所有屏幕上的活动。只需了解有关如何使用可选音频和网络摄像头录制屏幕视频的更多详细信息即可。
第1步: 作为默认录音机,您可以直接选择 满的 屏幕或自定义区域,从 480P 到 4K。您还可以录制带有音频和网络摄像头的视频。

第2步: 选择所需区域后,您可以点击 可再生能源 按钮开始录制。录制过程中,您可以拍摄快照、设置录制长度、编辑录音或调整音量。

第 3 步: 点击 停止 按钮完成该过程并转到预览窗口。在这里,您还可以通过修剪、加速、旋转、压缩等方式编辑视频。

录音机
如果您需要录制音频文件,例如 缩放会议, 旁白, Skype 通话、对话等,录音机是从不同通道捕获音频文件的绝佳选择。
第1步: 在里面 录音机 功能,您可以切换至 系统声音 和麦克风选项。您还可以根据需要选择所需的输入设备和音量。

第2步: 完成所有设置后,点击 可再生能源 按钮来捕获麦克风和系统声音。您甚至可以在录制过程中调整音量。最后,点击 停止 按钮并保存。

屏幕截图
无论您需要直接在计算机上拍摄快照,还是从视频中捕获屏幕,您都可以使用屏幕捕获功能。还有更多编辑功能可以润色照片。
第1步: 一旦你点击 屏幕截图 按钮,你可以用鼠标拖动来选择想要的区域。移动时它会自动检测一些特殊的窗口。
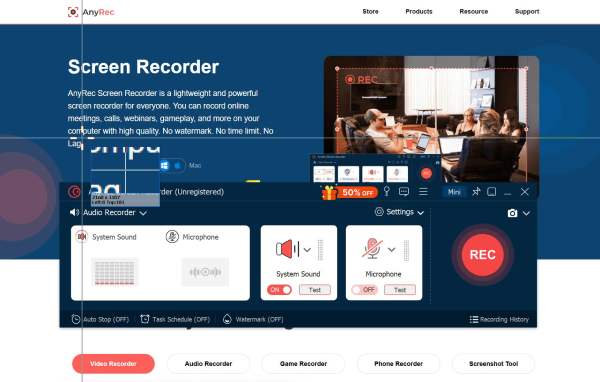
第2步: 释放鼠标后,您可以在屏幕截图上添加注释、标注和其他标记。然后点击 节省 按钮选择所需路径。
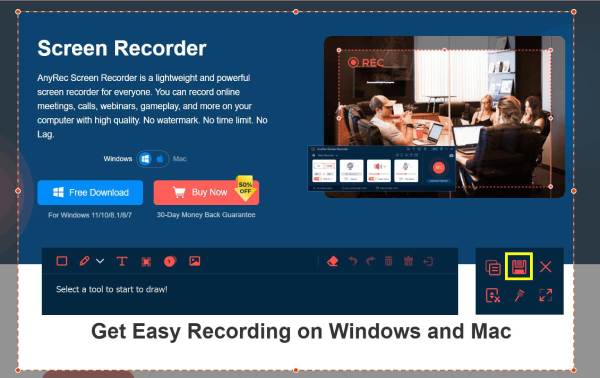
第 3 步: 要捕获整个页面,您可以进一步点击 滚动窗口 右侧栏的按钮。按照指南向下滚动鼠标,随时完成长截图。但是没有编辑工具可供您使用。
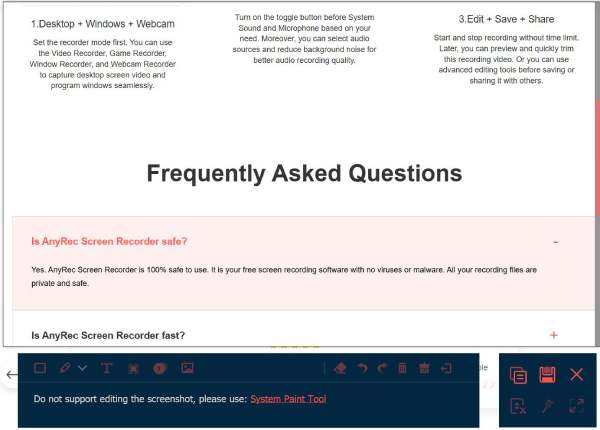
游戏录制
它也是一款轻量级的游戏录像机,可以从在线网站(蒸汽, 我的世界, 反恐精英, 刀塔 2等),以及游戏机(播放站 3, 播放站 4, 播放站 5, Xbox, 转变, Wii等)在点击中。
第1步: 点击 游戏录制 按钮并允许您的管理员运行该软件。然后点击 选择游戏 按钮并从列表中选择所需的游戏方式。

第2步: 建议打开网络摄像头、麦克风和系统录音,以获得良好的游戏直播。
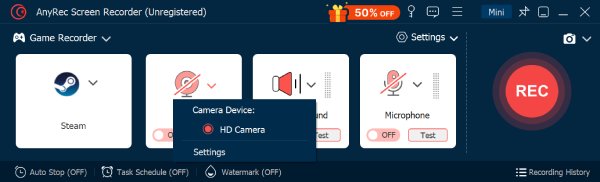
第 3 步: 就像录制视频一样,您可以点击 可再生能源 然后 停止 按钮捕捉游戏玩法。最后,编辑录制的游戏视频并将其保存在本地文件夹中。
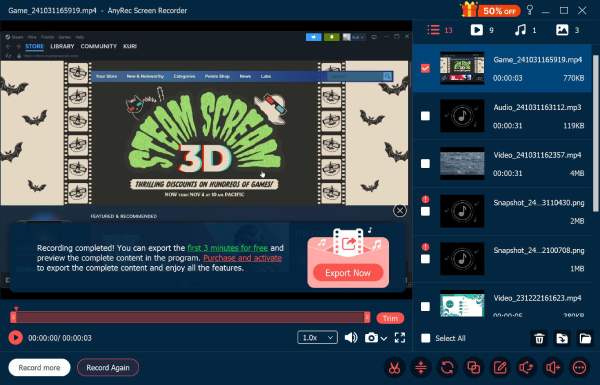
窗口记录器
有了这款窗口录制器,您无需担心其他窗口的弹出。一旦您选择了所需的窗口,捕获区域就会固定,不会受到任何干扰。这对于录制在线课程或会议非常有用。
第1步: 在里面 窗口记录器 工具,点击 选择窗口 按钮从所有启动程序的列表中选择所需的网站或软件。
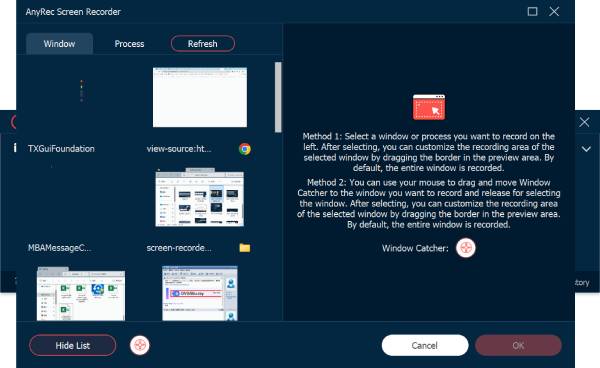
第2步: 点击 好的 按钮来决定窗口。然后点击 可再生能源 按钮开始并 停止 按钮完成录制。现在您可以获得更多编辑功能。
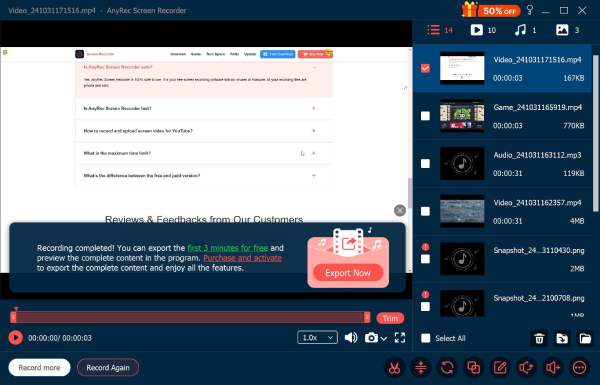
网络摄像头记录器
至于记录商务会议(飞涨, 谷歌会议, 去会议, 林克, 微软团队等)、Skype 通话和游戏旁白,您还应该包括网络摄像头镜头。如果没有内置摄像头,您可以将外部网络摄像头插入计算机。
第1步: 点击 摄像头 按钮从 录像机.系统将请求内置摄像头的许可。至于外接摄像头,您可以从下拉列表中选择所需的摄像头。
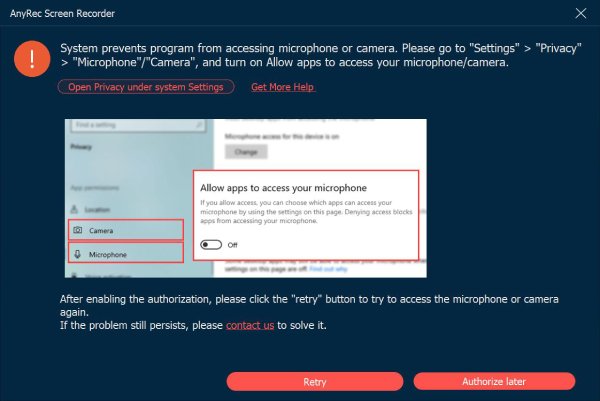
第2步: 您还可以更改分辨率、系统声音和麦克风的音量等。如果您的网络摄像头未设置在正确的位置,也可以旋转网络摄像头。然后,单击 记录 按钮。

第 3 步: 点击 停止 按钮保存并编辑录音。在这里,您可以根据需要修剪、裁剪、旋转和压缩录音。

电话录音机
有的手机主播在玩游戏的时候需要录手机,或者有人需要录手机来做视频教学或者做视频演示,都可以通过这个功能来实现自己的目标。
第1步: 单击列表中的“电话录音机”按钮,然后根据需要选择 Android 或 iOS 录音机。 
第2步: 对于 Android 用户,您可以通过 Wi-Fi 或 USB 连接将设备连接到计算机,而 iOS 用户只能使用相同的 Wi-Fi 进行连接。只需按照详细指南操作即可。 
第 3 步: 连接后,您需要在手机上允许屏幕镜像。您可以先设置分辨率和录制内容。然后点击 记录 或者 快照 按钮开始捕捉。 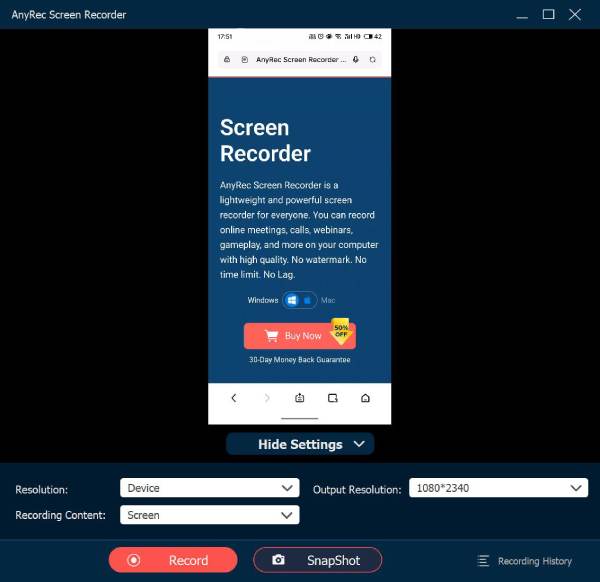
最后记录者
如果要继续上一个任务,只需单击 最后记录者 按钮恢复设置。之后,您可以简单地将设置调整为其他录制模式。

高级编辑
如果您已升级到 AnyRec Screen Recorder 完整版,则可以解锁更多视频和音频编辑工具。这些工具自 1.0.30 版起可用。因此,请确保您已将程序更新到最新版本。只需转到“记录历史记录”按钮即可访问所有编辑工具。
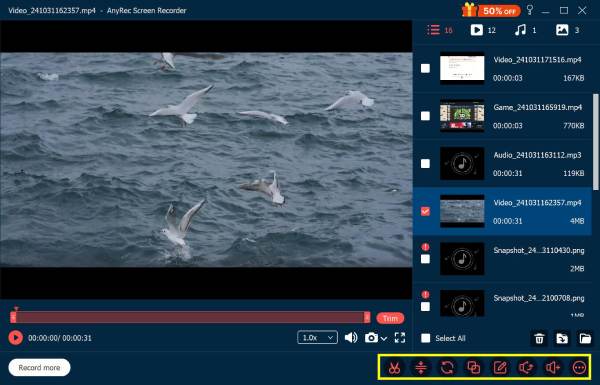
高级微调器
使用高级修剪工具,您可以轻松剪掉不需要的部分。只需单击 设置开始 和 设置结束 按钮设置自定义视频长度,或者您可以通过拖动点来修剪视频。勾选 淡入 和 消退 添加更多视频效果。此外,您还可以添加更多视频片段,并将这些视频文件合并为一个新视频文件。 高级微调器.点击 修剪 按钮保存更改。

视频压缩器
点击后 视频压缩器 按钮,您可以 缩小视频尺寸 比以前按百分比或特定文件大小。也可以更改视频格式、分辨率和比特率以减少任何视频或音频文件的 GB、MB 或 KB 大小。点击 预览 按钮进行检查,然后单击 压缩 按钮确认。

媒体转换器
在里面 媒体转换器 编辑工具,您可以使用多种选项调整视频设置,包括格式、分辨率、帧速率、质量、编码器和缩放模式。此外,您还可以调整音频的编码器、采样率和通道。
视频格式: 将录音转换为 MP4、MOV、WMV、AVI、MKV 和 GIF。
解析度: 将视频分辨率调整为 3840×2160、2560×1440、1920×1080、1280×720、640×360、1;1、9:16、4:3、21:9、5:4、16;10、3;2、2;1 或自定义。
帧率: 将视频帧率设置为 60fps、59.94fps、30fps、29.97fps、25fps、24fps、23.97fps、20fps、15fps、12fps。
质量: 将录制的视频保存为高质量、标准或自定义。
视频编码器: 将视频编码器调整为 H.264, HEVC, 或 MPEG-4。
缩放模式: 将视频缩放模式设置为信箱、平移和扫描以及全屏。

音频格式: 将音频保存并转换为 MP3、AAC、AC3、WMA、WAV、AIFF、FLAC、MKA、OGG、AU、M4A、M4B、M4R、DTS、APE、AMR、MP2、ALAC。
音频编码器: 将音频编码器设置为 AAC 或 AC3。 (查看 AAC 与 AC3)
采样率: 将音频采样率调整为 22050Hz、32000Hz、44100Hz 和 48000Hz。
渠道: 将音频通道调整为 1 或 2。
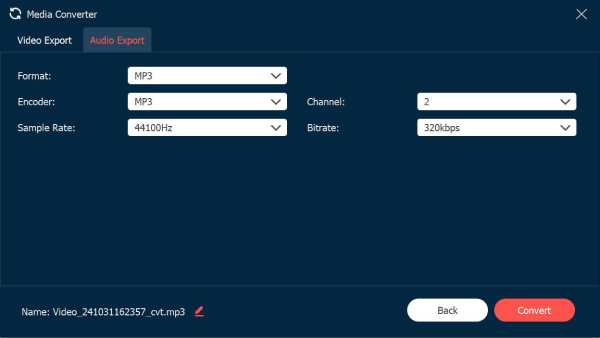
文件合并
点击 添加 按钮添加更多视频剪辑。您可以点击 在后面 或者 向前 按钮以正确的顺序组合视频剪辑。预览窗口可以立即显示所有更改。此外,您可以使用底部选项调整输出视频和音轨的设置。最后,点击 出口 成功地将视频合二为一。

媒体元数据编辑器
您可以在此处更改任何视频/音频录制文件的文件名、标题、艺术家、专辑、作曲家、流派、年份和评论。此外,您可以单击 添加 带有加号图标的按钮以添加封面。勾选之前的方框 保存时始终显示 根据您的需要。最后,点击 完全的 完成元数据编辑。

声音提取器
如果您只想保存视频录制中的音频文件,可以点击 声音提取器 按钮。在这里,您可以设置音频格式为 MP3、WAV、FLAC、OGG、M4A,更改编码器、采样率、比特率和通道。然后,单击 提炼 按钮仅保存音轨。
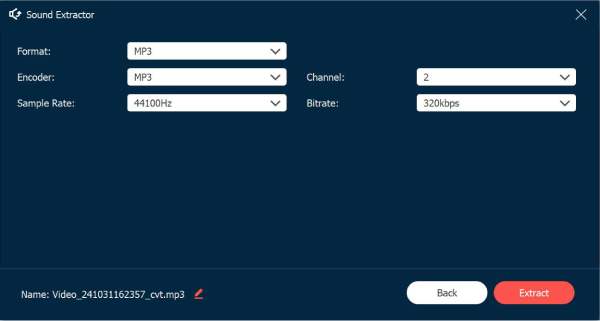
声音增强器
也许您忘记先测试音量,导致录音音量过低或过高。不用担心,您可以使用声音增强器调整音量,甚至调整音轨的延迟。如果您在预览后对效果感到满意,请单击 出口 按钮保存。
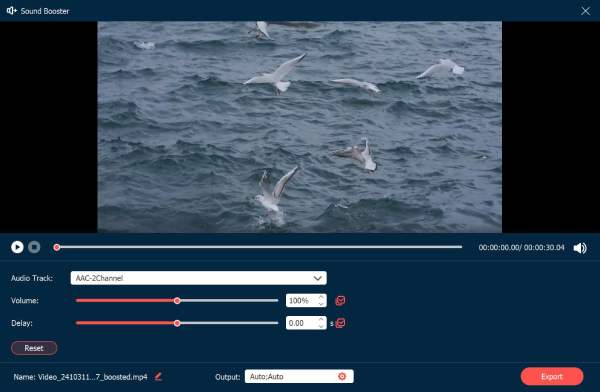
录音控制
录制过程中编辑
要编辑录音,您只需单击 编辑 按钮。它有不同的选项可以在录制中添加矩形、椭圆、箭头、线条等。您还可以根据需要调整这些选项的大小和颜色。此外,您还可以设置录制长度或在录制过程中截取屏幕截图。
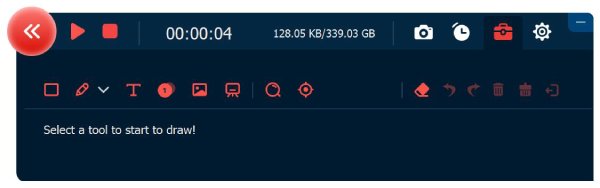
预设录音
当您需要经常录制一些视频教程时,您可以从 更多的 菜单。您可以创建预设录音并将其应用于所有录音任务。
第1步: 点击 视频转换器 按钮并单击 管理 底部的按钮添加新的自定义录音预设。

第2步: 在弹出的窗口中,单击 添加 按钮创建一个新的。您可以调整不同的参数,包括显示、录制区域、网络摄像头等。之后,您可以点击 节省 按钮并单击 申请 按钮应用设置。

高级鼠标记录器
在 REC 按钮下方,有一个特殊的鼠标录制器,它为录制过程中的鼠标移动提供了更多控制。使用此工具,您可以轻松捕获特殊教程。有两种模式供您选择 - 鼠标周围 和 跟随鼠标.

鼠标周围: 这是一种录制区域会随着鼠标的移动而变化的录制模式,录制区域始终以鼠标为中心。当您将鼠标移动到屏幕显示的边缘时,屏幕显示之外的区域将显示为黑屏。
跟随鼠标: 就像鼠标模式一样,它会在您移动鼠标时改变记录区域。但与之前的模式不同的是,当鼠标离开原来的录制区域时,录制区域会发生变化。

任务计划
当您需要自动录制某些广播节目时, 任务计划 功能是无需额外点击即可录制视频的选项。
第1步: 单击底部的任务计划按钮,然后单击 添加 按钮来创建新任务。

第2步: 在弹出的窗口中,您应该填写任务名称,从预设中设置开始时间、录制长度和录制设置。之后,您可以单击 好的 按钮确认。

管理记录历史
捕获所需的视频、音频文件或快照后,您可以在录制历史记录中找到可用的录制文件。右键单击鼠标可重命名录制文件、直接播放视频,甚至可以在 YouTube、Facebook 等上共享它们。

加水印
您可以点击录制水印按钮,为您的录制视频添加水印,这样可以节省您录制后编辑水印的时间。您可以选择默认的文字或图片水印。

自动停止
如果要自动停止录制屏幕,可以单击主屏幕底部的自动停止按钮。您可以选择三种停止录制的方式。

录音长度: 您可以设置视频的文件长度。当您的视频达到该长度时,它将停止录制。

录音文件大小: 您可以设置录制文件大小的限制。当文件到达该点时,它将停止记录。

结束时间: 您可以设置一个计时器。当您的计算机到达那个时间时,它将停止录制。您也可以选择在停止录制后关闭计算机。

















































