如何将 iPhone 镜像到具有更大屏幕的 Mac [教程]
在更大的屏幕上观看您最喜爱的电影是一种美妙的体验。如何从 iPhone 屏幕观看到更大的屏幕(例如 Mac)?将 iPhone 镜像到 Mac 是一个理想的选择!好消息是 iPhone 拥有令人难以置信的功能,包括屏幕镜像功能,可让您直接从小屏幕串流到 MacBook 屏幕。听上去怎么样?下面介绍了将 iPhone 镜像到 Mac 以在设备之间显示内容的 4 种简单方法。现在就开始吧!
指南列表
通过 AirPlay 将 iPhone 直接镜像到 Mac 的方法 [系统限制] 无限制地将 iPhone 镜像到 Mac 的最佳方式 如何使用 QuickTime 将 iPhone 16 镜像到 Mac [需要 USB] 如何使用 Reflector 通过 Wi-Fi 将 iPhone 镜像到 Mac 有关如何将 iPhone 镜像到 Mac 的常见问题解答| 比较 | 隔空播放 | AnyRec 手机镜子 | 快速时间 | 反射器 |
| 最喜欢的 | 为您提供无线屏幕镜像。 | 通过 Wi-Fi、USB 或 QR 码进行屏幕镜像。 | 预装软件,可以轻松访问。 | 具有优雅的用户界面和简单的操作。 |
| 缺点 | 仅限苹果设备 | 免费版本的功能有限 | 仅支持 MOV 文件。 | 遇到稳定性问题 |
| 价钱 | 自由 | 从 $9.98 开始 | 自由 | 从 $33.9 开始 |
| 最好的功能 | 为您提供 4K 图像质量。 | 镜像高质量图像、录制视频和截屏。 | 录制并进行基本编辑,如旋转、排列、修剪等。 | 流式传输和录制 iOS 和 Android 设备。 |
通过 AirPlay 将 iPhone 直接镜像到 Mac 的方法 [系统限制]
AirPlay 功能使您能够共享内容,例如视频、照片和演示文稿,甚至可以在更大的屏幕上控制您的设备。通过此功能,您可以在MacBook上镜像iPhone,让您拥有便捷的观看体验。不过,值得注意的是,现在所有iOS设备都具有此镜像功能,因此在尝试此功能之前需要检查您的系统要求;请记住,您的 iPhone 必须运行 iOS 14 或更高版本,而 MacBook 则运行 macOS Monterey 或更高版本。
请参阅下面支持 AirPlay 功能的不同型号的 iPhone、iPad 和 MacBook;如果您发现您的设备兼容,请按照详细步骤将 iPhone 镜像到 Mac。
| iOS 14 及以上版本 | macOS 蒙特利及以上版本 |
| iPhone 7 和最新型号 iPad Pro(第 2 代)或最新型号 iPad(第 6 代)或最新型号 iPad Air(第 3 代)或最新型号 iPad mini(第 5 代)或最新型号 | 2018 年或更高版本的 MacBook 2018 年或更高版本的 MacBook Pro 2018 年或更高版本的 MacBook Air 2020 年或更高版本的 Mac Mini 2019 年或更高版本的 iMac iMac Pro 2019 年或更高版本的 Mac Pro Mac工作室 |
步骤1。首先,打开您的 iPhone,然后根据您的型号,通过向下或向上滑动来访问“控制中心”。找到那里的“屏幕镜像”选项,然后点击。
第2步。之后,从列表中找到您想要将 iPhone 镜像到屏幕的 Mac。在 Mac 上,您将收到镜像请求;请“接受”它。
第 3 步。当 Mac 接受请求时,屏幕镜像将开始。通过 AirPlay 将 iPhone 镜像到 Mac 就是这么简单。
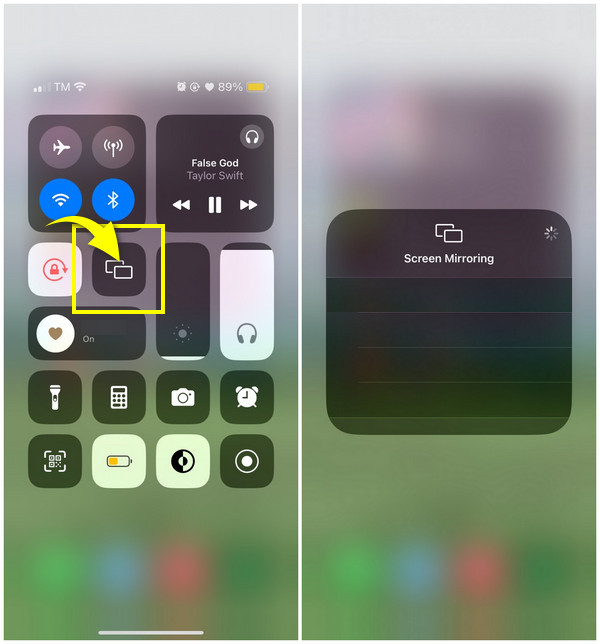
无限制地将 iPhone 镜像到 Mac 的最佳方式
由于AirPlay功能限制了屏幕镜像中的iPhone和Mac的类型, AnyRec 手机镜子 可以填补这些限制。此工具能够在 iDevices 之间进行镜像,包括最新发布的 iPhone 16。您可以使用它以无线或有线方式将 iPhone 屏幕镜像到 Mac;使用二维码也是可能的!此外,此工具可以帮助您以全屏或半屏方式投射所有手机屏幕活动,而不会丢失任何细节,让您可以在更大的屏幕上观看,与家人和朋友舒适地享受影院般的观看体验。

通过 Wi-Fi、USB 线或使用二维码将 iPhone 屏幕投射到 Mac。
提供内置屏幕录像机,用于捕获游戏玩法、影片、会议等。
支持麦克风和电脑声音同时录音。
将 iPhone 镜像到 Mac 的整个屏幕或仅一半屏幕,具体取决于您的需求。
安全下载
步骤1。在开始之前,请确保 iPhone 和 Mac 连接到同一互联网。然后,打开程序后,单击“iOS Mirror”。接下来,在新窗口中,单击“屏幕镜像”将 iPhone 镜像到 Mac。

第2步。转到您的 iPhone,然后从“控制中心”访问“屏幕镜像”选项;点击它,然后等待它使用该程序识别您的 Mac。如果是这样,请点击屏幕上的“AnyRec Phone Mirror”将 iPhone 镜像到 Mac。

安全下载
如何使用 QuickTime 将 iPhone 16 镜像到 Mac [需要 USB]
以下将 iPhone 镜像到 Mac 的方法是通过 QuickTime 播放器。使用 QuickTime 播放器,您不仅可以看到 iPhone 屏幕,还可以看到 iPhone 屏幕。您还可以开始录制 Mac 屏幕,包括演示、游戏评论、幻灯片等。它也可以转换文件并进行基本编辑!执行这些操作都需要您使用 USB 电缆,并且需要您的操作系统在 macOS X Yosemite 或更高版本以及 iOS 或更高版本中运行。而你可能会遇到 iPhone 屏幕镜像无法使用 在 QuickTime 上。
如果准备好,以下是如何使用 QuickTime 将屏幕从 iPhone 共享到 MacBook:
步骤1。准备一根 USB 数据线,然后用它将 iPhone 插入 MacBook。启动“QuickTime 播放器”。
第2步。稍后,将鼠标导航到上面的菜单并选择“文件”。从下拉列表中,单击“新电影录制”。
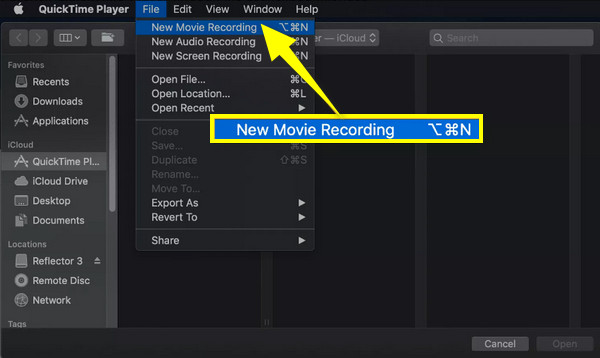
第 3 步。在“新录制视频”部分,点击“下拉菜单”检查是否检测到您的iPhone设备;如果是这样,请单击它。您的 iPhone 屏幕现在应该立即出现在 Mac 屏幕上。
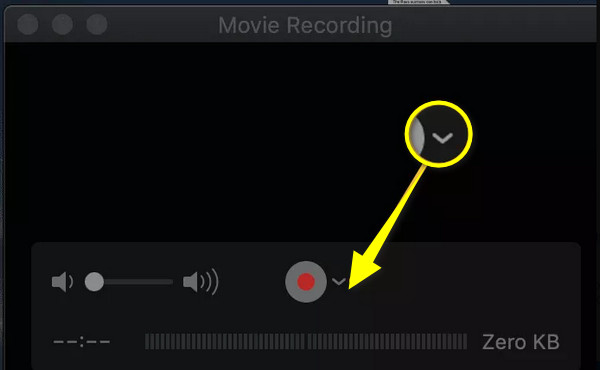
如何使用 Reflector 通过 Wi-Fi 将 iPhone 镜像到 Mac
这里的最后一种方式是 Reflector, Android 镜像应用程序 和iPhone。这款跨平台且易于使用的应用程序可以通过 Wi-Fi 将 iPhone 屏幕镜像到 MacBook。它可以接收来自 AirPlay、Google Cast 和 Miracast 的屏幕镜像,这使其成为帮助您镜像 iPhone 屏幕的最佳应用程序之一。以下是如何使用它将 iPhone 镜像到 Mac 的方法:
步骤1。在 Mac 上安装“Reflector”,然后确保两台 Apple 设备都链接到同一 Wi-Fi 连接。
第2步。在 iPhone 上,通过打开“控制中心”找到“屏幕镜像”选项。然后,在设备列表中找到您的 MacBook 并点击它。当您在 Mac 上看到“代码”时,请将该代码输入到 iPhone 中,然后点击“确定”将 iPhone 镜像到 Mac。
第 3 步。“Reflector”窗口将出现在您的 Mac 上,该窗口在 iPhone 的框架中显示 iPhone 的镜像屏幕。完成后,点击 iPhone 上的“停止镜像”或退出 Mac 上的应用程序。
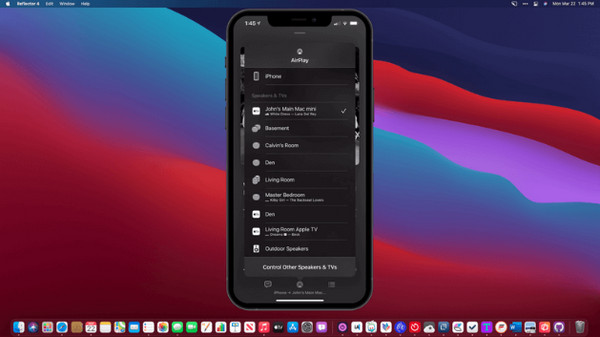
有关如何将 iPhone 镜像到 Mac 的常见问题解答
-
如何让iPhone到Mac的镜像稳定?
为了使从 iPhone 到 Mac 的屏幕镜像稳定,请确保 Wi-Fi 网络稳定。稳定的连接是虚拟的屏幕镜像,以避免观看体验滞后。另外,请将您的 iDevice 彼此靠近,以便连接顺利。
-
我可以将我的屏幕从 MacBook 屏幕镜像到 iMac 吗?
是的。为此,请转至 Apple 菜单,单击“系统偏好设置”,然后选择“共享”。单击“屏幕共享”,然后输入 Mac 的名称和地址。输入您的 Mac 用户名和密码,然后即可连接。
-
使用 Reflector 将 iPhone 镜像到 Mac 之前需要付费吗?
不需要。如果您决定不购买 Reflector,您可以享受它提供的 7 天免费试用,无需支付任何费用即可将 iPhone 镜像到 Mac。
-
我可以通过 AirPlay 将 iPhone 镜像到 iMac 吗?
是的。 2019 年及之后发布的所有 iMac 均支持 AirPlay 功能。您还可以考虑 QuickTime Player 和讨论的其他方法将 iPhone 镜像到 Mac 以避免兼容性问题。
-
镜像时我可以从 Mac 控制我的 iPhone 吗?
虽然屏幕镜像可以让您在 Mac 上查看 iPhone 屏幕,但您仍然必须使用 iPhone 上的触摸屏来控制您的设备,因为镜像不提供从 Mac 进行控制的功能。
结论
可以将 iPhone 的屏幕镜像到 MacBook 吗?绝对是的!这篇文章收集了可以帮助您将 iPhone 镜像到 Mac 的无线和有线方式,包括 QuickTime 播放器、Reflector 和 AirPlay。他们之中, AnyRec 手机镜子 是定价、特性和其他功能的最佳工具。从任何类型手机的屏幕镜像到计算机顺利录制屏幕。立即免费试用,享受在更大屏幕上观看 iPhone 电影的乐趣!
安全下载
