如何将 iPhone 16 屏幕镜像到 PC
将 iPhone 镜像到 PC 非常有用,无论是分享您的移动游戏冒险、展示幻灯片还是只是享受您喜爱内容的更大视图。但是,这个过程可能听起来有点复杂,尤其是对于高质量和流畅的镜像。别担心!本综合指南将探讨 6 种轻松的方法,帮助您毫不费力地将 iPhone 16 屏幕镜像到 PC。
将 iPhone 镜像到 PC 之前的所有准备工作
在开始将 iPhone 镜像到 Windows PC 之前,做好一些准备工作以确保无缝且成功的体验至关重要。以下是在启动 iPhone 或 iPad 屏幕镜像过程之前应采取的关键步骤:
1. 更新软件: 首先,确保您的 iPhone 和 PC 都配备了镜像应用程序。此外,为了将 iPhone 的屏幕顺利镜像到 PC,最新的软件也是必不可少的。
- 在 iPhone 上,导航至“设置”应用程序,点击“常规”,然后点击“关于”以检查可用的更新。
- 对于您的电脑,右键单击工具栏中的 Windows 符号,然后单击“设置”按钮,从中您可以单击“Windows 更新”按钮来下载任何可用的更新。
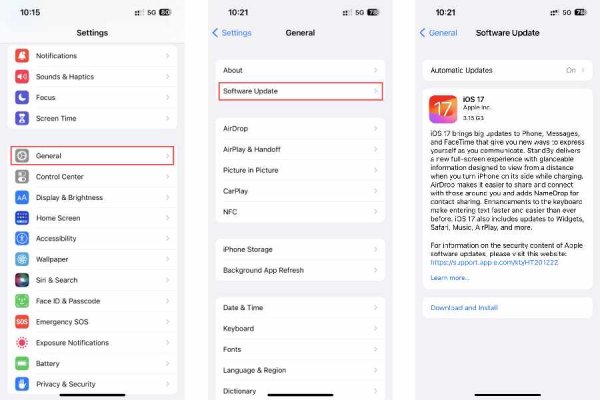
2. 检查 Wi-Fi 连接: 验证您的 Wi-Fi 连接是否处于最佳工作状态,并且可以满足 iPhone 屏幕镜像到 PC 的需求。如果您使用的是无线连接,请确保您的网络设置配置正确并且信号强度稳定。
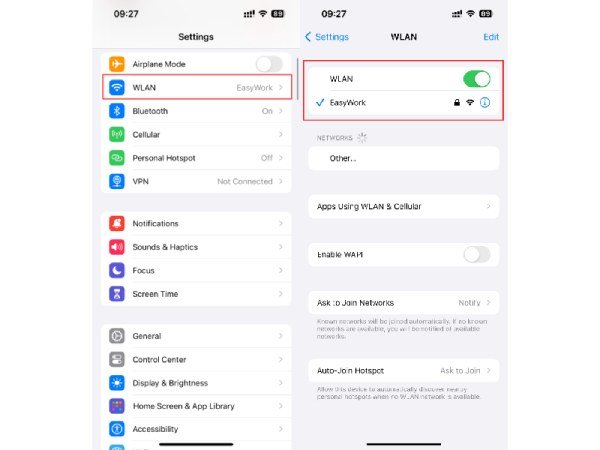
3. 找到合适的 USB 电缆: 在没有 Wi-Fi 的情况下,您仍然可以使用 USB 数据线将 iPhone 屏幕镜像到 PC。选择与您想要镜像的 iPhone 兼容的数据线至关重要。例如,您可能需要一根 USB-C 数据线(iPhone 16 的新变化)。如果您的 PC 有 USB-C 端口,您可能需要一根 USB-C 转闪电数据线。
4. 测试连接: 完成所有准备工作后,请谨慎测试连接。确认您的 PC 是否可以检测到您的 iPhone,反之亦然。如果连接成功,您就可以开始将 iPhone 屏幕镜像到 PC。此主动步骤允许您在继续屏幕镜像过程之前识别并解决任何潜在问题。
做好这些准备工作后,无论您选择 Wi-Fi 还是 USB 电缆连接,您都可以开始将 iPhone 屏幕镜像到 PC 的旅程。始终记住采取这些必要的步骤以确保无缝体验。
将 iPhone 镜像到 Windows PC 的 6 个轻松工具
1. AnyRec手机镜像
如果您想将 iPhone 屏幕镜像到 Windows PC 或 Mac 计算机上,您可以使用名为 AnyRec 手机镜子。该工具旨在提供无缝的镜像体验,并支持无延迟的高质量屏幕镜像。它与任何操作系统兼容。以下是使用 AnyRec Phone Mirror 将 iPhone 镜像到 PC 的步骤:

将 iPhone 镜像到 PC 时提供高品质体验。
稳定的连接和先进的参数,确保镜像无延迟。
支持无线镜像和 USB 镜像模式以满足您的需求。
能够在将 iPhone 镜像到 PC 的同时录制或截取屏幕截图。
安全下载
步骤1。在您想要镜像 iPhone 的电脑上启动 AnyRec Phone Mirror。在“iOS镜像”选项卡上,点击“无线镜像”按钮或“USB镜像”按钮选择镜像模式。
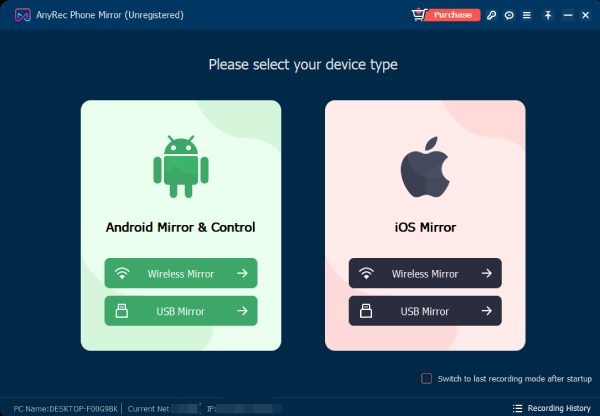
第2步。访问控制中心。点击“屏幕镜像”按钮搜索您的电脑。当它出现时,点击“AnyRec Phone Mirror”按钮将 iPhone 屏幕镜像到电脑上。
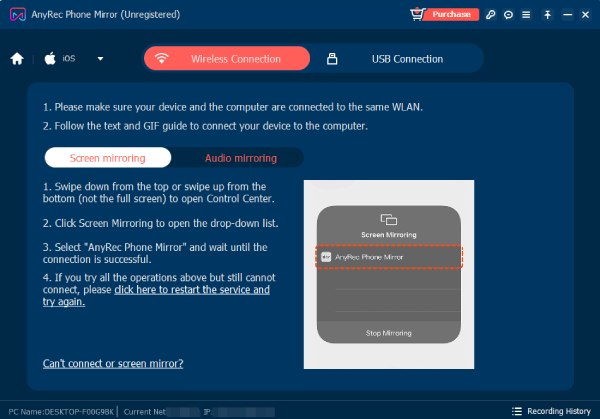
第 3 步。如果你想 获取高分辨率屏幕截图 或者在将iPhone镜像到PC时录制屏幕,您可以单击“快照”按钮或“录制”按钮。或者您只需按“首选项”选项卡上设置的热键即可。
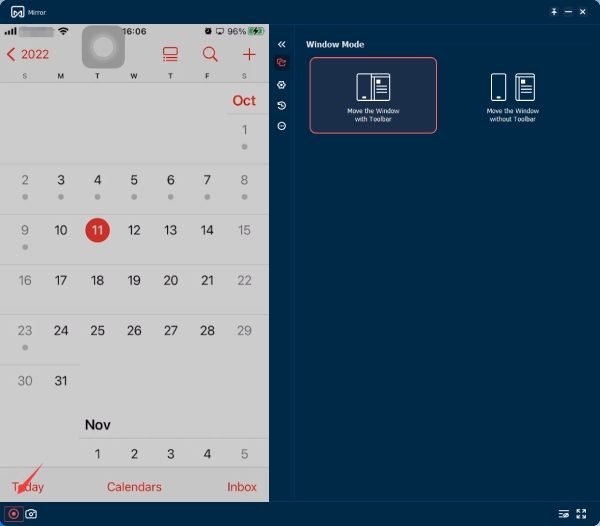
2. 孤独屏幕
LonelyScreen 是一款适用于 iPhone 的屏幕镜像工具,可让您在更大的屏幕上欣赏您喜爱的节目、演示、应用程序演示、游戏和照片。您可以轻松地与卧室、客厅甚至会议室的人们联系。以下是使用 LonelyScreen 将 iPhone 镜像到 Windows PC 的步骤:
步骤1。打开 LonelyScreen 并从右上角向下滑动以打开 iPhone 上的控制中心。
第2步。点击“屏幕镜像”,然后从可用设备列表中点击“LonelyScreen”。
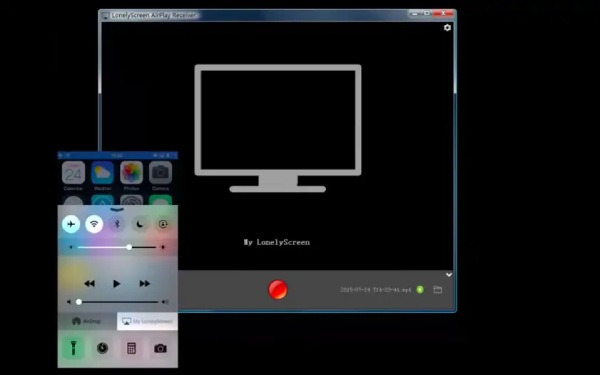
3. 空中服务器
AirServer 是一款适用于 Mac 和 PC 的屏幕共享应用程序,可让您接收 Google Cast、AirPlay 和 Miracast 流。它以其出色的屏幕共享选项而闻名,并被誉为 Mac 和 PC 上最棒的屏幕共享应用程序。借助 AirServer,您可以使您的 PC 像 Apple TV 或 Chromecast 设备一样。以下是使用 AirServer 将 iPhone 镜像到 PC 的步骤:
步骤1。打开计算机上的 AirServer 应用程序,然后单击“扫描”按钮。 AirServer会通过代码读取二维码信息。
第2步。在 iPhone 上,从右上角向下滑动以打开控制中心。点击“屏幕镜像”。从可用设备列表中选择您的计算机。
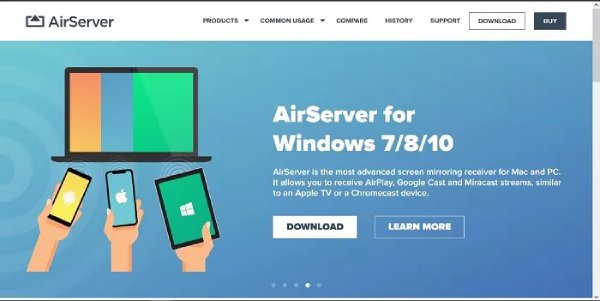
4. 空中机器人
AirDroid 是一款应用程序,可让您在一个应用程序中镜像 Android 和 iOS 设备和计算机的屏幕以及远程控制。 将 iPhone 镜像到 iPad 该工具也支持。以下是使用 AirDroid 将 iPhone 镜像到 PC 的步骤:
步骤1。使用标准 USB 数据线将 iPhone 连接到计算机。单击“电缆”按钮,从 AirDroid 的列表中选择您的 iOS 设备。
第2步。当您选择设备时,您的 iOS 设备上会出现一个弹出窗口,要求您“信任这台计算机”;点击“信任”并开始镜像。
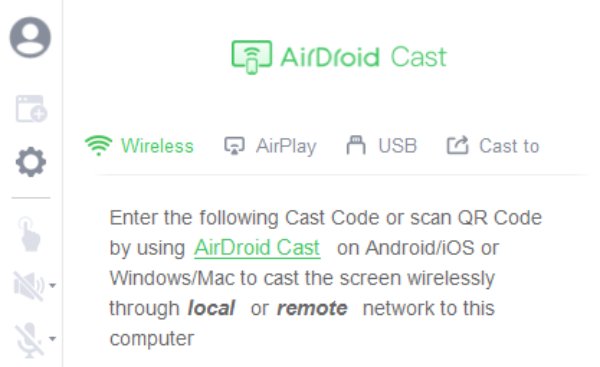
5. 反射器
Reflector 软件为用户提供了将 iPhone 屏幕镜像到 PC 上的无缝解决方案。它无缝支持与 Miracast 或 Airplay 协议兼容的所有设备。这种先进且用户友好的工具提供了许多优点和功能,使其与其他屏幕镜像应用程序区分开来。以下是将 iPhone 镜像到 PC 的方法:
步骤1。首先在您的 PC 和 iPhone 上启动该应用程序。连接两个设备。
第2步。访问 iPhone 上的“控制中心”。点击“屏幕镜像”。
第 3 步。从可用的 Airplay 设备列表中,按名称选择您的电脑。
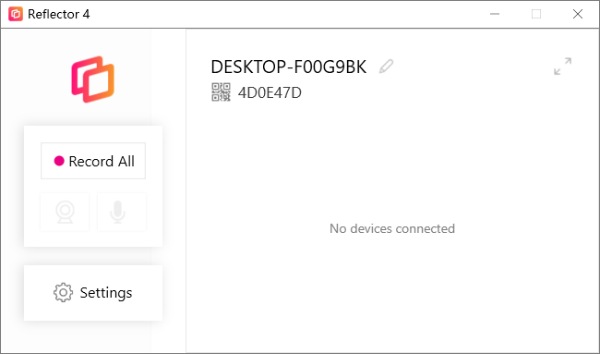
6. Mac 用户的屏幕镜像
如果您是 Mac 用户,将 iPhone 镜像到 PC 是一个相当简单的过程。由于它们都是Apple产品,因此您可以使用Screen Mirroring功能直接完成任务。 将 iPad 镜像到 PC 也是可行的。不过,此方法仅适用于 Mac 电脑。如果您使用的是 Windows 等其他操作系统,则可能需要下节中列出的其他方法。以下是简单的步骤:
步骤1。将您的 iPhone 或 iPad 连接到与 Mac 相同的 Wi-Fi 网络。
第2步。从 iPhone 屏幕顶部向下滑动以打开控制中心。
第 3 步。点击“屏幕镜像”来搜索您的 Mac。一旦出现,点击它即可将您的 iPhone 镜像到您的 Mac。
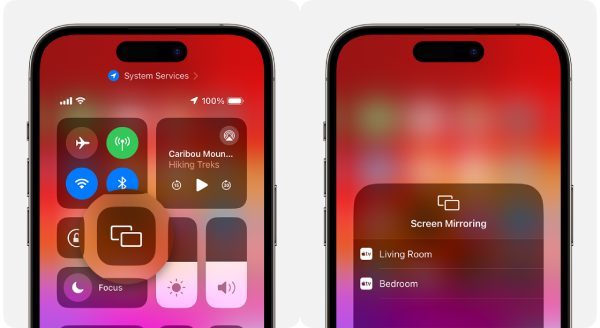
有关如何将 iPhone 镜像到 PC 的常见问题解答
-
1. 在 Windows PC 上进行 iPhone 屏幕镜像需要 Wi-Fi 吗?
不,这不是必须的。 Wi-Fi 或 USB 电缆选项均可用,具体取决于您的偏好和设备兼容性。
-
2. 在 PC 上镜像和投射 iPhone 屏幕有什么区别?
镜像会在 PC 上复制 iPhone 的显示,而投射可能涉及选择性内容共享。
-
3. 屏幕镜像对我的 iPhone 和 PC 安全吗?
是的,使用合法应用程序和安全连接时,屏幕镜像是安全的。有了正确的应用程序,它只会帮助您更好地查看 iPhone 上的内容。
结论
在本指南中,您探索了将 iPhone 屏幕镜像到 PC 的激动人心的世界。无论您喜欢无线 Wi-Fi 连接还是 USB 电缆的可靠性,镜像您的 iPhone 都可以增强您的观看体验。如果您想将 iPhone 安全流畅地镜像到 PC,同时享受截图或录音等功能,您可以使用 AnyRec 手机镜子。立即享受在更大的 PC 屏幕上共享 iPhone 内容的自由!
安全下载
