前 9 名 Mac 屏幕录像机 - 如何在 Mac 上使用声音进行屏幕录制
9 种不同的屏幕录制工具可在 Mac 上进行有声屏幕录制,您可以找到 QuickTime Player 等内置解决方案、AnyRec Screen Recorder 或 OBS 等桌面应用程序、AnyRec 免费在线屏幕录像机、Screenapp、Screen Capture 等具有系统声音的 Oneline 工具,或带有音频扩展的浏览器工具,如 Screencast-O-Matic Launcher、Screencastify、Screen Recorder。
安全下载
安全下载

macOS Monterey/Mojave/Catalina/Big Sur 及以上用户,可获得内置 截图 应用程序在 Mac 上使用音频进行屏幕录制。只需按住并按下 命令, 转移, 和 5 键同时在关键字上访问 带音频的免费 Mac 屏幕录像机.稍后,您可以使用麦克风音频在 Mac 上录制整个屏幕或选定部分。
但是,没有选项允许用户直接使用内部音频对 Mac 进行屏幕录制。如果您想同时录制带有内部音频和麦克风声音的 Mac 屏幕视频,Mac Screenshots 应用程序不适合您。别担心。在这里,您可以获得前 9 款强烈推荐的具有内部音频支持的 MacBook 屏幕录像机。您可以使用下面提到的任何工具在 Mac 上录制带有内部音频的屏幕视频。
| Mac 屏幕录像机 | 使用内部音频录制屏幕 | 用麦克风语音录制屏幕 | 优化录音 | 录制网络摄像头 | 截屏 |
|---|---|---|---|---|---|
| AnyRec Screen Recorder | √ | √ | √ | √ | √ |
| QuickTime 播放器 | √(需要音花/黑洞) | √ | X | √ | X |
| OBS | √ | √ | X | √ | √ |
| AnyRec 免费在线屏幕录像机 | √ | √ | X | √ | X |
| 屏幕应用程序 | X | √ | X | √ | X |
| 屏幕截图 | √ | √ | X | √ | X |
| 截屏视频-O-Matic | X | √ | X | √ | X |
| 截屏 | X | √ | X | √ | X |
| 屏幕录像机 | √ | √ | X | √ | X |
安全下载
安全下载
指南列表
排名前 3 的桌面 Mac 屏幕录像机(带音频) 前 3 个带音频的在线屏幕录像机 具有音频扩展功能的前 3 名浏览器屏幕录像机 如何在 Mac 上使用内部音频录制屏幕 带音频的 Mac 屏幕录像机常见问题解答具有内部音频功能的前 3 名桌面 Mac 屏幕录像机
前 1:AnyRec 屏幕录像机
AnyRec Screen Recorder 能够同时录制带有系统声音和麦克风声音的Mac屏幕。所有音频源都可以与屏幕视频录制一起捕获。您可以在 Mac 上无缝地使用画外音和计算机音频进行屏幕录制。
AnyRec Screen Recorder 与普通的Mac 录屏软件相比,改进了录音功能。它可以减少背景噪音,让你的声音比以前更清晰。例如,您可以录制没有背景噪音的游戏音频和评论。该程序可以抓取原始音轨并智能优化画外音。您可以在这里获得更好的屏幕视频和音频录制质量。

灵活录屏 Mac 内部音频和外部音频。
在使用内部音频录制 Mac 屏幕时更改音频源、混合音量和检查声音。
在使用外部音频录制 Mac 屏幕时放大微弱的音频,减少音频噪音,并停止音频回声。
同时录制带有音频和网络摄像头的 Mac 屏幕。
添加实时绘图效果、设置预定录制、修剪不需要的剪辑以及对录制文件进行其他更改。
使用 Mac OS X 10.10/11/12/13/14/15 或更高版本(包括 macOS Monterey)。
安全下载
安全下载
前 2 名:QuickTime 播放器
QuickTime Player 是 Mac 的内置屏幕录像机。您可以在 Mac 上进行屏幕录制、音频录制和网络摄像头录制。但是,没有带有内部音频支持的直接 Mac 屏幕视频。
你需要安装 音花 在 Mac 上录制内部音频。使能够 音花 2ch 和 内置麦克风 在 音频 MIDI 首先设置。或者你可以安装 黑洞 获取虚拟音频驱动程序。否则,没有 Mac 内部录音选项。如果你想快速记录屏幕活动, 带音频的 QuickTime 屏幕录制 也是一个不错的选择。
优点
1. QuickTime Player 是默认的 Mac 屏幕录像机免费软件。无需下载或注册。
2. 用音频录制全屏或 Mac 屏幕的任何部分。
缺点
1. 需要安装 Soundflower 或 BlackHole 才能在 Mac 上使用内部音频进行屏幕录制。
2. 缺乏高级编辑和注释工具。
3. 不支持 MP4 输出格式。你需要 将 QuickTime MOV 转换为 MP4 在 Mac 上手动。
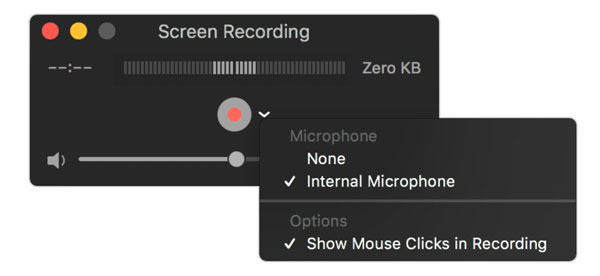
前三名:OBS
对于高级用户, 适用于 Mac 的 OBS Studio 也是一个很好的带音频的 Mac 屏幕录像机。您可以根据需要个性化屏幕视频和音频录制。可定制的 OBS 录制设置 OBS插件可以满足您的需求。此外,OBS Studio 还擅长直播。您可以在 Mac 上进行实时视频和音频录制和流式传输。
优点
1. 使用强大的 OBS API 自定义录制功能。
2. 在 Mac 上录制和播放带有内部音频和外部声音的屏幕视频。
缺点
1、OBS界面对于初学者来说过于复杂。
2. 需要大量 CPU 和内存。
具有系统声音的前 3 名在线屏幕录像机
前 1: AnyRec 免费在线屏幕录像机
AnyRec 免费在线屏幕录像机 是一款 100% 免费屏幕录像机,带有适用于 Mac 的内部音频。您可以在 Mac 上同时录制屏幕和音频,包括 Mac 电脑声音和麦克风语音。没有最大时间限制或水印。因此,您可以无限地捕捉带有音频的 MacBook 屏幕。
优点
1. Mac 上的全屏、窗口或选定区域的屏幕截图视频。
2. Mac 有声录屏没有最长时间限制。
3.带音频的整个视频屏幕录制无水印。
缺点
1. 带音频的免费 Mac 屏幕录像机只能将录音文件保存为 MP4 和 WMV 格式。
2. 截图功能不可用。查看 如何在 Mac 上截取滚动屏幕截图 教程在这里。

前 2 名:屏幕应用
Screenapp 是一个简单的免费在线屏幕录像机,适用于 Mac 用户。你可以 记录网络摄像头屏幕 和浏览器屏幕。支持从网络浏览器或外接麦克风选择录音源。但是,您不能使用 Screenapp 同时录制流式音频和画外音。
优点
1. 在 Mac 上获取即时屏幕视频和网络摄像头录制,无需下载或扩展。
2. 有选择地使用浏览器音频和麦克风音频在 Mac 上进行屏幕录制。
缺点
1.Mac电脑声音不能录屏。
2.浏览器声音和麦克风声音不能同时捕获。
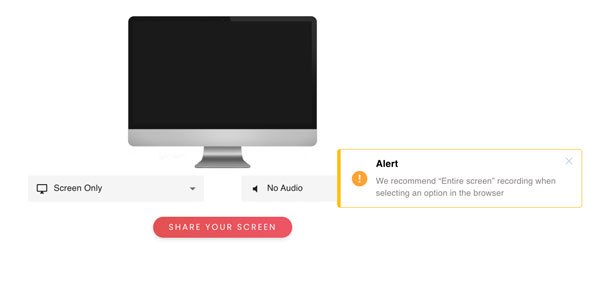
前 3 名:屏幕截图
Screen Capture 允许用户在 Mac 上免费捕获带有声音的桌面屏幕、浏览器活动和网络摄像头。您可以在 Google Chrome、Mozilla Firefox、Microsoft Edge 和 Opera 上免费使用带音频的 Mac 屏幕录像机。
优点
1. 用你的脸录制 Mac 屏幕视频 免费在线。
2. 在录制 Mac 屏幕视频时捕获内部系统声音和麦克风音频。
缺点
1. 带音频免费版的屏幕录像机包含水印。
2. 需要下载 Screen Capture for Mac 桌面版以获得更多输出格式。
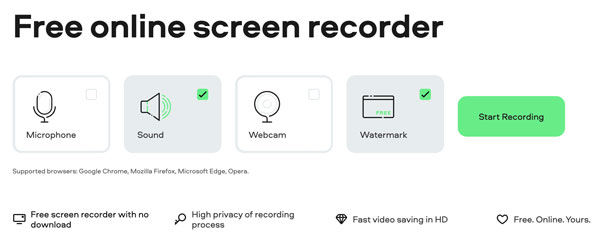
具有音频扩展功能的前 3 名浏览器屏幕录像机
前 1:Screencast-O-Matic 启动器
截屏视频-O-Matic 为 Mac、Windows、iOS、Android 和 Chromebook 提供免费和高级的屏幕录像机。对于 Chrome 用户,你可以获得一个 Screencast-O-Matic Launcher 来在 Mac 上快速启动和记录浏览器活动,这使得屏幕录制和共享更加容易。
优点
1. 捕获 Mac 屏幕和网络摄像头以及内部计算机音频和麦克风。
2. 使用 Screencast-O-Matic 帐户在多平台上访问屏幕视频和音频录制。
缺点
1.屏幕录像机Chrome扩展程序无法录制带有系统音频的屏幕视频。
2.最长时限达到15分钟。
3.导出的录制视频有水印。你需要 去除视频水印 手动。
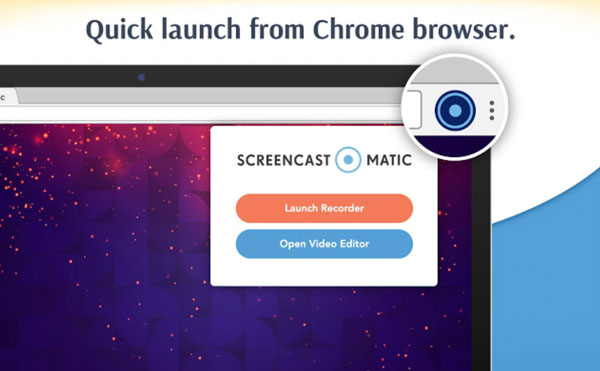
前 2 名:Screencastify
截屏 也是一款 Chrome 屏幕录像机,带有您可以信赖的音频。您可以同时在浏览器和网络摄像头上捕捉视频和音频。默认情况下,捕获的视频将保存到 Google Drive。或者您可以直接下载或分享到 YouTube。
优点
1. 录制并保存带声音的屏幕视频到 Mac 本地驱动器、Google Drive 或 YouTube。
2. 获得免费的视频编辑和分享支持。
缺点
1. Screencastify Chrome 屏幕录像机免费用户可以录制不超过 5 分钟的带音频的屏幕视频。
2. 所有录制的视频上都会有一个 Screencastify 标志。所以一个 视频去水印 是需要的。
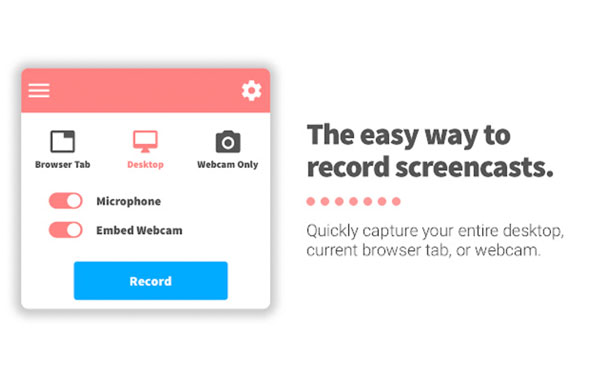
前 3 名:屏幕录像机
您可以使用 Screen Recorder for Chrome 扩展程序使用系统声音和麦克风语音录制 Mac 屏幕和 Chrome 浏览器。因此,您可以录制桌面屏幕、游戏、流媒体视频、 会议, 和其他活动的音频转换成 MP4 格式。
优点
1. 有选择地使用系统音频和麦克风语音录制屏幕。
2. 使用不同的选项调整视频质量预设。
缺点
1. Screen Recorder 的输出质量不如它宣称的那么好。
2. 输出的 WebM 文件格式与大多数视频播放器不兼容。你需要 将 WebM 转换为 MP4 和其他兼容格式。
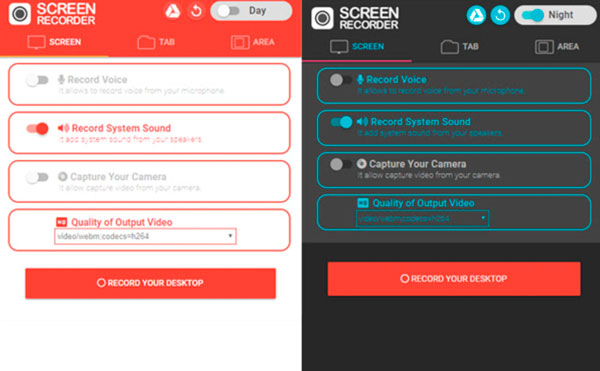
如何在 Mac 上使用内部音频录制屏幕
一个易于使用且功能强大的屏幕录像机真的很有帮助。如果要同时录制 Mac 电脑屏幕和音频,建议使用 AnyRec Screen Recorder.不仅可以捕获实时音频流,还可以捕获节目音频。其直观的界面对所有用户都很友好。您可以选择在点击中录制的屏幕和音频。此外,您还可以在 Mac 上使用程序中的自定义快捷方式进行屏幕录制。

使用来自内部和外部设备的声音在 Mac 上进行屏幕录制。
减少音频噪音并停止点击中的音频回声。
灵活调节电脑和麦克风音量。
设置热键、添加注释和安排任务以控制 Mac 屏幕录制。
保持原始图像和图像质量。
安全下载
安全下载
步骤1。免费下载、安装和启动带有音频软件的 Mac 屏幕录像机。单击“Video Recorder”按钮对 Mac 活动进行屏幕录制。

第2步。设置全屏或自定义屏幕捕获区域。要在 MacBook Air 或 Pro 电脑上录制内部音频,您需要打开“系统声音”按钮。然后根据您的需要打开“麦克风”和“相机”按钮。

第 3 步。单击“首选项”菜单,然后选择顶部的“设置”菜单项。您可以在此处更改“输出”中的视频格式、质量、帧速率和其他输出设置。此外,您可以进入录音、鼠标、热键等了解更多详细信息。

步骤4。单击“REC”按钮即可录制 Mac 内部音频 同时。您可以实时编辑文本、线条、箭头和其他形状的视频录制。然后单击“停止”按钮即可随时结束 Mac 上的屏幕录制。

安全下载
安全下载
带音频的 Mac 屏幕录像机常见问题解答
-
如何修复 QuickTime 屏幕录制没有声音?
如果您想使用 QuickTime 在 Mac 上录制内部音频,请确保您已安装 Soundflower、BlackHole 或其他类似的扩展程序。然后重新启动 Mac 并重新启动 QuickTime Player 以 修复 QuickTime 屏幕录制不起作用.
-
如何在 Mac 上停止屏幕录制?
找到并单击“停止”按钮以停止 Mac 屏幕录制。您可以在顶部任务栏或程序界面上找到它。
-
如何在 Mac 上录制 YouTube 视频?
从上述建议中选择并运行具有内部音频的 Mac 屏幕录像机。在 Mac 上启用系统录音选项。然后设置屏幕截图区域。之后,播放您的 YouTube 视频并单击“录制”按钮。您可以在 Mac 上成功使用内部音频屏幕捕获视频。
结论
这些是 2025 年功能强大的带音频的 Mac 屏幕录像机。您可以使用内置音频和麦克风声音在 Mac 上进行屏幕录制。如果您想摆脱时间限制和水印限制,AnyRec 屏幕录像机可能是您的首选。除了一般的屏幕录制功能外,您还可以提高音频录制质量、设置计划任务、自定义录制长度、添加注释以及获得许多其他有趣的功能。只需免费下载该程序并立即试用!
安全下载
安全下载
