修复 iMessage 在 Mac 上不同步的问题 [原因和 6 个解决方案]
“几个小时前,我在 MacBook 上登录了 iMessage。当我进入 Mac 上 iMessage 设置中的帐户部分时,注销选项旁边有一个旋转的图标,似乎永远不会停止旋转。它会简单吗?只需要几天时间来同步?”
这个旋转的图标实际上是一个错误,意味着您的 iMessage 无法在 Mac 上同步。如果您最近将 iPhone 更新至 iOS 17 或将 MacBook 更新至 macOS 14 Sonoma,则可能会发生这种情况。许多用户都会遇到这个问题,当您依赖苹果生态系统的无缝集成时,这可能会令人沮丧。这篇文章将探讨 iMessage 在 Mac 上不同步的可能原因,并为您提供 7 个简单的解决方案来快速解决此问题。
指南列表
iMessage 在 Mac 上不同步的可能原因 修复 iMessage 在 Mac 上不同步的 5 个简单检查 解决 iMessage 在 Mac 上不同步问题的最安全方法 有关如何修复 iMessage 无法从 iPhone 同步到 Mac 的常见问题解答iMessage 在 Mac 上不同步的可能原因
当谈到 iMessage 无法在 Mac 上同步的问题时,有几个因素可能会导致这个令人沮丧的问题:
1. Apple ID 登录: iMessage 无法在 Mac 上同步的主要原因之一是未在 Mac 或其他 Apple 设备上使用您的 Apple ID 登录。此 ID 对于在 Apple 生态系统中同步消息至关重要。
2. iCloud 消息同步已禁用: 确保您已启用 iCloud 来同步 Mac、iPhone 和 iPad 设备上的消息。如果不打开此功能,您的消息将无法在设备之间同步。
3. 网络连接不良: 稳定的互联网连接对于同步过程的顺利进行至关重要。如果您遇到网络问题,可能会导致 iMessage 无法在 Mac 上同步。
4. 服务器错误或故障: 有时,问题可能不在你这边。 Apple 的服务器偶尔会出现错误或故障,从而中断同步过程。
虽然这些问题可能看起来令人畏惧,但请放心,我们有解决方案来解决这些问题。在以下部分中,本文将指导您完成一系列内置步骤,以解决 iMessage 在 Mac 上不同步的问题,并使您的消息恢复正常。
6 个简单的检查来修复 iMessage 在 Mac 上不同步的问题
要解决 iMessage 信息无法在 Apple 设备之间同步的问题,请按照以下 6 项可行的检查和解决方案进行操作:
解决方案 1. 检查您的互联网连接
解决 iMessage 在 Mac 上不同步问题的第一步是确保您的互联网连接稳定。消息依赖于强大的网络来跨设备同步。要检查您的连接,请按照下列步骤操作:
步骤1。验证您的 Wi-Fi 或蜂窝数据是否已打开并处于活动状态。
第2步。您可以通过在“设置”应用程序中搜索“网络”来检查互联网连接。
第 3 步。确保您的其他 Apple 设备也有有效的互联网连接。
解决方案 2. 重新启动您的设备
有时候,如果你遇到一个 iPhone 传输数据时卡住 或类似问题,简单的设备重启就可以解决 iMessage 在 Mac 上不同步的问题,并清除任何未知的故障。要重新启动 Mac,请按照下列步骤操作:
步骤1。单击屏幕左上角的“Apple 菜单”按钮。
第2步。单击下拉菜单中的“重新启动”按钮。让您的 Mac 自动关闭并重新启动。
第 3 步。设备重新启动后,打开消息应用程序以检查消息是否正确同步。
解决方案 3. 验证您的 Apple ID
您在 Mac 上使用的 Apple ID 必须与您在其他 Apple 设备上使用的 Apple ID 匹配。 Apple ID 不匹配可能会中断该过程并导致 iMessage 无法在 Mac 上同步。为确保您的设备使用相同的 Apple ID,请按照以下步骤操作:
步骤1。在 Mac 上启动“消息”应用程序。单击桌面左上角的“消息”按钮。
第2步。单击上下文菜单中的“首选项”按钮。
第 3 步。转到“iMessages”选项卡以查看您登录时使用的 Apple ID。
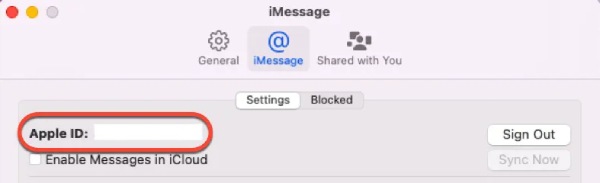
解决方案 4. 启用 iCloud 消息同步
确保您已允许 iCloud 同步您的 iMessage 对于正确同步至关重要。如果没有,可能会导致 iMessages 在 Mac 上无法成功同步的问题。请按照以下步骤检查并启用此功能:
步骤1。在 Mac 上启动“消息”应用程序,然后单击“消息”按钮。
第2步。单击“首选项”按钮并导航至“iMessages”选项卡。选中“启用 iCloud 中的消息”按钮。
第 3 步。选中“启用 iCloud 中的消息”按钮。
步骤4。如果已选中,请单击“立即同步”以启动另一次 iCloud 同步。
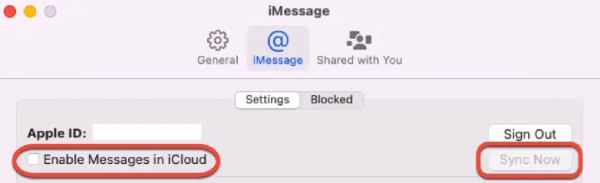
如果 iCloud 不起作用,您可以使用其他云驱动器(例如 Google Drive) 无需 iCloud 即可将所有内容从 iPhone 转移到 iPhone.
解决方案 5. 验证 Apple 服务器状态
有时,iMessage 在 Mac 上不同步的问题可能是由于 Apple 服务器的临时问题造成的。您可以检查Apple服务器的状态来确认是否是这种情况:
步骤1。打开 Web 浏览器并访问 Apple 服务器的状态页面。
第2步。在 Apple 系统状态窗口中找到 iMessages 部分。
第 3 步。绿点表示消息功能正常。
步骤4。如果不显示绿色,则问题可能是由服务器引起的。
第 5 步。只能等待官方修复了。
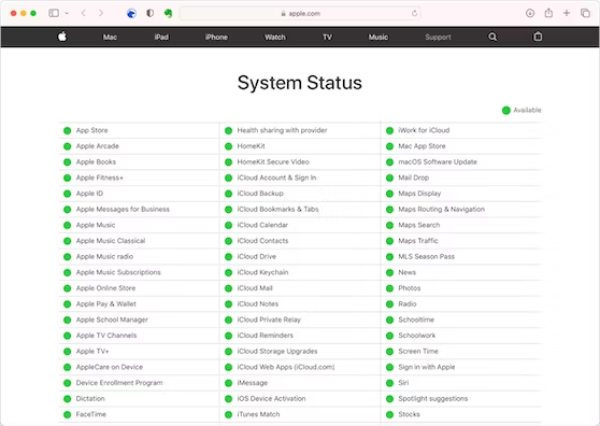
检查并使用上述方法后,iMessage 不同步的问题现在应该已修复。但是,使用这些方法来解决此问题可能会存在丢失数据的风险。如果您需要更好的解决方案,请继续阅读。
解决 iMessage 在 Mac 上不同步问题的最安全方法
解决此问题最安全、最有效的方法之一是使用更好的专业工具来传输消息作为替代方案。 AnyRec PhoneMover是一款可靠的工具,旨在无缝管理和传输数据,是这些出色的工具之一。使用此工具,您可以预览消息并按联系人或不定期对它们进行更合理的排序。 转移联系人 该工具也支持。这是分步指南:

稳定的连接,避免 iMessage 在 Mac 上不同步等类似问题。
按联系人或一天中的时间整理您的消息,以便于排序。
与iMessage一样,它支持所有Apple设备和系统版本之间的传输。
合并或删除隐藏的重复消息以释放存储空间。
100% 安全
步骤1。完整的 iPhone 到 Mac USB 连接
启动 AnyRec PhoneMover 并使用 USB 线将 iPhone 连接到计算机。按照说明信任 iPhone 上的计算机。
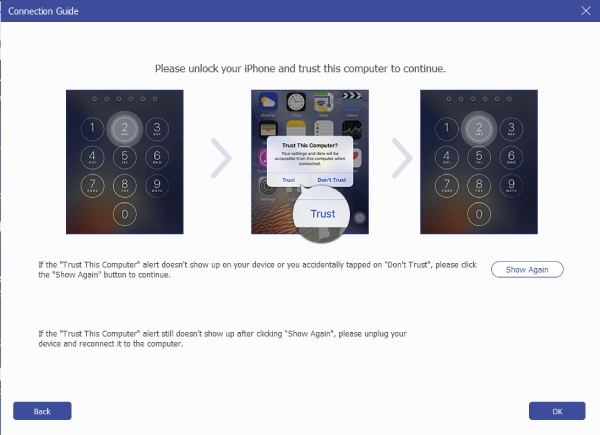
第2步。选择短信
单击“消息”按钮,然后选择要在 Mac 上同步的消息。您可以选择特定对话、单个消息或整个消息线程。做出选择后,单击“导出到 PC”按钮。
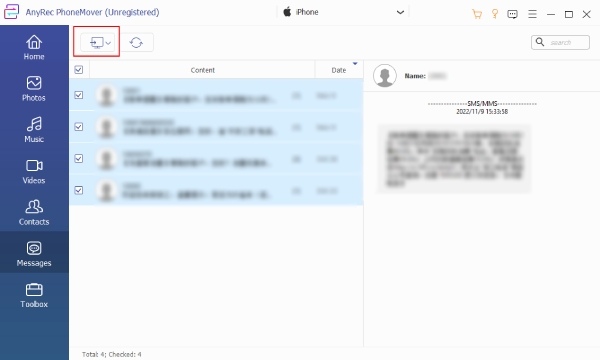
第 3 步。将短信从 iPhone 传输到 Mac
将弹出一个窗口,允许您选择计算机上要保存消息的目标文件夹。单击“选择文件夹”按钮确认您的选择。确认目的地后,单击“开始”按钮即可在 Mac 上同步消息。
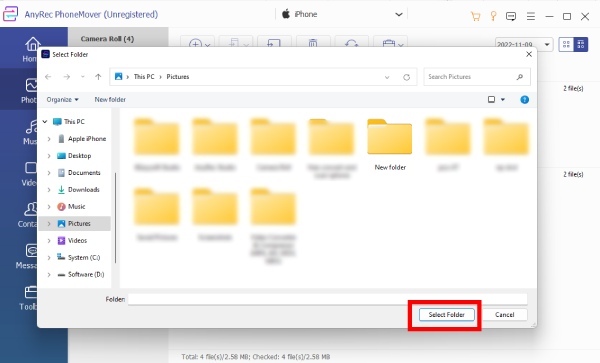
100% 安全
有关如何修复 iMessage 无法从 iPhone 同步到 Mac 的常见问题解答
-
1. iPhone 到 Mac 的 iMessage 同步间隔是多长?
只要您激活自动同步,当您的 iPhone 运行并连接到互联网时,同步过程就会每天运行。
-
2. 如何在 Mac 上开启 iMessage 同步?
您可以在 Mac 设备上启动“消息”。单击“首选项”按钮,然后单击“iMessage”按钮。然后,单击“立即同步”按钮打开该功能。
-
3. 您可以从 iPhone 向 2 台以上的 Mac 接收 iMessage 信息吗?
如果您有足够的设备并在所有设备上打开同步功能,则可以在不同的 Apple 设备之间同步 iMessage。
-
4. Apple Watch 支持 iMessage 同步吗?
是的,在 Apple Watch Ultra 上的消息应用程序中,iMessage 功能与任何其他 Apple 设备一样完整。您可以撰写和发送不仅包含文本,还包含图像、表情符号、拟我表情贴纸和音频剪辑的消息。
-
5. 为什么我的 iMessage 无法为一人使用?
此问题可能是由于此人的未注册状态引起的。您可以验证您尝试向其发送消息的联系人是否已在 iMessage 中注册。
结论
总之,iMessage 在 Mac 上不同步可能是一个令人沮丧的问题,但通过正确的步骤和工具,您可以通过识别可能的原因并检查被忽略的选项来有效地解决它。要获得安全可靠的解决方案,请考虑使用 AnyRec PhoneMover,它提供了一种在 iPhone 和计算机之间管理和传输 iMessage 的简单方法。尝试使用 AnyRec PhoneMover 解决此问题并让您的 iMessages 再次在 Mac 上无缝同步。
100% 安全
