将数据传输到iPhone 16卡住了吗? 原因和解决方法
网络不佳、文件过大和 iOS 版本过旧都可能导致 iPhone 传输数据卡住问题。如果您想摆脱这些限制并将所有文件无缝传输到 iPhone 16, AnyRec PhoneMover 永远是您的首选。您可以安全快速地从 iPhone 16 传输照片、视频、音乐、文档、联系人、信息、消息等,而不会丢失数据。
安全下载

指南列表
第 1 部分:为什么将数据传输到 iPhone 时会卡住 第 2 部分:解决将数据传输到 iPhone 卡住问题的 6 种方法 第 3 部分:避免将数据传输到 iPhone 卡住问题的最佳方法 第 4 部分:有关将数据传输到 iPhone 卡住的常见问题解答第 1 部分:为什么将数据传输到 iPhone 时会卡住
向 iPhone 传输数据时卡住的原因有很多,尤其是无线传输。您可以检查您的 iPhone 是否由于这些原因而卡住。
1、网络连接不稳定
当你的iPhone网络较差时,会导致iPhone 16卡在数据传输问题上。或者你的iPhone与其他设备之间的距离太远,导致连接不稳定。
2.文件太大,无法传输
如果您要传输的数据或文件太大,也可能会导致将数据传输到iPhone卡住。如果可能的话,您可以尝试分几次将数据传输到您的新 iPhone。
3.你的iPhone空间不足
当您的 iPhone 存储空间不足时,传输过程可能会停止并卡住。因此,您可以上传到云存储空间或使用 AnyRec 免费视频压缩器 快速调整大视频的大小。
4. 过时的iOS版本
如果不及时更新iOS版本到最新的iOS 17/18,你的iPhone在传输数据时可能会卡住,版本过旧或者两台设备上的iOS版本不同都会导致一些问题,所以需要及时更新。
第 2 部分:解决将数据传输到 iPhone 卡住问题的 6 种方法
很多原因都可能导致将数据传输到新 iPhone 时卡住,因此,您可以先找到可能的原因,然后按照以下解决方案解决问题。
解决方案 1:将设备放在附近
修复 iPhone 快速启动不起作用的最简单方法是在导出文件时将两个设备靠近放置。传输数据时保留设备时请保持耐心,否则可能会遇到中断。
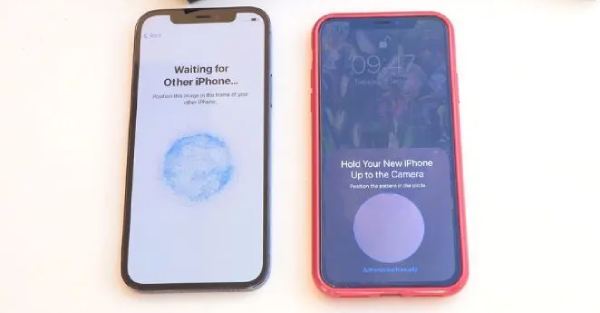
解决方案 2:等待并保持耐心
您可以采取的另一个明显的解决方案是等待一段时间。缓慢且不稳定的Wi-Fi连接会导致iPhone数据传输卡住。例如,当您遇到将数据传输到新iPhone 16卡在1分钟时,您可以等待10到15分钟。
您可能还会发现新 iPhone 看起来不错,但旧 iPhone 仍然停留在剩余时间屏幕上。如果您真的等待几个小时,您可以在新 iPhone 16 上查看图库、联系人、消息、音乐和更多数据。当您确认所有数据都已传输后,您可以通过强制重启来停止传输过程。
解决方案 3:检查 iOS 版本
转到手机的“设置”应用程序,然后点击“常规”菜单。然后,点击“软件更新”按钮检查版本,并点击“下载并安装”按钮将其更新到最新版本。
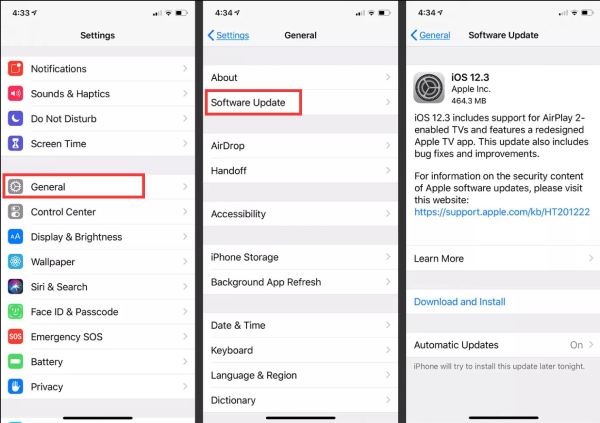
解决方案 4:重启新 iPhone
当传输需要很长时间才能完成时,最好检查一下新 iPhone。流程肯定已经完成了,只是界面卡住了。当没有进展时停止传输或强制启动设备。它还可能修复 AirDrop 无法在 iPhone 上运行 问题。
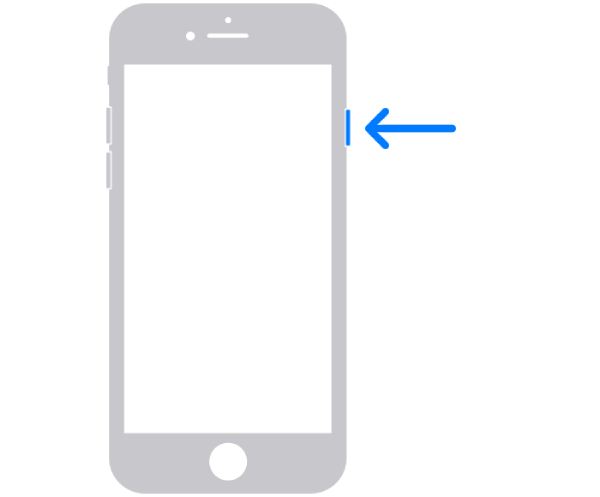
解决方案 5:提供稳定的 Wi-Fi 网络
Wi-Fi 网络状况不佳可能会导致文件传输缓慢,因此请确保您的互联网稳定。它也可能导致 Move to iOS 卡在 1 分钟问题上。这就是为什么很多人抱怨 Android 到 iPhone 的传输需要很长时间。为了加快速度,请从列表中断开其他设备的连接以减少中断。此外,您可以重新启动路由器以加快文件传输速度。或者您可以切换到新的 Wi-Fi 或蜂窝数据连接。
解决方案6:使用iTunes / Finder将数据传输到iPhone 16
如果您在从以前的设备传输时遇到 iPhone 卡在 Apple 徽标上的情况,您可以从最近的备份恢复 iPhone。以下是您可以遵循的步骤。
步骤1。通过 USB 数据线将新 iPhone 连接到电脑。快速按下并释放“调高音量”按钮,然后按下“调低音量”按钮。然后,按住“侧面”按钮,直到看到 Apple 标志。
第2步。然后在 Windows 和 macOS Mojave 或更早版本上运行 iTunes,或在 macOS Catalina 及更高版本上运行 Finder。单击“恢复备份”按钮。选择最近的备份文件。稍后,单击“恢复”按钮进行确认。

笔记: 你应该先备份旧 iPhone 上的所有数据,然后花大约 30 分钟将数据恢复到新 iPhone。因此,这对你来说可能比较复杂。
第 3 部分:避免将数据传输到 iPhone 卡住问题的最佳方法
在学习了如何解决将数据传输到卡住的新 iPhone 之后,最好在问题再次出现时有一个替代方案。文件传输可以更容易 AnyRec PhoneMover,支持 iPhone、Android、Mac 和 Windows 等流行设备。使用 USB 数据线将您的 iPhone 连接到另一台设备,不会卡顿一分钟。您可以轻松地使用它轻松传输文档、照片、视频和所有文件。而且,您可以随时查看进度,避免将数据传输到 iPhone 卡住或数据丢失的问题。

有效地将数据从旧设备传输到新 iPhone,如音乐、视频、图片和其他重要文件。
您只需单击一下,即可在几秒钟内传输更大文件大小和独特格式的文件。
通过删除重复项并为发送和接收设备释放存储空间来组织文件。
一个优秀的 iTunes 替代品,可以不受限制地管理用户 iPhone 和 iPad 上的文件。
安全下载
步骤1。下载并启动 AnyRec PhoneMover 在您的 Windows/Mac 上。同时,在您的 iPhone 上安装 MobieSync 以连接 AnyRec PhoneMover。请将设备连接到同一 Wi-Fi 网络。
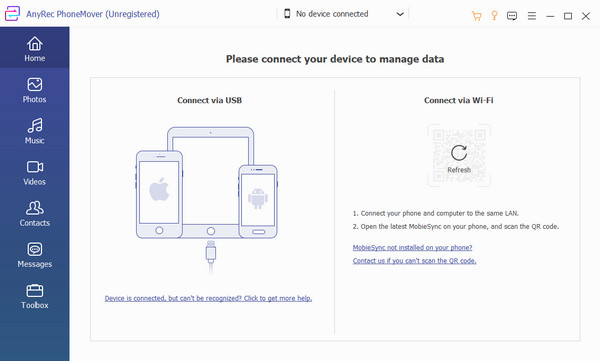
第2步。连接后,您将看到您的手机信息。现在,您可以从左侧窗格传输照片、音乐、视频、联系人等所有数据。还有更多功能可以 在 iPhone 上制作铃声、删除重复文件等等。
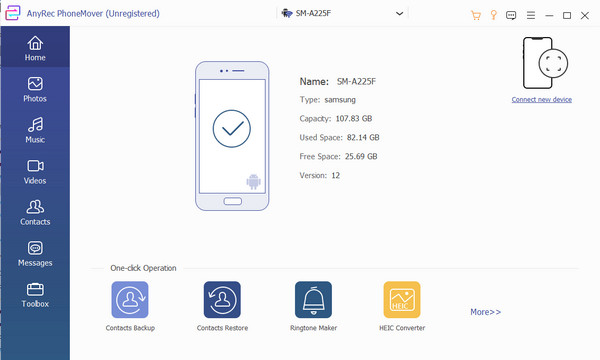
第 3 步。现在,您可以勾选要传输的文件的复选框。然后,单击顶部菜单中的“连接新设备”按钮并连接新的 iOS 手机。最后,开始传输数据,不会卡住。
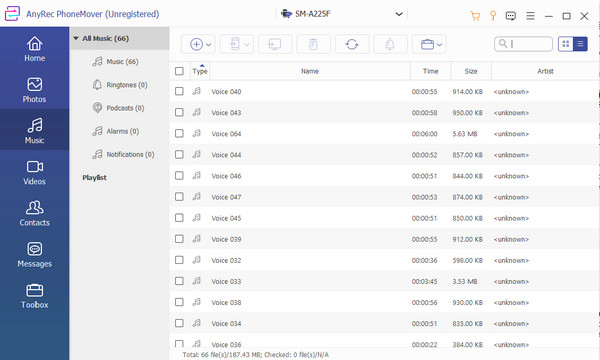
安全下载
第 4 部分:有关将数据传输到 iPhone 卡住的常见问题解答
-
将所有照片从旧 iPhone 传输到新设备需要多长时间?
导出图片可能会更快或更慢,具体取决于互联网连接和软件更新。文件质量和大小也会影响时间。
-
如何避免我的旧 iPhone 在传输数据时陷入困境?
建议避免传输大量大文件或应用程序。您还可以在继续传输之前清除缓存和 cookie。如果您使用无线传输,请寻找另一个网络稳定的 Wi-Fi 连接。
-
低电量模式会影响将数据传输到新 iPhone 吗?
是的,它确实。低电量模式是一项限制 iPhone 功能以节省电量的功能。但激活此功能后可能会导致传输速度变慢,您可能需要暂时停用它。
-
将数据传输到新 iPhone 16 需要多长时间?
通过“快速启动”将所有内容传输到新 iPhone 16 大约需要 45 分钟。如果整个 iPhone 数据传输过程需要 1 小时左右,这也是正常的。您可以更新 iOS 系统、更改 Wi-Fi、使用 iPhone 传输软件等来实现顺畅的传输。
结论
最后,您可以解决将数据传输到新 iPhone 时卡住的问题。虽然导出需要一段时间的原因有很多,但当您得知数据传输到新 iPhone 设备的过程缓慢时,确实令人失望。此外, AnyRec PhoneMover 是将文件移动到另一台设备的绝佳选择。至少使用此软件,您不会遇到延迟或卡住的情况。点击免费下载按钮试试吧!
安全下载

