Cách khắc phục độ trễ và đồng bộ hóa phụ đề VLC
Chắc chắn, VLC là một trong những lựa chọn ưa thích của bạn để phát trực tuyến và phát video chứa bộ phim yêu thích của bạn. Tuy nhiên, vấn đề trễ phụ đề VLC xảy ra thường xuyên nhất, đặc biệt nếu bạn nhập phụ đề theo cách thủ công. Vấn đề này có thể khiến bạn bực bội hơn vì nó sẽ ảnh hưởng đến trải nghiệm xem tuyệt vời của bạn. Vì vậy, bài đăng này sẽ giúp bạn trên đường đi! Hãy xem qua các phần sau và đồng bộ hóa phụ đề trong VLC một cách dễ dàng theo 5 cách đơn giản!
Danh sách Hướng dẫn
Cách dễ dàng khắc phục sự cố trễ phụ đề VLC bằng phím tắt Khắc phục độ trễ phụ đề VLC theo cách thủ công trên Windows/Mac/Android/iPhone Cách khắc phục vĩnh viễn độ trễ phụ đề cho người chơi khác Câu hỏi thường gặp về Độ trễ phụ đề trong VLC Media PlayerCách dễ dàng khắc phục sự cố trễ phụ đề VLC bằng phím tắt
Việc khắc phục sự cố trễ phụ đề VLC có thể được thực hiện thông qua các phím tắt. VLC hỗ trợ nhiều phím tắt để dễ dàng điều chỉnh cài đặt phát, bao gồm cả độ trễ phụ đề. Dưới đây là các phím để tua đi hoặc tua lại phụ đề và đồng bộ hóa chúng trong VLC trên Windows/Mac.
Nhấn phím “H” để đồng bộ phụ đề với cảnh phim nếu phụ đề bị trễ.
Nhấn phím “G” để làm chậm phụ đề nếu chúng nhanh hơn âm thanh phim. Trong khi đó, nhấn “J” trên máy Mac để đồng bộ hóa phụ đề nếu chúng ở trước đoạn hội thoại.
Cả hai phím tắt có thể được nhấn bao nhiêu lần tùy thích cho đến khi phụ đề khớp với âm thanh. Mặc dù cách này dễ như ABC nhưng không phải lúc nào cũng chính xác. Giả sử bạn đang tìm thêm giải pháp để khắc phục tình trạng trễ phụ đề VLC; tiến hành phần sau.
Khắc phục độ trễ phụ đề VLC theo cách thủ công trên Windows/Mac/Android/iPhone
Nếu phụ đề bị trễ đáng kể thì việc nhấn phím tắt có thể gây rắc rối. Do đó, trình phát đa phương tiện có tính năng đồng bộ hóa có thể giúp bạn điều chỉnh thời gian phụ đề trong VLC. Dưới đây trình bày các cách giải quyết vấn đề trễ phụ đề VLC trên tất cả các thiết bị, kể cả thiết bị di động.
Cách khắc phục độ trễ phụ đề VLC trên Windows/Mac:
Bước 1.Chạy VLC trên Windows, sau đó nhấp vào “Media” để mở video có phụ đề bạn muốn sửa. Sau khi mở, hãy chuyển đến “Công cụ” từ menu trên và chọn “Đồng bộ hóa bản nhạc”.
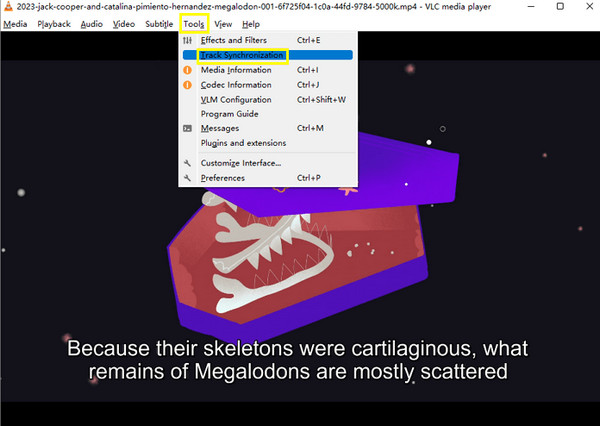
Bước 2.Khi cửa sổ “Điều chỉnh và Hiệu ứng” bật lên, hãy nhấp vào nút “Đồng bộ hóa” và điều hướng đến phần “Phụ đề/Video”. Nhấp vào “mũi tên xuống” để tăng tốc độ phụ đề. Áp dụng các thay đổi nếu phụ đề cuối cùng đã được đồng bộ hóa với video của bạn.
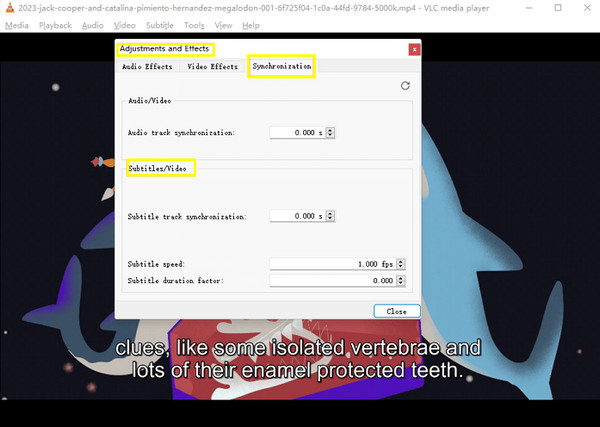
Cách khắc phục độ trễ phụ đề VLC trên Android/iPhone:
Bước 1.Khởi chạy “VLC” trên Android hoặc iPhone của bạn. Sau đó, nhấn vào biểu tượng “Bài phát biểu” ở góc dưới bên trái màn hình của bạn và nhấn “Theo dõi phụ đề”.

Bước 2.Cuộn xuống menu bật lên “Bong bóng lời nói” và nhấn vào “Độ trễ phụ đề”. Từ đó, hãy nhấn vào biểu tượng “Dấu cộng” để trì hoãn phụ đề hoặc biểu tượng “Dấu trừ” để tăng tốc độ phụ đề.
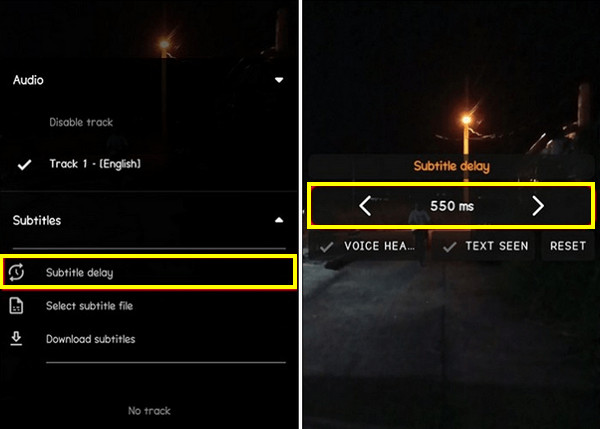
Cách khắc phục vĩnh viễn độ trễ phụ đề cho người chơi khác
Mặc dù những cách nêu trên không giải quyết được vĩnh viễn vấn đề trễ phụ đề VLC nhưng vẫn có cách để đạt được điều đó vĩnh viễn. Làm quen AnyRec Video Converter, chương trình bạn phải có để khắc phục độ trễ phụ đề VLC trên các bộ phim yêu thích của bạn. Nó đi kèm với các chức năng mạnh mẽ để điều chỉnh độ trễ video theo từng khung hình và lưu cài đặt vĩnh viễn. Trình chỉnh sửa video tích hợp cũng hỗ trợ thêm hiệu ứng, xoay, cắt xén, v.v. Với nó, bạn sẽ không gặp vấn đề gì khi phát video trên bất kỳ trình phát đa phương tiện nào có phụ đề muộn hoặc nâng cao. Vì vậy, hãy bắt đầu ngay bây giờ và giải quyết tình trạng trễ phụ đề VLC của bạn bằng chương trình tuyệt vời và tài năng này.

Điều chỉnh độ trễ phụ đề để đồng bộ hóa nội dung cho tất cả các video vĩnh viễn.
Cung cấp nhiều định dạng đầu ra để bạn xuất video cho các mục đích sử dụng khác nhau.
Có thể quản lý cài đặt video, như độ phân giải, tốc độ khung hình và chất lượng.
Xem trước thời gian thực cho phép bạn đặt độ trễ phụ đề một cách hoàn hảo.
100% Bảo mật
100% Bảo mật
Bước 1.Khi vào tab “Chuyển đổi” của AnyRec Video Converter, hãy nhập video có phụ đề bị trễ bằng cách nhấp vào nút “Thêm tệp”.
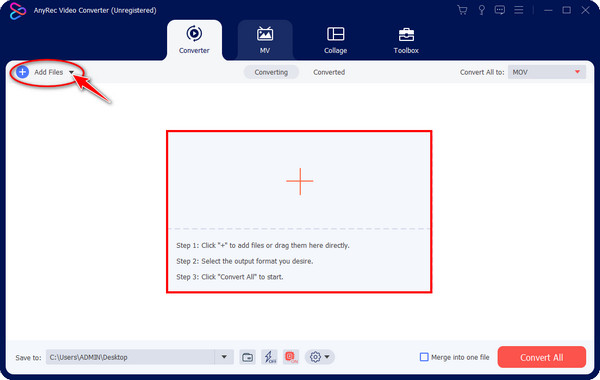
Bước 2.Sau khi thêm, hãy nhấn nút “Chỉnh sửa” để truy cập cửa sổ chỉnh sửa video. Từ đó, bạn có thể xoay, cắt, áp dụng các bộ lọc và nhiều bộ lọc khác cho video của mình. Nhưng vì ưu tiên của bạn là khắc phục độ trễ phụ đề VLC, hãy chuyển tới tab “Phụ đề”. Bạn cũng có thể trì hoãn tập tin âm thanh.
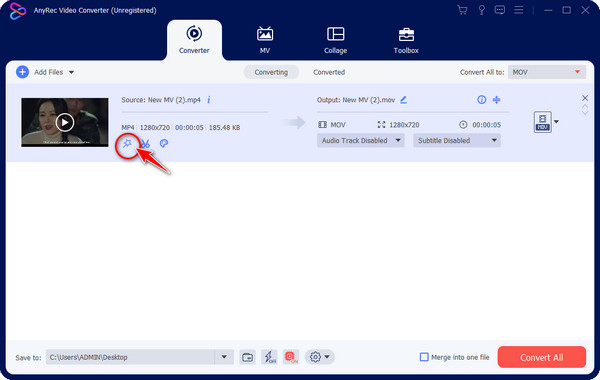
Bước 3.Sau đó, bạn có thể thêm tệp phụ đề bằng cách nhấp vào nút “Thêm”. Sau đó, trong cửa sổ, bạn có thể điều chỉnh phông chữ, màu sắc và vị trí. Sau đó, điều hướng đến thanh trượt “Độ trễ” và kéo nó để điều chỉnh thời gian trễ của phụ đề.
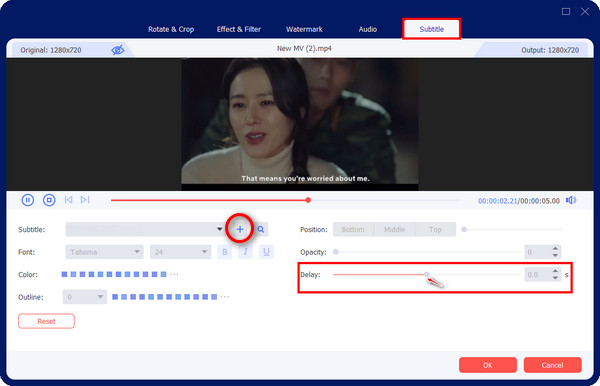
Bước 4.Bạn có thể xem video bằng cách nhấp vào nút “Phát” để kiểm tra xem hiệu ứng trễ có khớp với đoạn hội thoại video hay không. Sau đó, nhấp vào “OK” khi đã khắc phục sự cố trễ phụ đề VLC. Cuối cùng, nhấp vào “Chuyển đổi tất cả” để lưu video phụ đề có độ trễ cố định của bạn.
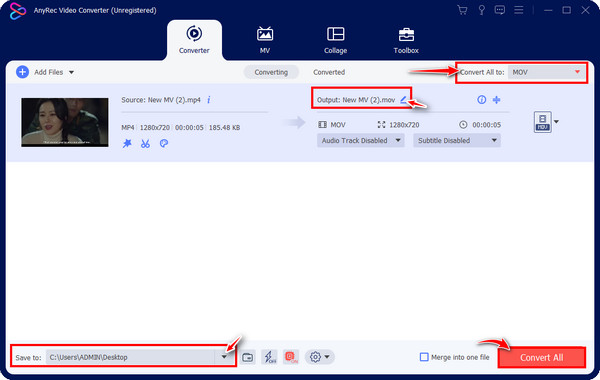
Câu hỏi thường gặp về Độ trễ phụ đề trong VLC Media Player
-
Làm cách nào để trì hoãn phụ đề trong VLC? Có thể được không?
Đúng. VLC cung cấp cách trì hoãn phụ đề khi nó đi trước đoạn hội thoại video. Ngoài việc sửa phụ đề bị trễ bằng phím tắt H, bạn có thể sử dụng G cho Windows và J cho Mac để làm chậm phụ đề cho phù hợp với cảnh quay.
-
Các phương pháp khắc phục độ trễ phụ đề VLC có giải quyết được vĩnh viễn vấn đề độ trễ không?
Không. Điều quan trọng cần biết là tất cả các cách được đề cập để khắc phục độ trễ phụ đề trên tất cả các thiết bị đều chỉ là tạm thời. Mọi thay đổi bạn thực hiện sẽ được đặt lại sau khi bạn đóng video và bạn sẽ phải lặp lại quy trình.
-
Việc sử dụng phím tắt để điều chỉnh thời gian phụ đề trong VLC sẽ nhanh như thế nào?
Với mỗi lần nhấn, độ trễ phụ đề sẽ được điều chỉnh thêm 50 mili giây; đây sẽ là một quy trình nhanh chóng nếu bạn chỉ gặp một vấn đề nhỏ về độ trễ ở phụ đề. Nhưng nếu nghiêm trọng, bạn có thể phải xem xét các phương pháp khác.
-
Bạn có thể tắt phụ đề trong VLC Media Player không?
Đúng. VLC cho phép bạn bật hoặc tắt phụ đề trong Công cụ, sau đó vào Tùy chọn. Tiếp theo, nhấp vào Video, tiếp tục đến Phụ đề/OSD và đảm bảo bạn bỏ chọn tùy chọn Tự động phát hiện tệp phụ đề.
-
Yếu tố nào gây ra vấn đề chậm trễ phụ đề VLC?
Nhiều yếu tố có thể khiến phụ đề bị trễ, bao gồm mạng không ổn định, tốc độ phát lại video không khớp và sự thay đổi của nguồn video.
Phần kết luận
Toàn bộ bài đăng này đã giới thiệu cho bạn các cách giải quyết độ trễ phụ đề VLC, có thể thực hiện được bằng cách sử dụng phím tắt và tính năng đồng bộ hóa VLC. Nhưng tất cả các chỉnh sửa trên VLC giống như cắt tỉa, cắt xén, v.v. chỉ là tạm thời, nghĩa là các thay đổi sẽ được đặt lại sau khi bạn thoát khỏi chương trình VLC. Tuy nhiên, bài đăng này cung cấp cho bạn một phương pháp khắc phục vĩnh viễn tình trạng trễ phụ đề VLC: AnyRec Video Converter. Chương trình này có thể đồng bộ hóa phụ đề với video phát vĩnh viễn cũng như áp dụng các chỉnh sửa khác. Khám phá thêm về nó bằng cách nhận nó ngay hôm nay!
100% Bảo mật
100% Bảo mật
