Bạn nên làm gì khi không thể phát hiện thiết bị sau khi kết nối?
Khi bạn kết nối thiết bị di động với máy tính nhưng nhận thấy chương trình không thể nhận dạng thiết bị của mình, bạn có thể thử các giải pháp bên dưới tùy theo loại thiết bị của mình.
1. Kiểm tra xem iTunes đã được cài đặt trên máy tính của bạn chưa
Cho dù bạn đang sử dụng máy tính Mac hay Windows, bạn cần đảm bảo rằng iTunes mới nhất đã được cài đặt trên máy tính của bạn, nếu không, bạn sẽ không thể tiếp tục. Bạn có thể tải xuống phiên bản iTunes mới nhất từ trang web chính thức của Apple.
2. Tin tưởng vào máy tính này
Cho dù bạn đang sử dụng máy tính Mac hay Windows, bạn cần đảm bảo rằng iTunes mới nhất đã được cài đặt trên máy tính của bạn, nếu không, bạn sẽ không thể tiếp tục. Bạn có thể tải xuống phiên bản iTunes mới nhất từ trang web chính thức của Apple.
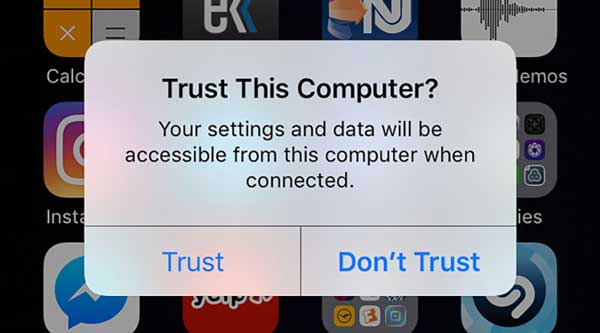
3. Kiểm tra cáp USB
Đảm bảo cáp USB của bạn hoạt động và ở tình trạng tốt, nếu không, bạn có thể cần phải đổi sang cáp USB mới.
1. Thay đổi sang chế độ Truyền tệp
Nếu điện thoại của bạn ở chế độ Sạc sau khi kết nối, hãy vuốt xuống từ đầu màn hình để mở Trung tâm thông báo và nhấn Cài đặtvà chọn Sử dụng USB để truyền tệp.
2. Cho phép kết nối MTP
Nếu điện thoại của bạn bật lên một cửa sổ yêu cầu quyền thiết lập kết nối MTP thì bạn cần nhấn vào nút Cho phép để tiếp tục.
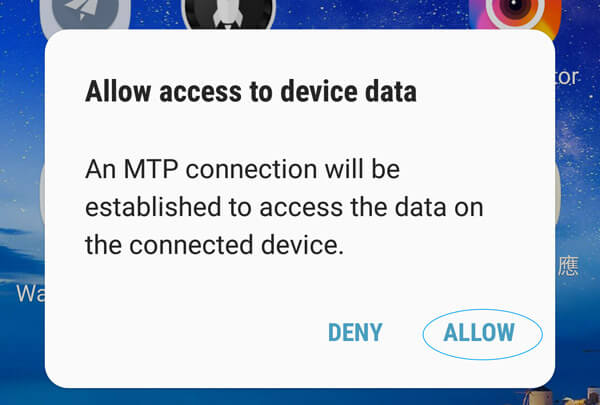
3. Kiểm tra gỡ lỗi USB
Gỡ lỗi USB là chức năng cho phép các ứng dụng của bên thứ ba truy cập vào quản lý dữ liệu. Bạn có thể truy cập trang web chính thức của sản phẩm điện thoại và tìm phương pháp chi tiết.
Làm cách nào để tạo và đặt nhạc chuông cho iPhone/Android?
1. Khởi chạy PhoneMover trên máy tính của bạn và kết nối iPhone hoặc Android với máy tính bằng cáp USB.
2. Trên giao diện chính nhấn vào Nhà sản xuất nhạc chuông và bạn có thể chọn thêm tệp từ thiết bị hoặc từ máy tính của mình.
3. Sau khi nhập, bạn có thể điều chỉnh âm lượng và kiểm soát thời lượng âm thanh. Sau đó nhấn Tạo để tạo nhạc chuông.
Sau khi nhận được nhạc chuông, bạn có thể mở Cài đặt ứng dụng và chạm vào Âm thanh & Haptics. Sau đó, chạm vào Nhạc chuông để chọn nhạc chuông mới và đặt âm thanh bạn vừa tạo làm nhạc chuông. Bạn có thể đặt nhạc chuông cho một số liên lạc cụ thể. Chỉ cần mở Liên lạc, chạm vào tên người đó và chạm vào Hơn. Tiếp theo, nhấn Chỉnh sửa, cuộn xuống để nhấn Nhạc chuông hoặc Giai điệu văn bảnvà chọn nhạc chuông mới.
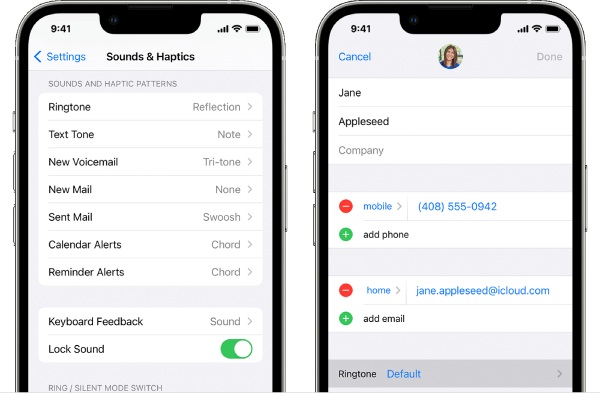
Lấy Samsung Phone làm ví dụ, trước tiên bạn cần mở Cài đặt và tìm Âm thanh và thông báo. Sau đó, chạm vào Nhạc chuôngvà danh sách âm thanh sẽ hiển thị nhưng bạn có thể chạm vào Thêm vào để nhập nhạc chuông bạn vừa tạo. Tiếp theo, nhấn VÂNG để áp dụng.
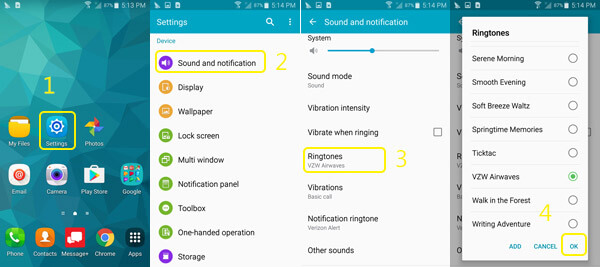
Mật khẩu sao lưu iTunes là gì?
Mật khẩu iTunes là chìa khóa để đăng nhập vào iTunes Store của bạn, cũng là mật khẩu Apple ID của bạn. Mật khẩu sao lưu iTunes là để bảo vệ các tệp sao lưu iTunes khỏi thiết bị iOS của bạn. Khi bạn đặt mật khẩu này, các bản sao lưu của bạn sẽ bị khóa, vì vậy lần sau khi bạn cố gắng truy cập các tệp đó, bạn cần nhập mật khẩu.
Làm cách nào để bật hoặc tắt tính năng tải xuống và giữ ảnh gốc?
Nếu bạn kích hoạt Tải xuống và giữ bản gốc thì bạn có thể tải ảnh xuống từ iCloud mà không bị giảm chất lượng. Để kích hoạt tính năng này, bạn chỉ cần mở khóa iPhone của mình, mở Cài đặt ứng dụng, hãy nhấn vào ID iCloud của bạn và nhấn iCloud. Sau đó, tìm Hình ảnh và đi vào đó. Vỗ nhẹ Ảnh iCloud để bật sao lưu iCloud cho ảnh và bạn sẽ thấy hai tùy chọn: Tối ưu hóa bộ nhớ iPhone và Tải xuống và giữ bản gốc. Chọn cái sau. Bằng cách nào đó, nếu bạn muốn tắt nó đi, chỉ cần lặp lại các bước tương tự để thực hiện.
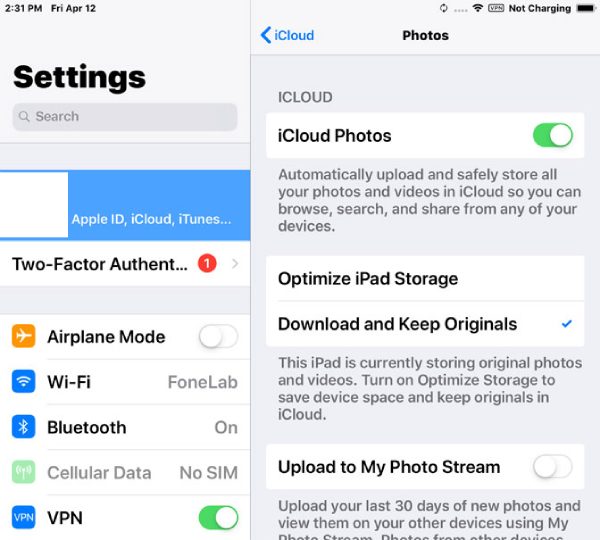
Làm cách nào để cài đặt ổ USB cho thiết bị Android trên máy tính?
Nếu sản phẩm AnyRec không thể phát hiện được thiết bị Android của bạn sau khi kết nối thì việc cài đặt ổ USB của điện thoại cũng là giải pháp tốt giúp bạn kết nối lại với máy tính.
1. Truy cập trang web của nhà sản xuất điện thoại và cập nhật trình điều khiển USB Android.
2. Sau khi kết nối điện thoại với máy tính qua cáp USB, hãy mở Quản lý thiết bị trên máy tính của bạn.
Bạn có thể xem nội dung bên dưới để tìm cách mở Device Manager tương ứng cho các phiên bản Windows khác nhau.
Windows 8.1, 10 và 11: Nhấn phím WIN và X rồi nhấp vào Trình quản lý thiết bị.
Windows 7: Click chuột phải PC này và lựa chọn Quản lý. Nhấp chuột Thiết bị ở bên trái.
3. Nhấp vào Thiết bị cầm tay hoặc Thiết bị khác để xem thêm lựa chọn. Sau đó, nhấp chuột phải vào thiết bị Android của bạn và chọn Cập nhật phần mềm trình điều khiển.
4. Nhấp vào Duyệt qua máy tính của tôi để tìm phần mềm trình điều khiển và Kế tiếp, trình duyệt cho ổ USB bạn vừa tải xuống. Sau đó nhấn vào Kế tiếp để cài đặt nó.
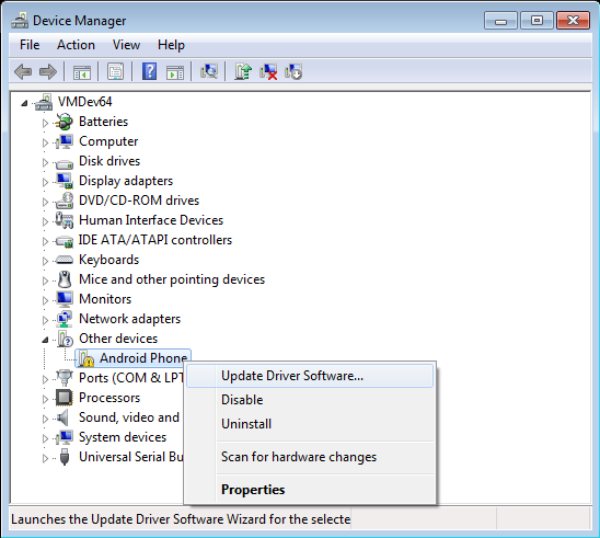
Làm cách nào để bật gỡ lỗi USB trên điện thoại Android?
Khi chuyển dữ liệu từ Android sang máy tính, nếu bạn liên tục thấy lời nhắc bật lên yêu cầu bạn gỡ lỗi cáp USB thì đây là các giải pháp giúp bạn bật gỡ lỗi USB trên Android của mình. Sau đó, bạn có thể kết nối thiết bị với máy tính một cách suôn sẻ. Dành cho Android 4.2 trở lên
1. Mở khóa điện thoại của bạn, mở Cài đặt ứng dụng và chạm vào Về điện thoại.
2. Tìm Số bản dựng và nhấn vào đó 7 lần cho đến khi bạn thấy lời nhắc: Bạn hiện là nhà phát triển.
3. Quay lại màn hình chính của Cài đặt ứng dụng và nhấn vào Tùy chọn nhà phát triển. Vỗ nhẹ tìm kiếm và phát hiện lỗi thông qua USB sau đó.
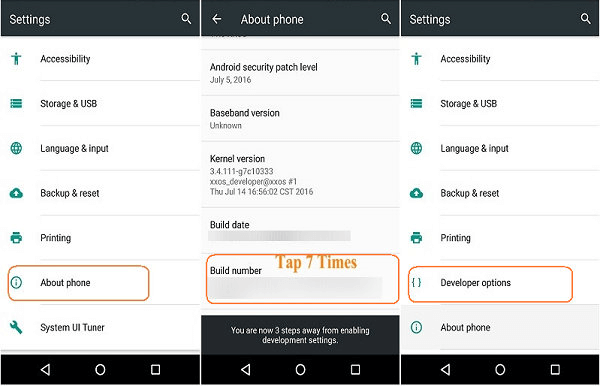
Dành cho Android 3.0 – 4.1
1. Đi tới Cài đặt và nhấn Nhà phát triển Tùy chọn.
2. Kiểm tra xem tìm kiếm và phát hiện lỗi thông qua USB tùy chọn đã được đánh dấu. Nếu đã được đánh dấu, thì bạn đã bật nó rồi.
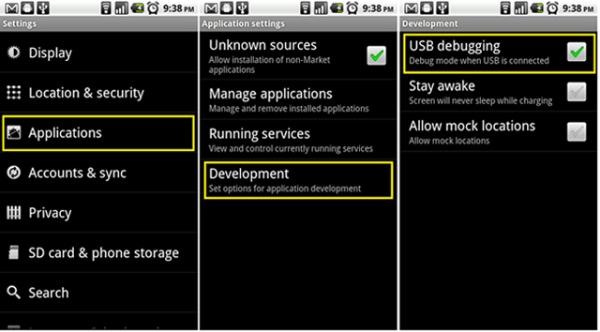
Dành cho Android 2.3 trở xuống
1. Mở khóa điện thoại Android của bạn và mở Cài đặt ứng dụng.
2. Nhấn Các ứng dụng, sau đó Sự phát triển. Tương tự, hãy kiểm tra tùy chọn gỡ lỗi USB.
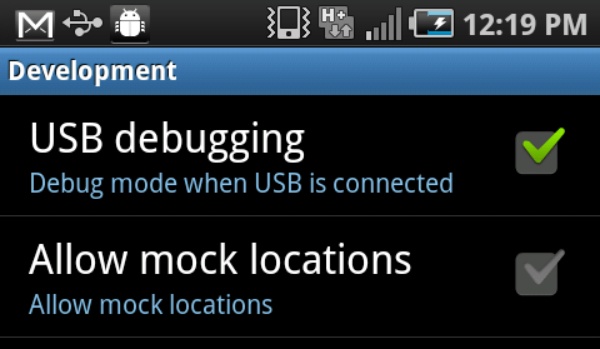
Sau khi bật gỡ lỗi USB trên điện thoại Android, quá trình truyền giữa điện thoại Android và máy tính sẽ trở nên mượt mà hơn và bạn sẽ không thấy lời nhắc bật lên nữa.
Làm cách nào để khắc phục sự cố lỗi kết nối Bluetooth?
1. Trước tiên hãy kiểm tra phạm vi Bluetooth.
Đảm bảo các thiết bị của bạn ở trong cùng một phòng hoặc trong phạm vi 10 mét (33 feet). Nếu có thể, hãy đặt hai thiết bị cạnh nhau.
2. Đặt lại cài đặt Bluetooth.
Đi tới ứng dụng Cài đặt. Nhấn vào Bluetooth Bluetooth. Tên máy tính của bạn phải nằm trong “Thiết bị của tôi”. Nếu nó hiển thị “Không được kết nối”, hãy nhấn vào nó và bật nó lên. Hoặc bạn có thể nhấn vào nó trong “Thiết bị khác”, sau đó là “Thiết bị của tôi” để thêm tên máy tính của bạn vào danh sách.
3. Cập nhật lên phiên bản iOS mới nhất.
Mở ứng dụng Cài đặt. Nhấn vào “Chung” theo sau là “Cập nhật phần mềm”. Sẽ có một chỉ báo có biểu tượng màu đỏ nếu có bản cập nhật. Nhấn vào “Cài đặt ngay” để cập nhật Bluetooth và các thiết bị khác trên iPhone của bạn.
4. Tránh nhiễu Bluetooth.
Sự can thiệp của Bluetooth có thể gây ra sự cố giật hình và không ghép nối được. Vì vậy, hãy để điện thoại và máy tính của bạn tránh xa bộ định tuyến Wi-Fi, lò vi sóng và các thiết bị Bluetooth không liên quan khác.
5. Kiểm tra khả năng Bluetooth.
Xác định xem máy tính và điện thoại của bạn có khả năng Bluetooth hay không. Một số kiểu máy cũ hơn có thể không có chức năng Bluetooth. Ví dụ: bạn có thể mở Control Panel trên PC. Nhấp vào “Phần cứng và âm thanh” và “Trình quản lý thiết bị”. Sau đó, cuộn xuống để tìm xem Bluetooth có xuất hiện không. Nếu Có, máy tính của bạn đã cài đặt phần cứng Bluetooth. Bạn có thể kết nối lại với thiết bị Bluetooth và thử.
Nếu bạn không thể tìm thấy câu hỏi của mình trong phần Câu hỏi thường gặp ở trên, bạn cũng có thể nhận thêm trợ giúp từ các phần đó.
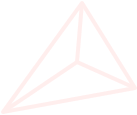
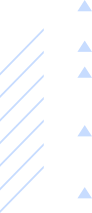
Nhận trợ giúp ngay lập tức từ Nhóm hỗ trợ AnyRec. Bạn có thể nhận được câu trả lời và giải pháp cho tất cả các thắc mắc của bạn tại đây.
Nhận hỗ trợ kỹ thuật về sản phẩm và dịch vụ
Nhận trợ giúp về tất cả các câu hỏi trong và sau khi mua hàng