Cách xoay video trong Windows Media Player: Có khả thi không
Thật không may, khi bạn tìm kiếm câu trả lời về cách xoay video trong Windows Media Player, bạn không thể thực hiện được. Trình phát đa phương tiện không có tính năng cho phép bạn thực hiện công việc như vậy. Nhưng đừng lo lắng, vì Windows có rất nhiều giải pháp có thể hỗ trợ bạn xoay video ở góc không chính xác. Bạn sẽ đồng ý rằng loại video này thật khó chịu; do đó, bài đăng này đã cung cấp cho bạn ba cách để quay video chỉ bằng một cú nhấp chuột. Vì vậy, hãy bắt đầu tham gia vào nó!
Danh sách Hướng dẫn
Cách tối ưu để xoay video cho Windows Media Player Sử dụng VLC - Windows Media Player thay thế để quay video Cách xoay video bằng New Media Player trên Windows 11/10 FAQsCách tối ưu để xoay video cho Windows Media Player
AnyRec Video Converter cung cấp một cách tối ưu để tìm hiểu cách xoay video trong Windows 10/11 cho Windows Media Player. Nó tuyệt vời không chỉ trong việc chuyển đổi mà còn trong chỉnh sửa video với các công cụ của nó, như công cụ quay, bộ cắt, bộ xén, v.v. Bên cạnh những gì bạn có thể thấy bên trong trình chỉnh sửa tích hợp, nó còn có nhiều bộ công cụ khác nhau, bao gồm cả Công cụ quay video cho phép bạn xoay video WMP của mình ở góc chính xác để xem tốt hơn. Ngoài ra, nó mang lại cho bạn toàn quyền tự do để có được độ phân giải, chất lượng, định dạng mong muốn, v.v., bằng cách tự tùy chỉnh nó.

Nhiều công cụ chỉnh sửa, như công cụ quay vòng, bộ cắt, bộ lọc, hình mờ, v.v.
Không giống như Windows Media Player, nó có thể xoay video 90, 180 hoặc 270 độ.
Hỗ trợ nhiều định dạng xuất, chẳng hạn như MP4, AVI, MOV, M4V, v.v.
Xem trước thời gian thực giúp xem tất cả các thay đổi được áp dụng trước khi xuất.
An toàn tải
An toàn tải
Bước 1.Một khi đã ở trong AnyRec Video Converter, nhấp vào "Hộp công cụ" trên tab tiện ích con, sau đó cuộn xuống để tìm đường vào "Công cụ quay video".
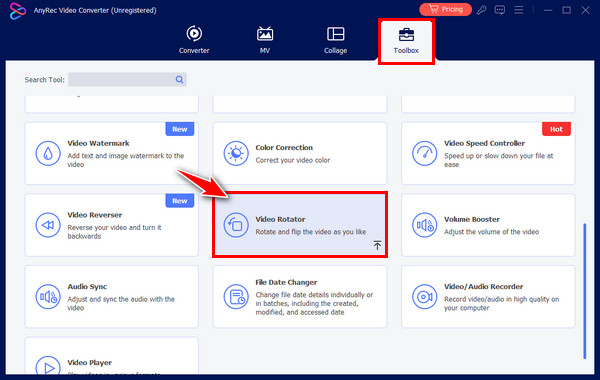
Bước 2.Nhập tệp của bạn bằng cách nhấp vào nút "Thêm" ở giữa. Sau đó, chọn góc vuông từ tùy chọn "Xoay" bên dưới. Xoay video không có WMP và xem nó thay đổi như thế nào ở khung cửa sổ bên phải.
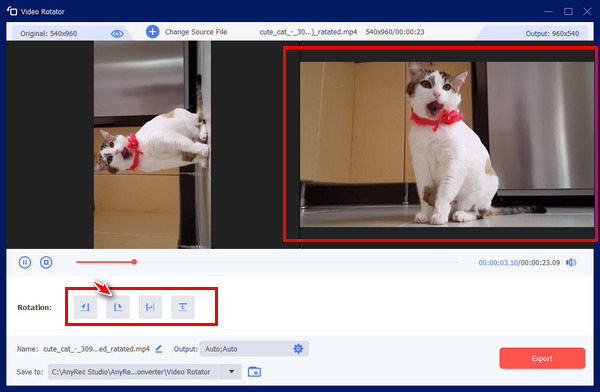
Bước 3.Tiến hành sửa đổi độ phân giải, chất lượng, định dạng, v.v. bằng cách nhấp vào menu "Cài đặt đầu ra". Sau đó, đặt tên cho tệp của bạn và chọn đích tệp, sau đó nhấp vào nút "Xuất".
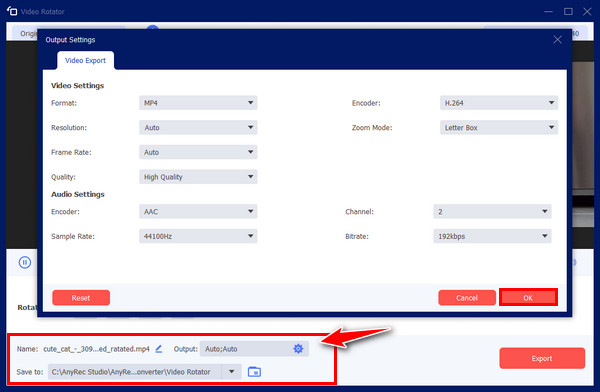
Sử dụng VLC - Windows Media Player thay thế để quay video
Như đã đề cập, Windows cung cấp nhiều giải pháp cho bạn vì không thể học cách xoay video trong Windows Media Player. Một trong những giải pháp này được thực hiện bằng VLC Media Player. Nó là một trình phát mã nguồn mở miễn phí bao gồm nhiều định dạng tệp và các kỹ năng chỉnh sửa cơ bản. Nếu bạn tò mò về cách xoay video 90 độ, thậm chí 180 hoặc 270, hãy xem cách thực hiện bên dưới.
Bước 1.Mở VLC trên máy tính để bàn của bạn, chọn "Phương tiện" trong các tab trên, sau đó chọn "Mở tệp". Duyệt qua video bạn muốn xoay từ máy tính của mình.
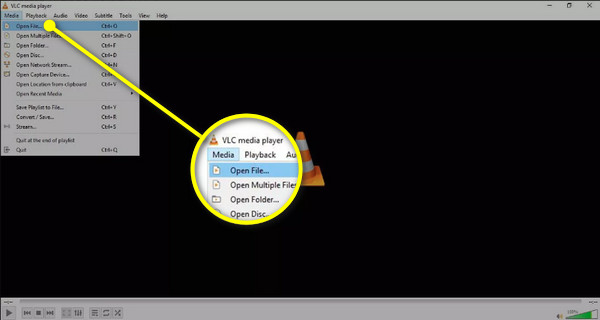
Bước 2.Sau khi thêm, hãy nhấp vào tab "Công cụ", sau đó chuyển đến tùy chọn "Hiệu ứng và Bộ lọc". Nếu không, hãy nhấn phím "Ctrl + E" trên bàn phím để dễ dàng truy cập.
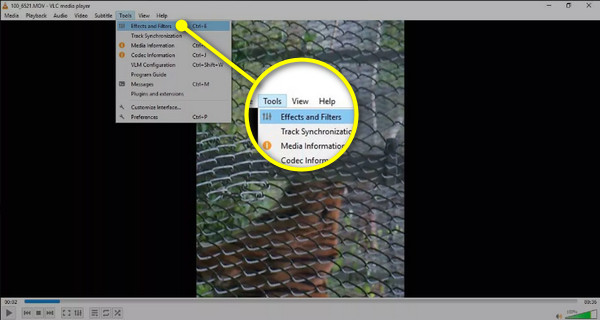
Bước 3.Trong cửa sổ "Điều chỉnh và Hiệu ứng", đi tới tab "Hiệu ứng Video" và chọn phần "Hình học". Ở đó, nhấp vào hộp "Chuyển đổi", sau đó nhấp vào menu thả xuống để xoay video bằng giải pháp thay thế Windows Media Player này.
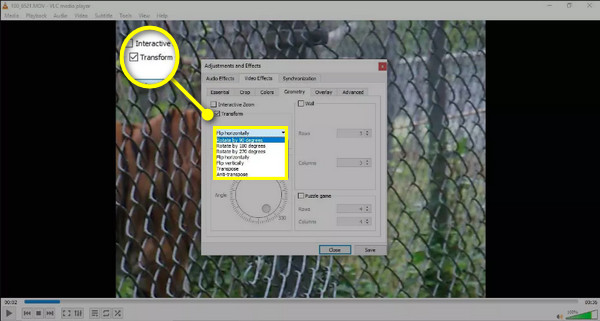
Bước 4.Sau khi hoàn tất, hãy nhấp vào nút "Lưu" rồi "Đóng" để quay lại màn hình VLC chính và xem video của bạn theo hướng thích hợp.
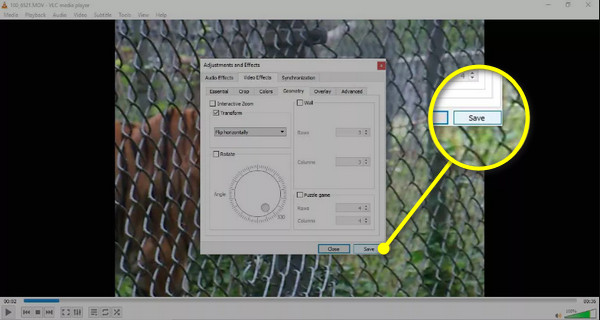
Đọc thêm
Cách xoay video bằng New Media Player trên Windows 11/10
Việc nắm bắt cách xoay video bằng Windows Media Player sẽ không phải là vấn đề đáng lo ngại với các phương pháp như trình phát đa phương tiện mới thông qua ứng dụng Ảnh được cài đặt sẵn nếu bạn đang sử dụng Windows 10/11. Ứng dụng Ảnh có trình chỉnh sửa video, chắc chắn có thể giúp xoay video của bạn và lưu video. Hãy xem các bước dưới đây để xem nó hoạt động như thế nào:
Bước 1.Nhấp vào menu "Khởi động Windows" và tìm kiếm ứng dụng "Ảnh". Nhấp vào nó khi nó được tìm thấy trong phần "Kết quả phù hợp nhất".
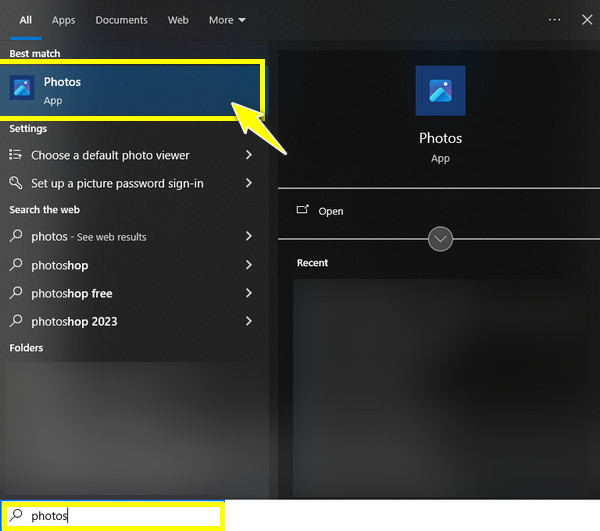
Bước 2.Đi tới "Trình chỉnh sửa video" ở trên cùng, sau đó nhấp vào nút "Dự án video mới" bên trong đó. Nhập tên mong muốn cho dự án video của bạn, sau đó nhấp vào nút "OK".
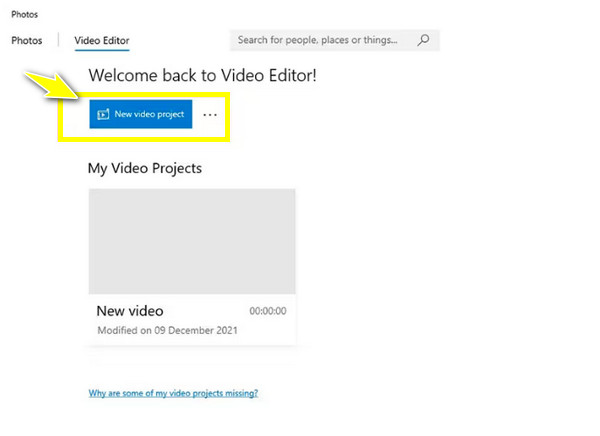
Bước 3.Sau đó, nhấp vào nút "Thêm" để nhập video cần quay, sau đó kéo và thả video đó vào "Dòng thời gian". Sau đó, nhấp vào nút "Xoay" để xoay video của bạn 90 độ. Nhấp vào nó cho đến khi video của bạn đạt được hướng chính xác.
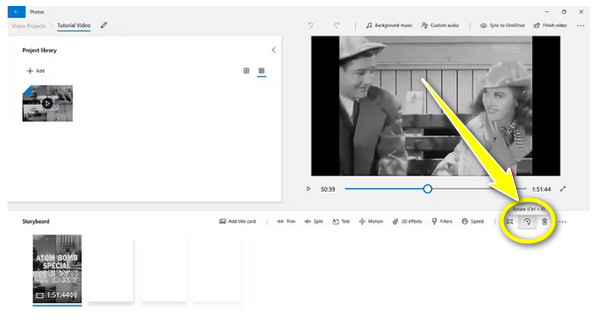
Bước 4.Cuối cùng, nhấp vào nút "Hoàn tất video" ở trên và lưu tệp video đã xoay của bạn vào đích đã chọn. Bây giờ, bạn đã sử dụng giải pháp thay thế Windows Media Player tốt nhất để xoay video.
FAQs
-
Tôi có thể xoay video 90 độ trên VLC vĩnh viễn không?
Đúng. Mặc dù nó hơi phức tạp nhưng so với các giải pháp được đề cập để xoay một tệp video cụ thể, nó có hiệu quả trong việc xoay tất cả các video phát trên VLC; tuy nhiên, điều này cũng ảnh hưởng đến các video đã có hướng chính xác, do đó khiến chúng không chính xác.
-
Có công cụ quay trực tuyến nào để xoay video 90 độ không?
Đúng. Không chỉ phần mềm hỗ trợ thay đổi góc quay video mà một số phần mềm quay video trực tuyến hiện nay còn có khả năng quay video; chúng bao gồm Clideo, VEED.io, Fixier, Trình cắt video trực tuyến, v.v.
-
Làm cách nào để xoay video bằng VLC trên máy Mac?
Mở VLC trên Mac, sau đó đi tới "Tệp" để nhập video của bạn. Sau đó, chọn tab "Windows", sau đó chọn "Hiệu ứng video"; bên trong cửa sổ mới, hãy chuyển ngay đến tab "Hình học" và chọn hộp "Chuyển đổi". Ở đó, bạn chọn mức độ xoay bạn cần.
-
Làm cách nào để xoay video MP4?
Bằng cách sử dụng các công cụ phù hợp và hiệu quả, bạn có thể xoay video MP4 của mình mà không gặp rắc rối nào. Cung cấp trợ giúp như vậy là VLC Media Player, ứng dụng Ảnh, các công cụ trực tuyến, v.v.
-
Ngoài VLC, những trình phát nào khác có thể xoay video cho Windows Media Player
Một số phần mềm trình phát mà bạn có thể tải xuống và sử dụng ngay hôm nay để xem và xoay video là KMPlayer, PotPlayer, Kodi, GOM Player và các phần mềm khác. Đối với những người không phải người chơi, bạn có thể sử dụng Filmora, CapCut, ShotCut, Adobe, v.v.
Phần kết luận
Bạn thấy rằng việc học cách xoay video trong Windows Media Player là điều không thể vì nó không có khả năng thực hiện điều đó. Do đó, việc có các giải pháp được đề cập bên cạnh bạn thực sự hữu ích để bạn tìm hiểu cách xoay video trên Windows, chẳng hạn như ứng dụng Ảnh và VLC. Tuy nhiên, quá trình xoay video vĩnh viễn của họ rất phức tạp hoặc họ hoàn toàn không thể xoay video vĩnh viễn; trong những trường hợp như vậy, giải pháp cuối cùng là AnyRec Video Converter. Chương trình hỗ trợ quy trình xoay tổng thể dễ dàng với nhiều công cụ chỉnh sửa khác nhau mà bạn có thể tận hưởng. Bạn không muốn bỏ lỡ các tính năng thú vị của nó, vì vậy hãy tải xuống ngay hôm nay.
An toàn tải
An toàn tải
 VLC Media Player có an toàn để tải xuống/sử dụng không và cách phòng ngừa rủi ro
VLC Media Player có an toàn để tải xuống/sử dụng không và cách phòng ngừa rủi ro