Hướng dẫn chi tiết để ghi trên Firestick trên máy tính và TV
Cung cấp số lượng lớn video trên Internet thông qua Disney Plus, YouTube, Netflix, v.v., Amazon Fire Stick đã trở thành một trong những thiết bị phát trực tuyến tốt nhất. Trong khi những video trực tuyến đó mang lại cho bạn sự thích thú, điều gì sẽ xảy ra nếu Internet của bạn đột ngột ngừng hoạt động? Như đã đề cập, việc học cách ghi trên Firestick để xem ngoại tuyến là cần thiết. Do đó, hãy xem các cách trong bài đăng này cùng với các bước toàn diện để ghi trên Firestick. Bắt đầu nào!
Danh sách Hướng dẫn
Fire Stick hoạt động như thế nào trên máy tính và TV 2 cách để quay phim trên Fire TV Stick của bạn Cách dễ nhất để ghi Fire Stick trên máy tính Câu hỏi thường gặp về Cách ghi trên Fire TV StickFire Stick hoạt động như thế nào trên máy tính và TV
Trước khi trả lời cách ghi trên Firestick, sẽ rất tuyệt nếu bạn hiểu về thiết bị này.
Như đã đề cập trước đó, Amazon Firestick là thiết bị phát trực tuyến cung cấp video từ các nền tảng phát trực tuyến như Netflix, YouTube, Amazon Prime, Disney Plus, v.v. Ngoài ra, bạn cũng có thể thưởng thức những bức ảnh, trò chơi và âm nhạc yêu thích nhất của mình. Một điều đáng nói nữa về Firestick là nó có thể ghi lại nội dung yêu thích của bạn để xem ngoại tuyến, cho phép bạn xem ở bất cứ đâu và bất cứ lúc nào bạn muốn.
Về quá trình thiết lập, Amazon Fire TV Stick có thể biến bất kỳ chiếc tivi nào thành Smart TV. Nó có hình dáng giống như một chiếc ổ USB flash có thể cắm thẳng vào TV hoặc cổng HDMI của máy tính. TV và Amazon Firestick của bạn phải được bật và bộ điều khiển từ xa phải ghép nối với Fire TV Stick của bạn. Giả sử nó không khớp; nhấn nút Home và giữ nút này trong 10 giây để đặt sang Chế độ khám phá. Sau đó, điều khiển từ xa sẽ chào đón bạn đến với các hướng dẫn trên màn hình.
Không còn nghi ngờ gì nữa, thiết bị phát trực tuyến này cung cấp cho khách hàng một cách thuận tiện để thưởng thức nội dung trực tuyến ngoại tuyến trên TV của họ. Bạn có thể mua Firestick ở hai phiên bản: 4K và phiên bản cơ bản. Việc bạn có muốn phát trực tuyến ở độ phân giải 4K hay không là tùy thuộc vào bạn. Bây giờ là lúc để biết cách ghi trên Firestick; tiến hành ở các phần sau.
2 cách để quay phim trên Fire TV Stick của bạn
Mặc dù bạn có thể ghi trên Firestick nhưng một số dịch vụ phát trực tuyến cũng cung cấp máy ghi để hỗ trợ bạn ghi chương trình và phim. Do đó, phần này tập trung vào hai cách ghi trên Amazon Fire TV Stick; xem cái nào phù hợp với bạn hơn.
1. Đầu ghi DVD
Bắt đầu với Đầu ghi DVD. Đầu ghi DVD là một lựa chọn lý tưởng để ghi Firestick. Để sử dụng phương pháp này, bạn phải chuẩn bị đầu ghi DVD và thiết lập kết nối với Firestick của mình. Sau đó, hãy làm theo hướng dẫn bên dưới về cách ghi trên Firestick bằng Đầu ghi DVD:
Bước 1.Liên kết đầu ghi với Firestick của bạn thông qua cáp khả thi. Kết nối đầu còn lại của cáp "Component Video" và "RCA" với đầu ra của đầu ghi và kết nối một bên với TV.
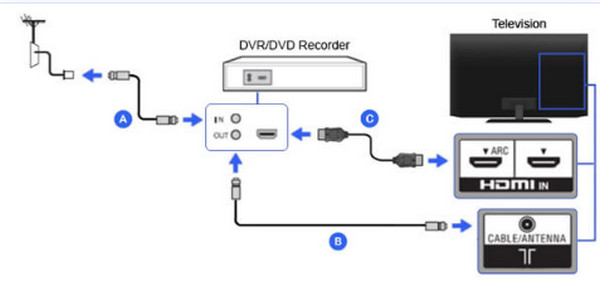
Bước 2.Sau khi kết nối và đảm bảo TV của bạn đi qua đầu ghi, hãy chọn đầu vào đầu ghi, thường là L1 hoặc L3 cho phía sau, trong khi L2 dành cho đầu vào phía trước. Tiếp theo, điều chỉnh đầu vào thích hợp, như Video 1 hoặc 2.
Bước 3.Sau đó, đặt DVD sang kênh 3 hoặc 4 hoặc sử dụng bộ chuyển đổi DTV hoặc hộp giải mã tín hiệu để tìm kiếm và phát nội dung bạn muốn xem. Sau khi hoàn tất, máy ghi sẽ bắt đầu quay video trên Firestick.
2. Máy ghi âm tích hợp
Bạn đã biết Firestick có thể quay phim và chương trình truyền hình nhưng liệu nó có tích hợp sẵn tính năng ghi hình không? Đúng! DVR cung cấp bộ nhớ 8GB để bạn có thể lưu trữ các tệp phương tiện của mình, chẳng hạn như tất cả các chương trình đã ghi. Để hoàn thành nhiệm vụ một cách hiệu quả, hãy làm theo các bước chi tiết bên dưới về cách ghi trên Firestick bằng trình ghi tích hợp:
Bước 1.Tìm kiếm nội dung bạn muốn ghi trên Firestick bằng cách chỉ cần tìm kiếm bằng bàn phím trên màn hình hoặc sử dụng trợ lý kỹ thuật số "Alexa" để hiển thị kết quả.
Bước 2.Sau khi phát video, hãy nhấn nút "Menu" trên điều khiển từ xa để mở danh sách tùy chọn ở dưới cùng bên phải màn hình của bạn. Chọn "Đầu ghi" để bắt đầu ghi Amazon Fire TV Stick.
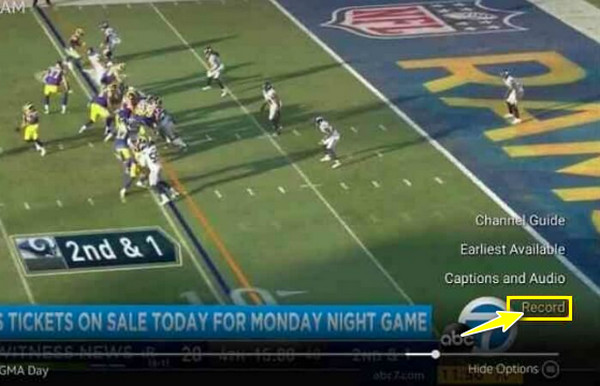
Cách dễ nhất để ghi Fire Stick trên máy tính
Giả sử bạn không hài lòng với công việc của DVD và đầu ghi tích hợp trong quá trình ghi Firestick. Điều đó nói lên rằng, việc khám phá ra một công cụ giống như kho báu, AnyRec Screen Recorder, là quan trọng. Đây là chương trình ghi màn hình cho phép bạn ghi lại bất kỳ khoảnh khắc Firestick nào trên màn hình, cho dù ở chế độ toàn màn hình, cửa sổ đang hoạt động hay khu vực tùy chỉnh. Nó vẫn vượt trội về chức năng và chất lượng so với những gì đã đề cập. Hơn nữa, nó cung cấp cho bạn toàn quyền đối với các video trực tuyến của mình, từ ghi âm đến chỉnh sửa. Để khám phá thêm về nó, hãy tải xuống trình ghi màn hình thân thiện này cho mọi người và cùng nhau trả lời cách ghi trên Firestick một cách dễ dàng.

Ghi lại Firestick với chất lượng không bị mất và lưu chúng ở định dạng MP4/MKV/AVI.
Cung cấp các phím nóng để dễ dàng điều khiển, như bắt đầu, tạm dừng, dừng, v.v.
Không có giới hạn thời gian, quảng cáo và hình mờ được cung cấp.
Cắt bớt các bản ghi Firestick và chỉ giữ lại những phần mong muốn.
An toàn tải
An toàn tải
Bước 1.Sau khi bạn cắm Firestick vào máy tính, hãy khởi chạy Trình ghi màn hình AnyRec. Sau đó, nhấp vào nút "Trình ghi video" trên màn hình và đảm bảo rằng nội dung video đã sẵn sàng.

Bước 2.Tiến hành chọn giữa các nút "Đầy đủ" hoặc "Tùy chỉnh". Giả sử bạn chọn "Tùy chỉnh" và chọn "Chọn vùng/cửa sổ" để bạn có nhiều tự do hơn trong việc kiểm soát khu vực cần ghi.

Đối với âm thanh, hãy bật "Âm thanh hệ thống" để thu âm thanh của máy tính. Nếu bạn cũng yêu cầu, hãy bật tùy chọn "Micrô".

Bước 3.Bây giờ bạn đã hoàn tất cài đặt, hãy nhấp vào nút REC để bắt đầu đếm ngược 3 giây. Trong quá trình này, bạn có thể chụp ảnh màn hình, chú thích, v.v.

Bước 4.Cuối cùng, hãy nhấp vào nút "Dừng" để được dẫn đến cửa sổ "Xem trước", nơi bạn có thể cắt những phần vô dụng trước khi nhấp vào "Xong" để lưu video đã ghi của mình trên Firestick.

Câu hỏi thường gặp về Cách ghi trên Fire TV Stick
-
Làm cách nào để ghi từ Firestick sang đầu ghi DVD?
Bạn phải sử dụng cáp video tổng hợp, cáp RCA và S-video thích hợp để tạo kết nối giữa TV và đầu ghi DVD. Sau đó, hãy thiết lập Amazon Fire TV Stick cho phù hợp. Để biết thêm chi tiết, bạn có thể quay lại Phần 2 của bài viết này.
-
DVR với Firestick là gì?
DVR đề cập đến Đầu ghi video kỹ thuật số, một tính năng của Firestick hỗ trợ người dùng ghi lại các chương trình truyền hình và phim yêu thích của họ. Bạn có thể tìm thấy nó bằng cách nhấn nút Thoại và nói "DVR".
-
Firestick có tương thích với máy tính không?
Đúng. Như bạn thấy, ngoài TV, bạn có thể liên kết thiết bị phát trực tuyến với máy tính của mình và xem video từ nhiều nền tảng phát trực tuyến. Bạn phải sửa lại các thiết bị như dây USB, thiết bị quay video, v.v.
-
Tôi có thể ghi từ Firestick vào ổ cứng không?
Đúng. Bằng cách kết nối Firestick, cổng HDMI và các nhu cầu khác theo thứ tự, bạn có thể ghi từ Firestick vào ổ cứng ngoài. Nếu không, hãy di chuyển video Firestick sang ổ cứng ngoài từ PC của bạn.
-
Tôi có được phép xem camera trên Amazon Fire TV không?
Đúng. Firestick không giới hạn bạn chỉ xem nội dung trực tuyến mà còn cho phép bạn xem camera. Bạn có thể giám sát camera gia đình từ FIrestick mà không gặp khó khăn gì.
Phần kết luận
Bạn có thể đưa ra suy nghĩ của mình về câu trả lời bạn nhận được ở đây liên quan đến "Cách ghi trên Firestick không?" Hy vọng rằng bài đăng này đã giúp bạn thưởng thức ngoại tuyến các chương trình truyền hình và phim yêu thích nhất của mình một cách thuận tiện nếu bạn ghi chúng bằng đầu ghi DVD hoặc tích hợp sẵn. Ngoài hai thứ đó, để có bản ghi chất lượng, hãy sử dụng AnyRec Screen Recorder. Nó là một ghi màn hình không giới hạn thời gian và không có hình mờ trên bản ghi được xuất. Nếu bạn muốn tìm hiểu thêm về chương trình tuyệt vời này, hãy tải xuống ngay hôm nay và xem ngoại tuyến!
An toàn tải
An toàn tải
