Cách thay đổi trình phát video mặc định trên Android/Windows/Mac
Không thể nào bạn lại không muốn thay đổi trình phát video mặc định trên thiết bị của mình, đặc biệt nếu bạn đang gặp phải sự cố khiến bạn không thể xem được. Vì vậy, bạn mong muốn tìm hiểu cách thay đổi trình phát video mặc định để không gặp rắc rối và khám phá thêm nhiều tính năng. May mắn thay, cho dù bạn đang sử dụng máy tính Windows và Mac hay thiết bị Android, bài đăng này đề cập đến tất cả các giải pháp dành cho chúng. Không còn gì để nói, đây là cách thay đổi và đặt trình phát video mặc định trên máy tính và điện thoại của bạn từng bước.
Danh sách Hướng dẫn
Tải xuống Trình phát video tốt nhất để thay thế Trình phát video mặc định Cách thay đổi Trình phát video mặc định cho Windows 11/10 Cách chi tiết để thay đổi trình phát video mặc định trên máy Mac Thay đổi Trình phát video mặc định trên Android 13/12/12 FAQsTải xuống Trình phát video tốt nhất để thay thế Trình phát video mặc định
Trước khi đi sâu hơn để trả lời cách thay đổi trình phát video mặc định, hãy xem trình phát nào tốt nhất để thay thế trình phát mặc định của bạn trên Windows và Mac. Làm quen Đầu phát Blu-ray AnyRec. Ngoài việc phát đĩa ở bất kỳ khu vực nào, việc phát 4K, HD, UHD và nhiều video khác ở định dạng MP4, AVI, MOV, M4V và các định dạng khác còn cực kỳ ấn tượng. Không cung cấp gì ngoài trải nghiệm nghe nhìn cao cấp và các chức năng tuyệt vời, bạn chắc chắn sẽ có trải nghiệm xem thú vị trong chương trình này. Hãy tải xuống ngay bây giờ để thay thế trình phát video mặc định.

Phát tất cả các định dạng video/âm thanh phổ biến như MP4, AVI, MKV, MP3. FLAC, v.v.
Áp dụng các hiệu ứng video trong khi phát lại, như độ tương phản, độ sáng, màu sắc, v.v.
Các công nghệ tiên tiến như TrueHD, DTS, AAC, Dolby và Apple Lossless.
Có thể chụp ảnh màn hình nhanh của một cảnh nhất định trong khi chơi chỉ bằng một cú nhấp chuột.
100% Bảo mật
100% Bảo mật
Bước 1.Sau khi chạy Đầu phát Blu-ray AnyRec trên màn hình của bạn, nhấp vào nút "Mở tệp" trên màn hình chính. Nếu bạn đã thay đổi nó thành trình phát video mặc định thì tất cả video của bạn sẽ được mở bằng nó.

Bước 2.Đợi chương trình đọc video của bạn và video sẽ tự động phát. Trong quá trình phát lại video, bạn có thể sửa đổi âm lượng, chụp ảnh màn hình, v.v.

Bước 3.Giả sử video của bạn có phụ đề; thay đổi nó bằng cách nhấp vào tab "Video" và chọn tùy chọn "Bản nhạc phụ đề". Bạn cũng có thể thay đổi kích thước thành một nửa, bình thường hoặc vừa với màn hình của mình.

Bước 4.Nhấp vào tùy chọn "Cắt" hoặc "Tỷ lệ khung hình" để thay đổi tỷ lệ hình ảnh của video. Sau đó, điều chỉnh độ sáng, độ bão hòa và hơn thế nữa của video thông qua tab "Công cụ" và chuyển đến "Hiệu ứng".

100% Bảo mật
100% Bảo mật
Cách thay đổi Trình phát video mặc định cho Windows 11/10
Bây giờ bạn đã có giải pháp thay thế tốt nhất cho trình phát video mặc định của mình trên Windows và Mac, đã đến lúc xem cách thay đổi trình phát video mặc định Windows 11/10! Như bạn đã biết, Windows sử dụng Phim & TV làm trình phát mặc định; do đó, nếu bạn muốn thay đổi sang một phần mềm trình phát video cụ thể mà bạn chọn, hãy làm theo các bước dưới đây.
Bước 1.Nhấp vào menu "Khởi động Windows" và đi tới "Cài đặt". Bên trong nó, chọn "Hệ thống" từ màn hình. Sau đó, chọn "Ứng dụng mặc định" từ khung bên trái.

Bước 2.Từ đó, nhấp vào trình phát video mặc định của bạn, đó là "Phim & TV", trong phần "Trình phát video". Sau đó, từ cửa sổ bật lên nhỏ "Chọn ứng dụng", hãy chọn trình phát video mới của bạn.

Cách chi tiết để thay đổi trình phát video mặc định trên máy Mac
Có 2 phương pháp thay đổi trình phát mặc định trên Mac: bạn có thể áp dụng nó cho tất cả video của mình hoặc một tệp cụ thể. Vì vậy, nếu bạn đang phải đối mặt QuickTime không phát MP4 vấn đề, hãy làm theo các bước dưới đây:
Thay đổi Trình phát video mặc định trên máy Mac cho tất cả video:
Bước 1.Trên máy Mac của bạn, nhấp chuột phải vào video bạn muốn phát, sau đó chọn "Nhận thông tin" từ danh sách thả xuống để mở chi tiết định dạng của video.
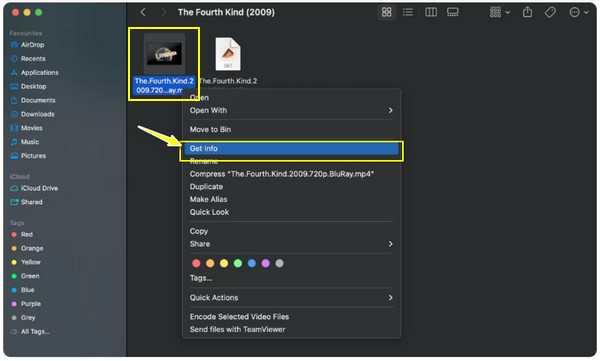
Bước 2.Tiếp theo, nhấp vào mũi tên "Mở bằng" để mở rộng menu, sau đó nhấp vào "QuickTime Player (mặc định)", sau đó sẽ hiển thị danh sách các ứng dụng có thể hoạt động như trình phát mặc định của bạn.
Bước 3.Xác định trình phát bạn muốn sử dụng từ danh sách. Sau đó, nhấp vào nút "Thay đổi tất cả" để áp dụng lựa chọn trình phát cho tất cả các tệp của bạn. Nhấp vào nút "Tiếp tục" để thay đổi trình phát video mặc định.

Thay thế Trình phát video mặc định trên máy Mac bằng một tệp cụ thể:
Bước 1.Khi tìm kiếm tệp video của bạn, nhấp chuột phải vào tệp đó và chọn tùy chọn "Mở bằng" từ danh sách. Trên menu bên cạnh, nhấp vào tùy chọn "Khác".

Bước 2.Sau đó, chọn trình phát đa phương tiện của bạn từ cửa sổ đã mở. Lưu ý rằng bạn phải nhấp vào hộp "Luôn mở bằng" để áp dụng lựa chọn trình phát cho video cụ thể đó.

Bước 3.Sau đó, sau khi nhấp vào nút "Mở", máy Mac của bạn sẽ luôn phát video bằng trình phát phương tiện bạn đã chọn.
Cách thay đổi Trình phát video mặc định trên Android 13/12/12
Mặt khác, liên quan đến cách thay đổi trình phát video mặc định trên thiết bị Android, không có cách nào dễ dàng, không giống như trên Windows và Mac. Do các liên kết và hạn chế, bạn chỉ được phép thay đổi ứng dụng mặc định ở nhà, ứng dụng trình duyệt, ứng dụng SMS và ứng dụng điện thoại. Ngoài ra, vẫn có nhiều cách để sử dụng trình phát video mà bạn chọn, nếu bạn muốn thay đổi trình phát video mặc định thì dưới đây là cách thực hiện:
Cách 1: Đi tới Trình phát video ưa thích của bạn.
Ví dụ, bạn sử dụng Trình phát đa phương tiện VLC đối với Android, hãy duyệt qua tất cả các tệp phương tiện của bạn theo danh sách hoặc thư mục, sau đó chọn tệp bạn định phát.

Cách 2: Mở ứng dụng Tệp.
Với phương pháp này, hãy tìm video bạn muốn phát, nhấn vào nút "Thêm" ở trên và chọn Mở bằng. Từ cơ hội đó, hãy chọn người chơi bạn muốn từ cửa sổ bật lên bên dưới.

Cách 3: Sử dụng ứng dụng Better Open With.
Cuối cùng, có cái này được gọi là Better Open With, một ứng dụng của bên thứ ba có thể hỗ trợ bạn thay đổi trình phát video mặc định thành trình phát video bạn muốn. Hãy cân nhắc sử dụng ứng dụng này, đặc biệt nếu bạn đang sử dụng Android 12 trở lên.

FAQs
-
Tôi có thể sử dụng trình phát nào sau khi thay đổi trình phát mặc định trên thiết bị Android của mình?
Sau khi quyết định thay đổi trình phát mặc định trên thiết bị Android của mình, bạn có thể tin tưởng vào VLC dành cho Android, Lark Player, KmPlayer, PlayerXtreme, v.v.
-
Việc thay đổi trình phát video mặc định trên Mac cho một tệp cụ thể có ý nghĩa gì?
Về cách đặt trình phát video mặc định trên Mac, bạn đã thấy rằng nó có thể dành cho tất cả video hoặc một tệp cụ thể. Khi bạn đã thay đổi trình phát cho một tệp, tệp đó sẽ luôn phát trên trình phát đã quyết định thay vì QuickTime. Trong khi đó, các tệp video khác sẽ vẫn ở trong QuickTime Player.
-
Elmedia Player có hiệu quả khi thay thế QuickTime Player trên Mac không?
Đúng. Bây giờ bạn đã biết cách thay đổi trình phát video mặc định trên Mac, bạn có thể tin cậy vào Elmedia Player vì nó cung cấp hỗ trợ định dạng tệp rộng nên khả năng tương thích sẽ không thành vấn đề. Ngoài ra, nó còn đi kèm với các điều chỉnh âm thanh, tìm kiếm phụ đề và nhiều tính năng tuyệt vời khác.
-
VLC có phải là lựa chọn tốt nhất nếu tôi thay đổi trình phát video mặc định của Mac không?
VLC hoạt động tốt cho Mac và cung cấp các chức năng tuyệt vời, bao gồm chỉnh sửa cơ bản, chuyển đổi, ghi âm, v.v. Nó cũng là một trong những trình phát video đáng tin cậy đã hoạt động trong một thời gian dài, khiến nó trở thành một trong những lựa chọn thay thế tuyệt vời cho trình phát mặc định của Mac.
-
Làm cách nào để thay đổi trình phát video mặc định trên iPhone/iPad?
Thật không may, do các quy định nghiêm ngặt, bạn không thể thay đổi ứng dụng mặc định được sử dụng cho phim và nhạc trên các thiết bị Apple này nếu không bẻ khóa. Nếu bạn muốn người chơi khác sử dụng, hãy cân nhắc việc có VLC cho iOS.
Phần kết luận
Tóm lại, ở đây bạn đã tìm thấy các cách thay đổi trình phát video mặc định cho cả máy tính và thiết bị di động. Ngoài ra, điều quan trọng nhất là nó cung cấp cho bạn trình phát video tốt nhất mà bạn có thể sử dụng, một giải pháp thay thế cho trình phát mặc định, Đầu phát Blu-ray AnyRec. Nó không chỉ xử lý đĩa hiệu quả mà còn phát 4K, UHD, HD và nhiều video khác ở nhiều định dạng, như MP4, AVI, M4V, v.v. Hãy dùng thử tính năng này trên máy tính Windows và Mac của bạn và tải rạp hát đó -như trải nghiệm xem. Thay đổi trình phát video mặc định thành AnyRec ngay bây giờ.
100% Bảo mật
100% Bảo mật
