Nóng

AnyRec Screen Recorder
Ảnh chụp màn hình cuộc phiêu lưu của Hogwarts Legacy ở chế độ HD.
An toàn tải
Cách chụp ảnh màn hình di sản Hogwarts với chất lượng cao 4K
Làm cách nào để chụp ảnh màn hình thế giới phép thuật của Hogwarts, những cuộc phiêu lưu kỳ thú và hiệu ứng hình ảnh ấn tượng? Lối chơi của Hogwarts Legacy thể hiện thế giới của Harry Potter với hình ảnh ấn tượng, khiến người chơi phải chụp ảnh màn hình trò chơi để chia sẻ cuộc phiêu lưu của họ với những người khác. Vì vậy, hãy tiếp tục đọc bài viết này và tìm hiểu bốn cách dễ dàng và hiệu quả để chụp ảnh màn hình Hogwarts Legacy chất lượng cao.
Danh sách Hướng dẫn
Phần 1. Cách tốt nhất để chụp ảnh màn hình di sản Hogwarts trên PC, PS5 và Xbox Phần 2. 3 cách mặc định để chụp ảnh màn hình di sản Hogwarts trên PC Windows Phần 3. Các mẹo khác để chụp ảnh màn hình di sản Hogwarts chất lượng cao Phần 4. Câu hỏi thường gặp về Ảnh chụp màn hình Di sản HogwartsPhần 1. Cách tốt nhất để chụp ảnh màn hình di sản Hogwarts trên PC, PS5 và Xbox
Nếu bạn đang nghĩ đến việc chụp ảnh màn hình Hogwarys Legacy bằng chế độ ảnh thì thật không may, nó thiếu tính năng đó. Trước khi cập nhật tính năng chụp tích hợp trên trò chơi, bạn cần sử dụng trình ghi màn hình khác để chụp ảnh màn hình của Hogwarts Legacy trên PC và các máy chơi game khác. Và với chương trình này, bạn có thể nâng cấp cách nắm bắt lối chơi nói trên; đây là AnyRec Screen Recorder. Bên cạnh việc có công cụ Chụp ảnh màn hình để bạn chụp toàn bộ màn hình, cửa sổ đã chọn, menu, v.v., còn có Trình ghi trò chơi tích hợp sẵn. Sử dụng tính năng này, bạn có thể ghi cũng như chụp ảnh màn hình Hogwarts Legacy trên hệ điều hành Windows và Mac.

Một công cụ Ảnh chụp màn hình dễ sử dụng để ghi lại mọi hoạt động trên Hogwarts Legacy.
Cũng có thể ghi lại quá trình chơi trò chơi ở chất lượng cao và tốc độ khung hình mà không bị lag.
Thêm hình dạng, văn bản, chú thích và nhiều hình mờ khác trên ảnh chụp màn hình của bạn.
Các phím nóng tùy chỉnh được thiết lập để chụp ảnh màn hình bất cứ lúc nào khi chơi.
An toàn tải
An toàn tải
Bước 1.Vào tùy chọn Game Recorder trên màn hình chính của chương trình. Nhấp vào nút "Select the Game" để chọn cửa sổ Hogwarts Legacy. Đừng quên bật tùy chọn System Sound để ghi lại hiệu ứng và nhạc của trò chơi.
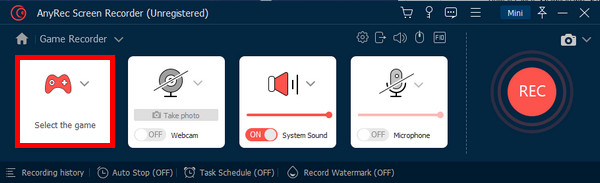
Đối với PS5/Xbox thẻ chụp, đảm bảo rằng nó được kết nối trước khi bạn có thể bắt đầu ghi lại quá trình chơi.
Bước 2.Bây giờ bạn có thể nhấp vào nút "REC". Để chụp ảnh màn hình Hogwarts Legacy một cách tự do, hãy nhấp vào nút "Snapshot" từ thanh công cụ nổi. Và nó sẽ tự động được lưu trên máy tính của bạn.
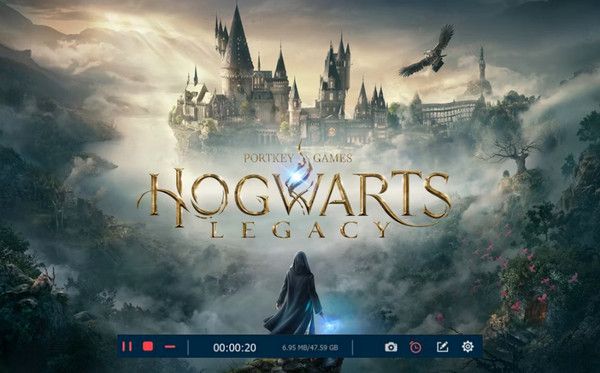
Bước 3.Sau khi hoàn tất, hãy quay lại giao diện chính và nhấp vào nút "Lịch sử ghi âm" để tìm tất cả ảnh chụp màn hình và bản ghi âm. Tại đây, bạn có thể trực tiếp mở các tệp trên thư mục cục bộ của mình. Tất nhiên, bạn có thể thay đổi đích từ menu Tùy chọn.
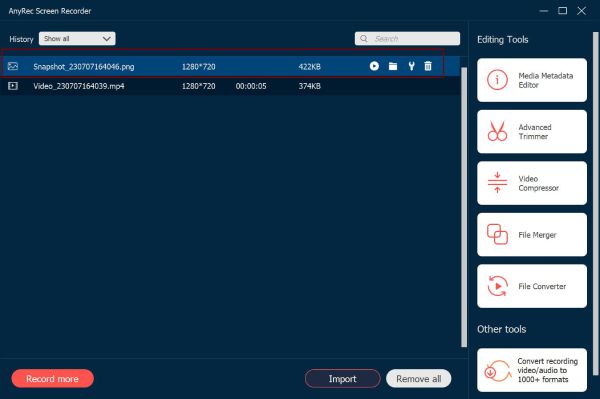
Phần 2. 3 cách mặc định để chụp ảnh màn hình di sản Hogwarts trên PC Windows
Ngoài việc sử dụng chương trình hỗ trợ chụp ảnh màn hình Hogwarts Legacy, có một số cách để thực hiện việc đó trong Windows. Xem bên dưới ba cách mặc định mà bạn có thể thực hiện mà không gặp rắc rối.
Sử dụng phím F12 để chụp ảnh màn hình di sản Hogwarts trong Steam
Chỉ cần nhấn phím F12 để tự động ghi lại lối chơi trong Steam. Tất cả ảnh chụp màn hình sẽ được nhìn thấy trong tùy chọn Xem từ thanh menu và được lưu trong thư mục Ảnh chụp màn hình trên PC của bạn. Nút chụp ảnh màn hình mặc định này có thể được thay đổi; bạn có thể tùy chỉnh các phím tắt ảnh chụp màn hình tùy chỉnh khác ngoài F12.
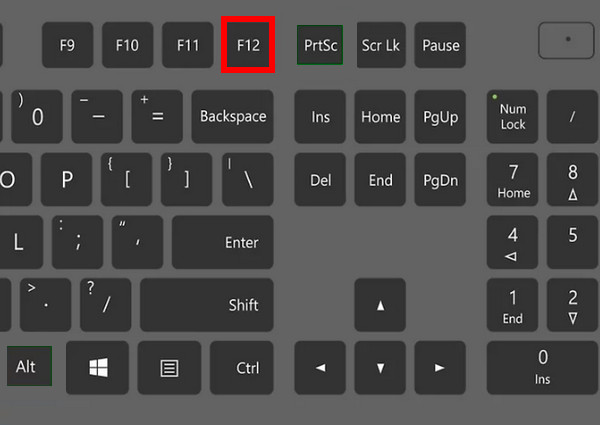
Sử dụng phím In màn hình để chụp ảnh màn hình di sản Hogwarts
Một phím khác để sử dụng là Phím Print Screen, xuất hiện PrtScn trên bàn phím. Bạn có thể nhấn đơn giản để chụp toàn bộ cửa sổ hoặc sử dụng tổ hợp Alt + PrtScn để chụp một cửa sổ đang hoạt động cụ thể. Bạn có thể dán nó vào trình chỉnh sửa hình ảnh như Paint hoặc vào thư mục Ảnh chụp màn hình để xem tất cả ảnh chụp màn hình.
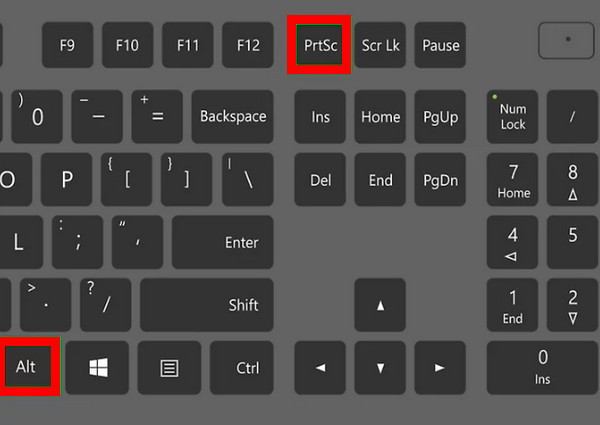
Sử dụng Game Bar để chụp ảnh màn hình di sản Hogwarts
Nhấn logo Windows và phím G trên bàn phím của bạn trên cửa sổ Hogwarts Legacy để truy cập Game Bar. Sau đó, sử dụng tổ hợp phím tắt mặc định Windows logo + Alt + PrtScn để chụp ảnh màn hình Hogwarts Legacy. Sau đó nó được lưu trong thư mục Captures của thanh Trò chơi; mở nó bằng cách nhấn vào thư mục Mở bên dưới.
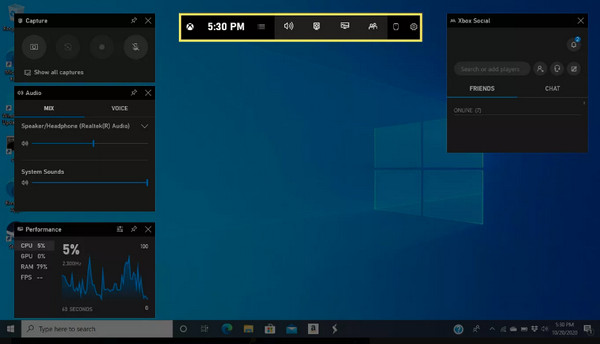
Phần 3. Các mẹo khác để chụp ảnh màn hình di sản Hogwarts chất lượng cao
Bây giờ bạn đã học cách chụp ảnh màn hình Hogwarts Legacy theo những cách được cung cấp, bạn thậm chí có thể cân nhắc chụp ảnh chất lượng cao trên PC. Mặc dù trò chơi không được khởi chạy với chế độ Ảnh nhưng bạn vẫn có thể giúp chụp ảnh màn hình chất lượng cao. Để làm được điều đó, một số thay đổi cụ thể cần được thực hiện trong Cài đặt của trò chơi.
Trên màn hình chính của Hogwarts Legacy, hãy tới Cài đặt, sau đó xác định vị trí Tùy chọn giao diện người dùng và đảm bảo tắt danh sách bên dưới.
- Hiển thị biểu tượng theo dõi HUD
- Hiển thị thông báo tiêu chuẩn
- Hiển thị thông báo nhiệm vụ
- Hiển thị HUD chính tả
- Hiển thị Máy đo sức khỏe/ma thuật cổ đại
- Hiển thị bản đồ thu nhỏ
- Hiển thị thông tin kẻ thù/mục tiêu
- Hiển thị số sát thương của kẻ thù
- Hiển thị điều khiển gắn kết
Việc tắt từng tính năng này sẽ giúp người chơi chụp ảnh màn hình trên một màn hình hoàn toàn sạch sẽ vì không có tính năng nào trong số chúng hiển thị trong hình ảnh trò chơi hoặc giao diện người dùng tuyệt đẹp. Bên cạnh những điều chỉnh trong cài đặt, nếu bạn đang sử dụng card đồ họa không phải là lựa chọn vững chắc cho trò chơi, chất lượng ảnh chụp có thể bị giảm. Hãy cân nhắc làm theo những mẹo sau để chụp ảnh màn hình Hogwarts Legacy với chất lượng tuyệt vời.
Phần 4. Câu hỏi thường gặp về Ảnh chụp màn hình Di sản Hogwarts
-
Tôi có thể chụp ảnh màn hình Hogwarts Legacy trực tiếp trên Steam không?
Đúng. Nếu bạn có thể chơi trực tiếp trên Steam, bạn có thể dễ dàng ghi lại lối chơi bằng tính năng chụp màn hình tích hợp sẵn, việc này có thể được thực hiện bằng cách nhấn phím F12 trên bàn phím.
-
Có chế độ Ảnh trong trò chơi để chụp ảnh màn hình Hogwarts Legacy không?
Không. Hogwarts Legacy không có tính năng chụp ảnh màn hình đó là Photo Mode. Tuy nhiên, có rất nhiều cách để nắm bắt nó và bốn cách được đưa ra trong bài viết này. Bạn có thể quay lại Phần 1 và 2 để biết thêm chi tiết.
-
Cách dễ nhất để chụp ảnh màn hình Hogwarts Legacy là gì?
Cách dễ nhất có lẽ là sử dụng các phím trên bàn phím vì bạn sẽ không phải tải xuống công cụ hoặc chương trình để hỗ trợ. Bạn có thể nhấn nút F12 nếu bạn đang chơi nó trên Steam hoặc nhấn In màn hình các phím trên bàn phím cho PC Windows.
-
Hogwarts Legacy có hỗ trợ ảnh chụp màn hình cửa sổ nhiều người chơi không?
Không. Hogwarts Legacy không hỗ trợ nhiều người chơi hoặc hỗ trợ đồng chơi. Đây chỉ là trải nghiệm chơi đơn và chụp ảnh màn hình từ cửa sổ duy nhất của người chơi.
-
Làm cách nào để sử dụng công cụ Snipping trong Windows để chụp ảnh màn hình Hogwarts Legacy?
Nhấn các phím logo Windows, Shift và S để chọn vùng cần chụp ảnh màn hình. Bạn có thể chọn chế độ Hình chữ nhật hoặc chọn một chế độ từ các chế độ Windows, Toàn màn hình và Dạng tự do. Nếu thực hiện xong, ảnh chụp màn hình sẽ tự động được sao chép và chỉnh sửa trên cửa sổ mới hiện ra.
Phần kết luận
Đó là tất cả về chụp ảnh màn hình Hogwarts Legacy và nhiều mẹo khác để bạn chụp ảnh màn hình chất lượng cao. Theo mặc định, có ba cách chụp ảnh màn hình trên Windows mà bạn có thể nhanh chóng thực hiện được. Tuy nhiên, để biết thêm hành động mà bạn có thể áp dụng cho ảnh chụp màn hình đã chụp của mình, hãy truy cập AnyRec Screen Recorder. Công cụ ghi hỗ trợ chụp ảnh màn hình Hogwarts Legacy trên Windows/Mac/PS5/Xbox với độ phân giải cao. Đừng bỏ lỡ các tính năng mạnh mẽ của nó để chỉnh sửa ảnh chụp màn hình.
An toàn tải
An toàn tải
