Nóng
AnyRec Video Converter
Chuyển đổi và chỉnh sửa video/âm thanh ở hơn 1000 định dạng.
An toàn tải
[Đã giải quyết] Khắc phục sự cố GoPro không phát video bằng 5 cách
Bạn đã trở về sau chuyến đi bộ đường dài ngoạn mục! Bây giờ, bạn háo hức muốn xem phép thuật đó trên GoPro của mình, nhưng thay vào đó là màn hình đen thay vì những cảnh đẹp ngoạn mục. Đừng lo, vì có một cách để khắc phục sự cố GoPro không phát video. Bài đăng này sẽ giúp bạn vượt qua, cung cấp cho bạn lý do tại sao sự cố khó chịu này xảy ra cùng với các cách tương ứng để sống lại những khoảnh khắc tuyệt vời của bạn. Vậy, bạn còn chờ gì nữa? Sửa lỗi phát lại video GoPro ngay hôm nay!
Danh sách Hướng dẫn
Nguyên nhân 1: Tệp video bị hỏng Nguyên nhân 2: Định dạng tệp hoặc Codec không được hỗ trợ Nguyên nhân 3: Sự cố phần cứng hoặc phần mềm không đủ Nguyên nhân 4: Sự cố thẻ SD Nguyên nhân 5: Định dạng không tương thích Mẹo để có thể phát lại video mượt mà bằng GoProNguyên nhân 1: Tệp video bị hỏng
Lý do đầu tiên khiến video GoPro của bạn không phát được là do các tệp video bị hỏng. Đây là khi dữ liệu trong tệp bị hỏng, khiến tệp không thể phát được trong quá trình phát lại và xảy ra trong quá trình truyền, tắt máy đột ngột hoặc lỗi thiết bị lưu trữ của bạn. Chỉ cần sử dụng Sửa chữa video AnyRec để giải quyết màn hình trống, đóng băng hoặc phát bị méo. Thực hiện theo các bước để khắc phục video GoPro không phát hoặc bị giật vì lý do này:
• Sửa chữa mọi video GoPro bị hỏng dễ dàng chỉ bằng một cú nhấp chuột.
• Sửa video bị hỏng về định dạng, chất lượng ban đầu và nhiều tính năng khác.
• Có thể xem trước các video đã khôi phục trước khi lưu.
• Cung cấp khả năng sửa video mượt mà và nhanh chóng ngay cả đối với những video dài.
An toàn tải
An toàn tải
Bước 1.Khởi chạy chương trình và tải video GoPro bị hỏng và video mẫu lên giao diện chính.

Bước 2.Nhấp vào nút "Sửa chữa" và kiểm tra hiệu ứng bằng cách nhấp vào nút "Xem trước". Nếu sự cố GoPro không phát video đã được khắc phục, hãy nhấp vào nút "Lưu" để xuất.

An toàn tải
An toàn tải
Nguyên nhân 2: Định dạng tệp hoặc Codec không được hỗ trợ
Có các định dạng tệp hoặc codec không được hỗ trợ cũng có thể khiến GoPro hoạt động không chính xác. Điều này xảy ra khi video đã được mã hóa bằng mã hoặc định dạng mà trình phát không nhận dạng được. Nếu trình phát phương tiện đã chọn thiếu codec cần thiết, nó không thể phát video đúng cách. Các định dạng không được hỗ trợ phổ biến bao gồm HEVC, mới hơn, trong khi các định dạng cũ hơn như AVI và FLC cũng có thể không hoạt động với một số trình phát. Do đó, hãy thử các giải pháp sau để khắc phục sự cố GoPro không phát video của bạn:
1. Cài đặt các codec cần thiết, như K-Lite Codec Pack, để trình phát phương tiện của bạn giải mã và phát video GoPro đúng cách.
2. Ngoài ra, bạn có thể sử dụng các trình phát như VLC, trình phát này hỗ trợ nhiều định dạng và codec, bao gồm cả định dạng GoPro.

Nguyên nhân 3: Sự cố phần cứng hoặc phần mềm không đủ
Một lý do khác khiến bạn không thể xử lý video GoPro toàn thời gian là do phần cứng không đủ hoặc phần mềm lỗi thời. Video chất lượng cao, đặc biệt là những video có độ phân giải cao và codec hiện đại, cần đủ tài nguyên CPU và GPU. Nếu phần cứng máy tính của bạn lỗi thời, hãy chuẩn bị tinh thần là nó sẽ gặp khó khăn trong việc giải mã và hiển thị nội dung độ nét cao. Ngoài ra, các vấn đề về phần mềm như lỗi, trình điều khiển lỗi thời hoặc trình phát không tương thích sẽ dẫn đến chất lượng phát lại kém. Với những vấn đề về phần cứng và phần mềm này, video GoPro sẽ bị giật, đơ hoặc không phát được. Hãy thử các giải pháp sau để khắc phục sự cố GoPro không phát video:
1. Cập nhật phần mềm và trình điều khiển trên máy tính của bạn trong "Trình quản lý thiết bị" (Windows + X).
2. Bạn cũng có thể thử giải phóng tài nguyên hệ thống bằng cách đóng mọi chương trình chạy ngầm trong khi phát lại video GoPro.
3. Ngoài ra, hãy đảm bảo cài đặt GoPro của bạn được tối ưu hóa cho tệp video bạn đang muốn phát.
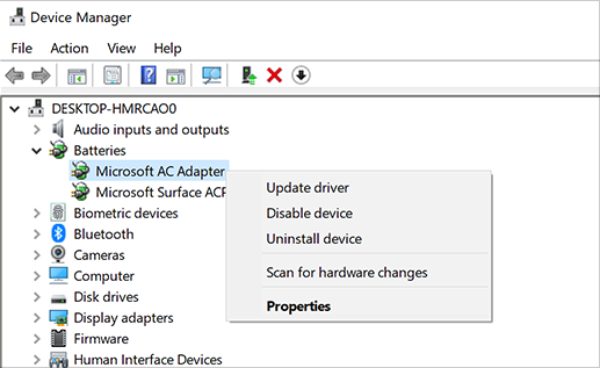
Nguyên nhân 4: Sự cố thẻ SD
Các vấn đề về thẻ SD có thể gây ra sự cố phát lại video, chủ yếu là khi thẻ bị hỏng, bị lỗi hoặc không tương thích với thiết bị. Và sự cố này xảy ra khi thẻ được tháo ra không đúng cách, bị hao mòn hoặc mất điện đột ngột trong quá trình truyền. Ngoài ra, hầu hết thời gian, thẻ có thể không tương thích với thiết bị hoặc định dạng, dẫn đến sự cố 'GoPro không phát video'. Sau đây là các giải pháp bạn nên thử để giải quyết sự cố này:
1. Cân nhắc sử dụng thẻ SD khác để kiểm tra xem vấn đề có phải do thẻ gốc không.
2. Nếu thiết bị GoPro của bạn không đọc được thẻ SD, hãy thử kết nối trực tiếp thẻ với máy tính thông qua đầu đọc thẻ để xem có thể truy cập được tệp video hay không.
Nguyên nhân 5. Định dạng không tương thích
Mới hơn codec như HEVC thường không được bao phủ bởi các thiết bị, phần cứng hoặc phần mềm cũ hơn, đó có thể là lý do tại sao video GoPro sẽ không phát hoặc hiển thị bản xem trước đã xảy ra. Ngoài ra, video có độ phân giải cao cần phần cứng mạnh mẽ để xử lý khối lượng dữ liệu lớn mà chúng có và với bộ xử lý cũ hơn hoặc đồ họa hạn chế, bạn có thể gặp khó khăn khi hiển thị các video này một cách chính xác. Vì lý do này, hãy chuyển đổi nó bằng AnyRec Video Converter có thể tạo ra tất cả sự khác biệt. Phần mềm mạnh mẽ này cho phép bạn dễ dàng chuyển đổi video GoPro sang nhiều định dạng tương thích. Tốt hơn hết là bạn nên thử ngay bây giờ và thoát khỏi sự cố GoPro không phát video.

Chuyển đổi bất kỳ video nào sang định dạng tương thích hơn với GoPro như MP4.
Có tính năng chỉnh sửa để cá nhân hóa video GoPro của bạn với các hiệu ứng tuyệt đẹp.
Sử dụng thuật toán tiên tiến để giữ nguyên chất lượng cao của bản gốc.
Xử lý hàng loạt nhiều tệp cùng lúc, giúp bạn tiết kiệm thời gian.
An toàn tải
An toàn tải
Bước 1.Cháy lên AnyRec Video Converter trên màn hình máy tính, sau đó thêm video GoPro bằng cách nhấp vào nút "Thêm tệp" hoặc chỉ cần kéo và thả chúng vào giao diện chính.

Bước 2.Để chọn định dạng tốt nhất, hãy chọn nút danh sách thả xuống "Định dạng video" và nhắm đến "MP4" từ phần "Video". Hoặc nếu bạn muốn xuất chuyển động chậm từ GoPro trên máy Mac, bạn có thể chọn định dạng mặc định của nó là "MOV" trong danh sách.

Bạn có thể tùy chỉnh cài đặt chuyển đổi bằng cách nhấp vào "Hồ sơ tùy chỉnh", tại đó bạn có thể đặt tốc độ khung hình, độ phân giải và các cài đặt khác theo ý muốn.

Bước 3.Bây giờ, hãy chọn vị trí và tên cho tệp mới chuyển đổi của bạn, sau đó nhấp vào nút "Chuyển đổi tất cả" để hoàn tất. Khi hoàn tất, hãy thử phát video GoPro trên trình phát bạn đã chọn.

Mẹo để có thể phát lại video mượt mà bằng GoPro
Sau những lý do đó cùng với các giải pháp để sửa các tệp video bị hỏng, để đảm bảo bạn sẽ không gặp lại những sự cố này, điều quan trọng là phải tuân theo một số biện pháp thực hành tốt nhất. Trước khi hoàn thành toàn bộ bài đăng này, hãy tìm hiểu các mẹo chính sau đây để phát lại video GoPro mượt mà.
Định dạng thẻ SD thường xuyên. Làm như vậy sẽ đảm bảo thẻ SD của bạn được chuẩn bị đúng cách để ghi, ngăn ngừa lỗi hệ thống có thể dẫn đến nhiều sự cố phát lại.
Cập nhật phần mềm GoPro. Với các bản cập nhật, bạn có thể giải quyết lỗi và cải thiện hiệu suất của thiết bị, khắc phục sự cố phát lại và tăng cường độ ổn định tổng thể của camera.
Sử dụng thẻ SD chất lượng cao. Vui lòng sử dụng thẻ tốc độ cao, dung lượng lớn được thiết kế chủ yếu cho máy ảnh GoPro, như thẻ có tốc độ V360.
Bảo quản GoPro ở nơi khô ráo, thoáng mát. Nhiệt độ quá nóng hoặc quá lạnh có thể làm hỏng thẻ SD và thiết bị GoPro của bạn. Vì vậy, bạn phải tránh để thiết bị của mình tiếp xúc trực tiếp với ánh nắng mặt trời hoặc nhiệt độ quá cao.
Sử dụng ứng dụng GoPro để phát lại. Ứng dụng GoPro được thiết kế để hoạt động liền mạch với máy quay GoPro, cung cấp khả năng tương thích tốt hơn và các công cụ chỉnh sửa để điều chỉnh nhanh chóng.
Phần kết luận
Việc gặp phải sự cố phát lại video GoPro thực sự có thể gây khó chịu, nhưng nhờ những lý do và giải pháp này, bạn có thể khắc phục được sự cố GoPro không phát video. Bằng cách làm theo các giải pháp trong hướng dẫn này, chẳng hạn như sử dụng bộ chuyển đổi đa năng như AnyRec Video Converter, đặc biệt là nếu liên quan đến vấn đề không tương thích, bạn có thể đảm bảo rằng các video GoPro quý giá của mình sẽ luôn có thể truy cập và sẵn sàng để thưởng thức trên mọi thiết bị. Bạn có thể chuyển đổi các video này sang định dạng tương thích, chất lượng cao theo lựa chọn của bạn. Bây giờ, hãy tiếp tục và tận hưởng trải nghiệm phát lại GoPro mượt mà, không bị gián đoạn!
An toàn tải
An toàn tải
