Âm thanh FaceTime không hoạt động? Nhận lý do và cách khắc phục khả thi
Tại sao âm thanh FaceTime của tôi không hoạt động? Chắc chắn, FaceTime cung cấp một dịch vụ gọi điện video tuyệt vời được người dùng Apple đánh giá cao, đặc biệt là khi các địa điểm trở nên phức tạp. Tuy nhiên, cuộc trò chuyện tuyệt vời sẽ kết thúc khi bạn gặp phải câu hỏi mình đã hỏi. Do đó, bạn đang tìm cách khắc phục lỗi âm thanh FaceTime không hoạt động trên iPhone, iPad và Mac. Vì vậy, không lãng phí thời gian, hãy xem 10 giải pháp được liệt kê trong bài đăng này.
Danh sách Hướng dẫn
Tại sao âm thanh FaceTime không khả dụng 10 cách khắc phục âm thanh FaceTime không hoạt động FAQsNguyên nhân khiến âm thanh FaceTime không hoạt động trên iPhone/iPad/Mac
Ngoài việc biết cách khắc phục âm thanh FaceTime không hoạt động, còn xác định các yếu tố gây ra sự cố. Vì những nguyên nhân cơ bản này, bạn đã gặp khó khăn về âm thanh trên FaceTime và biết điều gì kích hoạt nó trong trường hợp của bạn sẽ hữu ích trong việc giải quyết vấn đề này một cách dễ dàng.
Một số lý do có thể khiến FaceTime không có âm thanh được liệt kê bên dưới. Sau đó, bạn có thể tiến hành 10 giải pháp hiệu quả để khắc phục vấn đề nói trên.
- Âm lượng quá nhỏ nên không thể nghe được.
- Micrô bị tắt tiếng hoặc bị hỏng.
- Bạn có kết nối internet không ổn định.
- Một ứng dụng đang hoạt động khác là sử dụng micrô.
- Thiết bị iDevice của bạn đã lỗi thời.
10 giải pháp hiệu quả để khắc phục âm thanh FaceTime không hoạt động
Sau khi biết các nguyên nhân có thể gây ra sự cố âm thanh với FaceTime, đã đến lúc tìm hiểu các giải pháp khắc phục sự cố âm thanh FaceTime. Không còn gì để nói, hãy thử các cách khắc phục sau đây.
Giải pháp 1. Kiểm tra kết nối Internet.
Một điều quan trọng để có được cuộc gọi âm thanh FaceTime suôn sẻ là có kết nối Internet mạnh. Do đó, nếu bạn hỏi tại sao mọi người không thể nghe thấy tôi trên FaceTime trong một thời gian, kết nối của bạn có thể là thủ phạm. Hãy cân nhắc việc di chuyển đến gần bộ định tuyến của bạn hơn hoặc chuyển sang mạng khác đảm bảo kết nối ổn định.
Giải pháp 2. Điều chỉnh Âm lượng Âm thanh.
Thông thường, bạn nghĩ rằng FaceTime không có âm thanh là do một vấn đề lớn. Vì vậy, bạn bỏ qua những điều nhỏ nhặt. Nếu bạn không thể nghe thấy người khác ở đầu bên mình, trước tiên hãy kiểm tra mức âm lượng của iDevice của bạn; hãy chắc chắn rằng nó đủ cao để bạn có thể nghe thấy người khác.
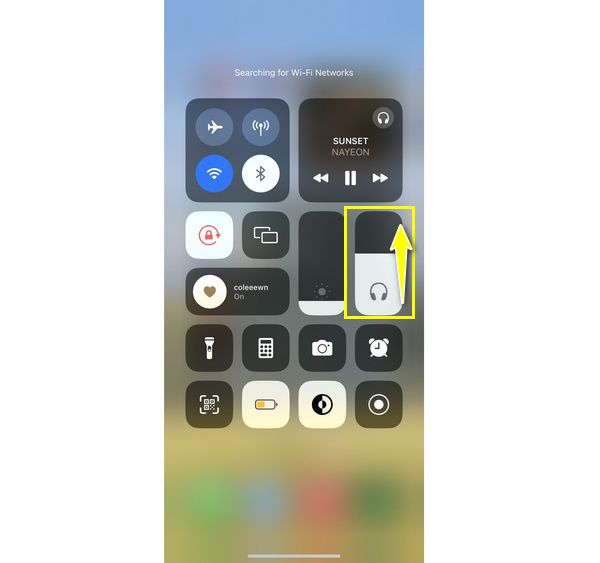
Giải pháp 3. Xác nhận Mic của bạn không bị tắt tiếng.
Đối với micrô của bạn, đó là một điều nhỏ khác mà bạn không nên quên nếu gặp phải trường hợp âm thanh FaceTime không hoạt động nhưng video vẫn hoạt động. Bạn có thể có tự tắt tiếng tình cờ, đó là lý do tại sao người đang gọi cùng bạn không thể nghe thấy bạn. Nhấn vào nút "Tắt tiếng" của cuộc gọi FaceTime để tự bật tiếng.
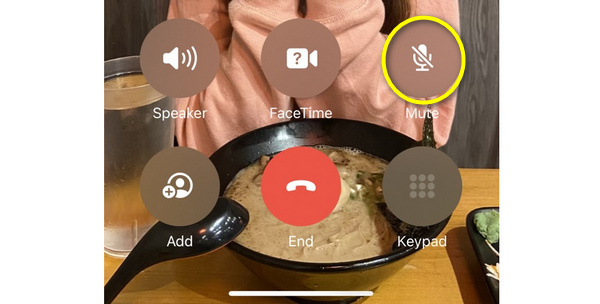
Giải pháp 4. Xem liệu có ứng dụng nào đang sử dụng micrô không.
Tại sao mọi người không thể nghe thấy tôi trên FaceTime? Một nguyên nhân tiềm ẩn khác gây ra sự cố này là do một ứng dụng khác sử dụng micrô của bạn trong khi bạn cố gắng thực hiện cuộc gọi FaceTime. Ví dụ: ứng dụng âm nhạc và một số nền tảng nhắn tin yêu cầu micrô trên iDevice của bạn, vì vậy nếu bạn bật chúng trong khi sử dụng FaceTime, bạn và người khác có thể không nghe thấy gì. Trong trường hợp đó, hãy đóng ứng dụng gây cản trở âm thanh FaceTime của bạn.
Giải pháp 5. Khởi động lại ứng dụng FaceTime.
Trục trặc phần mềm cũng có thể dẫn đến sự cố âm thanh. Nếu đây là trường hợp của bạn, hãy thử thoát ứng dụng FaceTime rồi mở lại để sửa lỗi âm thanh FaceTime không hoạt động. Tuy nhiên, nếu sự cố này vẫn tiếp diễn sau khi thực hiện giải pháp này, hãy chuyển sang phương pháp tiếp theo.
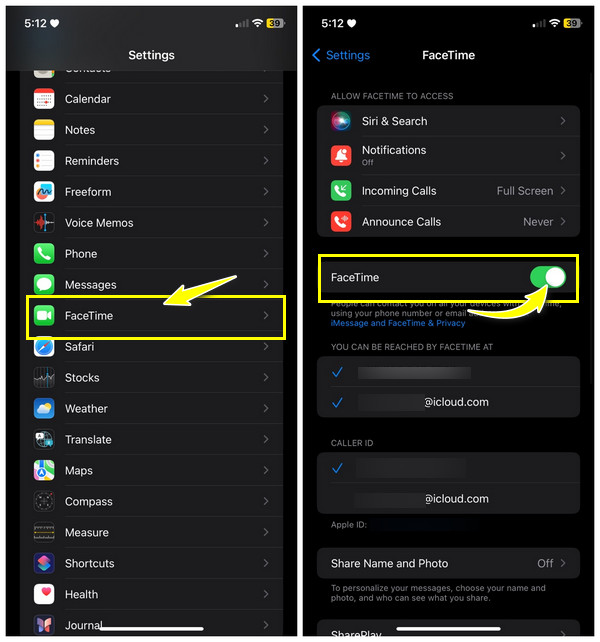
Giải pháp 6. Đặt lại cài đặt FaceTime.
Một vấn đề khác đáng để cố gắng khắc phục là micrô FaceTime không hoạt động và đặt lại cài đặt của ứng dụng. Để làm như vậy, hãy đi tới ứng dụng Cài đặt trên iPhone của bạn, sau đó tìm đường đến cài đặt FaceTime và nhấn vào nút chuyển đổi của FaceTime; xác minh hành động, kích hoạt lại và xem âm thanh trên FaceTime có hoạt động không.
Giải pháp 7. Nhận bản cập nhật iOS mới nhất.
Thông thường, hệ điều hành mới nhất sẽ giải quyết các lỗi ảnh hưởng đến phiên bản trước, đây có thể là nguyên nhân khiến FaceTime không có vấn đề về âm thanh. Do đó, hãy truy cập ứng dụng "Cài đặt" ngay bây giờ, tìm đường đến "Cập nhật phần mềm" trong phần "Chung" và xem liệu có bản cập nhật nào hiện có hay không; nếu có, hãy nhấn vào nút "Cập nhật ngay".
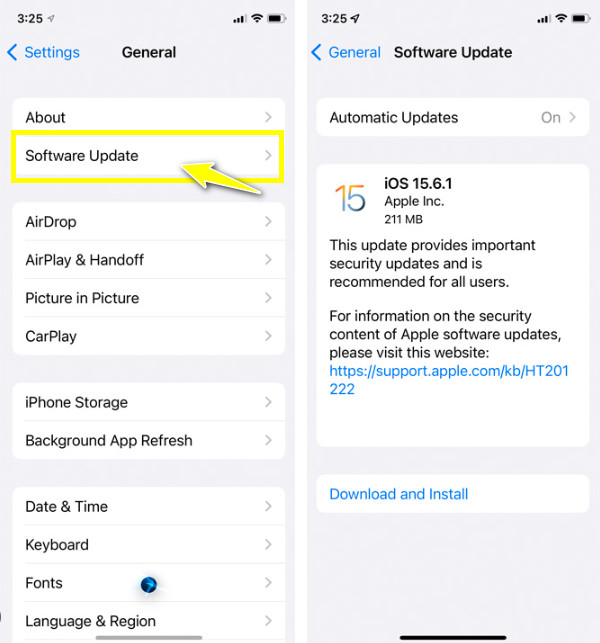
Giải pháp 8. Khởi động lại iDevice của bạn.
Bên cạnh việc khởi động lại ứng dụng FaceTime, việc khởi động lại iDevice của bạn cũng giúp ích rất nhiều trong việc khắc phục âm thanh FaceTime không hoạt động. Khởi động lại bình thường có thể giúp tất cả các ứng dụng của bạn có một khởi đầu mới, vì vậy, bạn có thể mở và bắt đầu thực hiện cuộc gọi FaceTime có âm thanh ngay bây giờ. Để làm như vậy, hãy nhấn và giữ nút Side/Top và đợi một lúc cho đến khi thanh trượt xuất hiện.
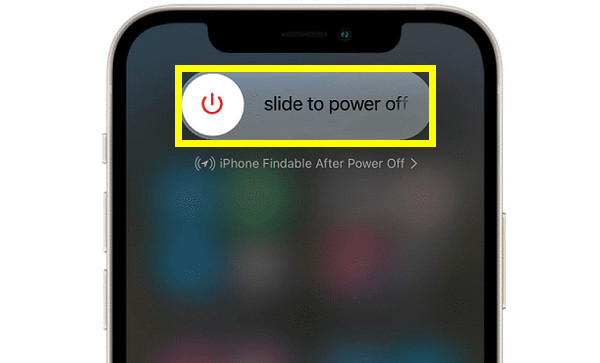
Giải pháp 9. Đặt lại tất cả cài đặt.
Trước khi thực hiện việc này, bạn có thể xem xét việc đặt lại cài đặt mạng trước, nhưng nếu điều đó không thực hiện thay đổi, hãy thử đặt lại tất cả cài đặt. Giải pháp này sẽ đặt lại hầu hết các cài đặt bạn đã đặt về mặc định nên việc sửa lỗi âm thanh FaceTime không nghe được là có thể thực hiện được. Vì vậy, hãy đi tới "Cài đặt" ngay bây giờ, sau đó đi tới "Chung" và nhấn vào "Chuyển hoặc Đặt lại iPhone".
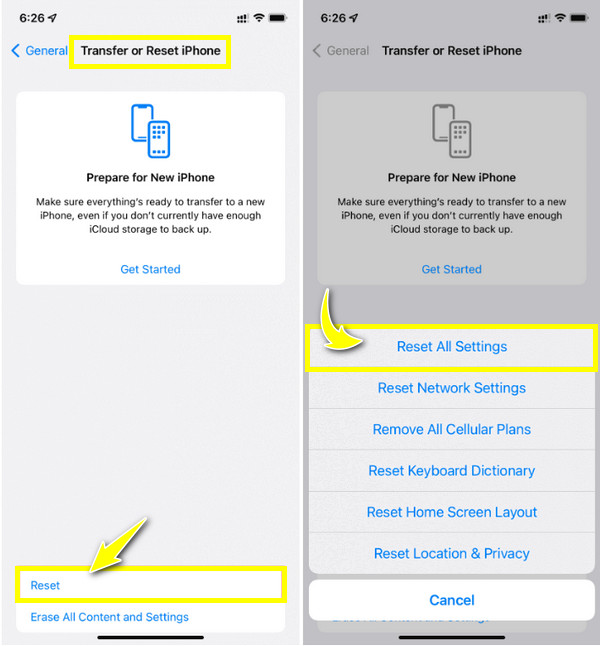
Mặc dù việc mất dữ liệu sẽ không xảy ra theo phương pháp này nhưng thật tốt khi đảm bảo rằng tất cả dữ liệu quan trọng đều an toàn, đề phòng trường hợp cần thiết. Do đó, sử dụng AnyRec PhoneMover để sao lưu tất cả dữ liệu của bạn, bao gồm cả âm nhạc, những bức ảnh, tin nhắn và danh bạ vào máy tính của bạn một cách nhanh chóng. Nó đi kèm với tốc độ truyền nhanh, vì vậy dù bạn có nhiều ảnh cần truyền thì thời gian tải sẽ không thành vấn đề với phần mềm này. Ngoài ra, nó có thể phát hiện tất cả các tệp trùng lặp không cần thiết và loại bỏ tất cả chúng cùng một lúc. Hãy xem phần mềm này có khả năng gì và tận hưởng tất cả các tính năng thú vị của nó bằng cách tải xuống ngay bây giờ.

Truyền dữ liệu thiết bị iOS như tin nhắn, ảnh, v.v. một cách liền mạch để sao lưu.
Có thể sao lưu toàn bộ danh sách liên lạc của bạn mà không cần sự trợ giúp của iCloud và iTunes.
Xác định vị trí tất cả các ảnh trùng lặp có thể giải phóng dung lượng lưu trữ iDevice của bạn.
Sau khi sao lưu, bạn có thể quản lý các tệp của mình, chỉnh sửa, xóa, phát và hơn thế nữa.
An toàn tải
Giải pháp 10. Liên hệ với bộ phận Hỗ trợ của Apple.
Nếu bạn đã đạt được giải pháp này, điều đó có nghĩa là không có gì thay đổi đối với âm thanh FaceTime của bạn. Điều tốt nhất cần làm là đến Apple Store gần nhất hoặc liên hệ với bộ phận Hỗ trợ của Apple để được phục vụ thêm. Họ có thể đưa ra hướng dẫn chuyên biệt và thậm chí thực hiện giải pháp như vậy trên thiết bị của bạn liên quan đến âm thanh FaceTime không hoạt động.
FAQs
-
Tại sao mic iPhone của tôi không hoạt động trong khi gọi FaceTime?
Nguyên nhân phổ biến là Micrô không được bật cho cuộc gọi FaceTime; để kiểm tra, hãy mở Cài đặt, sau đó đi tới Điện thoại sang micrô và xác nhận xem nút chuyển bên cạnh FaceTime có được bật hay không. Bạn cũng nên ngắt kết nối các thiết bị khác và xem mic của mình có bị chặn không.
-
Làm cách nào để thay đổi mic trên FaceTime nếu gặp thông báo 'FaceTime micro không hoạt động'?
Khi cuộc gọi bắt đầu, hãy vuốt xuống hoặc vuốt lên để truy cập Trung tâm điều khiển. Nhấn vào nút Chế độ micrô, sau đó chọn Phổ rộng.
-
Tại sao cuộc gọi âm thanh FaceTime không thực hiện được?
Có nhiều lý do khiến cuộc gọi FaceTime không thành công. Một là do ứng dụng không có sẵn ở quốc gia của bạn, kết nối không ổn định hoặc ứng dụng bị tắt trên iPhone của bạn.
-
Tại sao tôi có thể nghe thấy người khác trong cuộc gọi FaceTime nhưng họ không thể nghe thấy tôi?
Điều đó có nghĩa là micrô của bạn đã bị chặn bởi thứ gì đó, chẳng hạn như miếng bảo vệ màn hình hoặc ốp lưng, nên khi bạn cố gắng nói, phía bên kia không thể nghe thấy bạn. Nếu không, micrô trên iPhone của bạn đang gặp sự cố.
-
Tôi có thể điều chỉnh âm thanh FaceTime không?
Đúng. FaceTime cung cấp các tùy chọn âm thanh để bạn có thể sửa đổi âm lượng, thậm chí tắt tiếng cuộc gọi nếu muốn, sau đó điều chỉnh cài đặt micrô để lọc những âm thanh không cần thiết.
Phần kết luận
Nếu mọi việc suôn sẻ với một trong những giải pháp được đề cập để khắc phục âm thanh FaceTime không hoạt động, giờ đây bạn có thể tận hưởng giao tiếp trong cuộc gọi FaceTime. Giả sử sự cố không biến mất, bạn nên tìm kiếm sự trợ giúp chuyên nghiệp, chẳng hạn như Bộ phận hỗ trợ của Apple hoặc Apple Store. Hơn nữa, nếu bạn đặt lại tất cả cài đặt trên iPhone để khắc phục sự cố âm thanh, đừng quên sao lưu dữ liệu của bạn bằng AnyRec PhoneMover. Phần mềm có thể giúp bạn chuyển tất cả dữ liệu cần thiết sang máy tính một cách dễ dàng và tận hưởng tất cả các công cụ quản lý sau đó. Hãy thử nó ngay bây giờ!
An toàn tải
