Cách khắc phục 0xc1010103 - Định dạng không được hỗ trợ và nhiều nguyên nhân khác
Khả năng nhận được thông báo "Chọn nội dung khác để phát. Mục này ở định dạng chúng tôi không hỗ trợ" là rất cao khi phát video trên WMP, thường được gọi là lỗi 0xc1010103. Mặc dù có một số lý do liên quan đến lỗi nhưng vấn đề tương thích với định dạng vẫn được đặt lên hàng đầu. Bất kể lý do là gì, điều quan trọng là phải sửa 0xc1010103 ngay lập tức; may mắn thay, bạn đã tìm thấy bài đăng cung cấp 8 cách khắc phục có thể giúp video của bạn hoạt động chỉ trong vài phút! Vì vậy, hãy cuộn xuống ngay bây giờ!
Nguyên nhân gây ra lỗi 0xc1010103 trên Windows? 8 cách nhanh chóng để khắc phục lỗi 0xc1010103 với sự cố phát lại- 1. Chuyển đổi định dạng video
- 2. Chọn Trình phát đa phương tiện khác
- 3. Cài đặt gói Codec trên Windows
- 4. Chạy Trình khắc phục sự cố phát lại video
- 5. Sửa video bị hỏng có lỗi 0xc1010103
- 6. Cập nhật trình điều khiển GPU của Windows
- 7. Cài đặt lại Trình điều khiển hiển thị
- 8. Dọn dẹp các tập tin tạm thời/không cần thiết
Nguyên nhân gây ra lỗi 0xc1010103 trên Windows?
Để chuẩn bị tìm hiểu sâu hơn về cách khắc phục lỗi 0xc1010103 trên Windows, trước tiên hãy hiểu tất cả các nguyên nhân có thể gây ra sự cố. Sau đó, hãy chuyển sang phần tiếp theo và kiểm tra tất cả các cách nhanh chóng và dễ dàng để thoát khỏi lỗi phát lại video.
◆ Định dạng tệp video không tương thích. Nhiều trình phát đa phương tiện khác nhau có các khả năng và hỗ trợ riêng biệt cho các định dạng tệp; do đó, việc phát định dạng tệp không được hỗ trợ có thể gây ra lỗi.
◆ Thiếu Codec cần thiết hoặc bị hỏng. Một thành phần quan trọng để người chơi giải mã và phát video là codec. Vì vậy, nếu những thứ cần thiết bị thiếu hoặc tệ hơn là bị hỏng, thì trình phát đa phương tiện không có cách nào có thể xử lý nó, dẫn đến thông báo 0xc1010103.
◆ Tệp video bị hỏng. Thông báo lỗi có thể phát sinh nếu sự cố nằm trong tệp của bạn, chẳng hạn như bị hỏng.
◆ Phần mềm trình phát đa phương tiện đã lỗi thời. Lưu ý rằng các trình phát lỗi thời thiếu các tính năng cần thiết hoặc lỗi ngăn trình phát phát video của bạn, đó là lý do khiến bạn gặp phải thông báo lỗi.
◆ Trình điều khiển đồ họa lỗi thời. Đây là những người chịu trách nhiệm xử lý video trên màn hình của bạn; do đó, trình điều khiển bị hỏng hoặc lỗi thời sẽ dẫn đến các sự cố như lỗi 0xc1010103.
◆ Nguồn lực không đủ. Việc phát video HD yêu cầu thông số kỹ thuật hoặc tài nguyên hệ thống cụ thể, vì vậy nếu hệ thống của bạn không đáp ứng yêu cầu, bạn sẽ gặp phải sự cố phát lại video.
8 cách nhanh chóng để khắc phục lỗi 0xc1010103 với sự cố phát lại
Xem xét các lý do có thể xảy ra ở trên có thể giúp bạn xác định giải pháp nào cần tìm để khắc phục 0xc1010103. Cung cấp cho bạn không phải một mà là tám cách để loại bỏ thông báo lỗi trên màn hình, giúp bạn thoải mái xem video trên Windows mà không bị gián đoạn.
Cách 1. Chuyển đổi định dạng video.
Vì lý do chính của thông báo lỗi là định dạng tệp không được hỗ trợ, tại sao không chuyển đổi video sang định dạng được hỗ trợ? Nhiều người đã phàn nàn rằng họ gặp phải lỗi 0xc1010103 khi chơi trò chơi của họ. MP4 hoặc MKV video trên ứng dụng WMP hoặc Phim & TV; do đó, hãy đảm bảo sử dụng các lựa chọn tương thích như WebM hoặc AVI. Sử dụng bất kỳ phần mềm chuyển đổi video đáng tin cậy nào để chuyển đổi mượt mà và chất lượng.
Cách 2. Chọn Trình phát đa phương tiện khác.
Bên cạnh những lo ngại về khả năng tương thích định dạng tệp, vấn đề có thể nằm ở chính phần mềm trình phát đa phương tiện. Trên tài khoản đó, hãy cân nhắc tải video của bạn trên bất kỳ trình phát đa phương tiện nào có sẵn để sửa lỗi 0xc1010103. May mắn thay, bạn sẽ không phải vất vả tìm kiếm một cái vì ngày nay có rất nhiều trình phát đa phương tiện như VLC, KMPlayer, PotPlayer, QuickTime, v.v.

Cách 3. Cài đặt gói Codec trên Windows
Như đã lưu ý trước đó, nếu không tìm thấy các codec thiết yếu, bạn không thể phát tệp video của mình, dẫn đến 0xc1010103. Theo đó, hãy cài đặt các gói codec có thể đảm bảo hỗ trợ bổ sung để phát nhiều định dạng tệp video và âm thanh, như Media Player Codec Pack hoặc K-Lite Codec Pack để cài đặt codec MKV cho WMP. Chỉ cần truy cập trang web chính thức của họ, tải xuống gói codec mới nhất và hoàn thành tất cả hướng dẫn trên màn hình để cài đặt thành công.
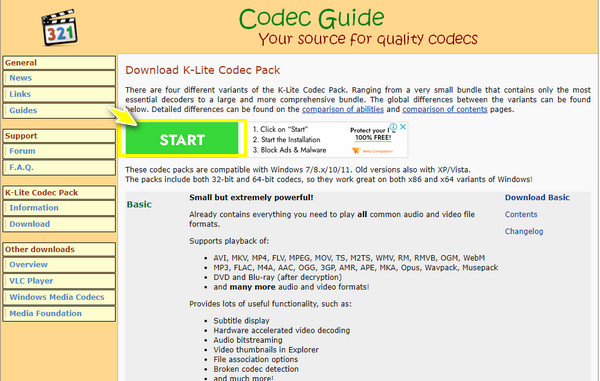
Cách 4. Chạy Trình khắc phục sự cố phát lại video
Khi không có cách nào tạo ra sự khác biệt cho 0xc1010103, hãy thử sửa lỗi bằng cách khắc phục sự cố. Windows 10 chứa trình khắc phục sự cố tích hợp có thể hỗ trợ chẩn đoán và giải quyết sự cố liên quan đến phát lại video. Để chạy trình khắc phục sự cố phát lại video, hãy làm theo các bước chi tiết bên dưới.
Bước 1.Nhập menu "Windows Start" hoặc nhấn phím "Windows + I" để mở cửa sổ "Cài đặt" một cách dễ dàng.
Bước 2.Trượt vào phần "Cập nhật & Bảo mật" và chọn "Khắc phục sự cố". Từ đó, cuộn xuống, nhấp vào tùy chọn Phát lại video và nhấp vào "Chạy trình khắc phục sự cố". Tuân thủ tất cả các hướng dẫn trên màn hình để hoàn tất thao tác khắc phục sự cố.
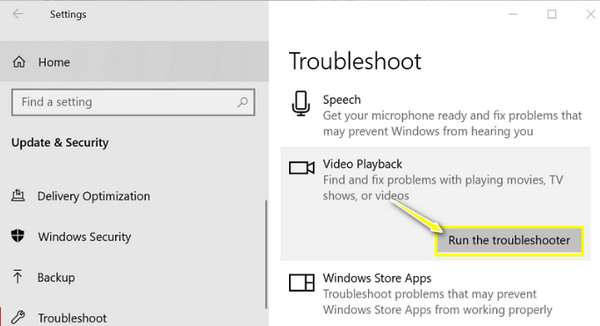
Cách 5. Sửa video bị hỏng với lỗi 0xc1010103
Giả sử tệp video bạn muốn phát bị nghi ngờ bị hỏng hoặc bị hỏng; sau đó tìm giải pháp sửa video bị lỗi 0xc1010103. Làm điều đó không ai khác ngoài Sửa chữa video AnyRec. Đây là một công cụ Windows và Mac dễ sử dụng, có thể giúp bạn sửa các video bị hỏng chỉ bằng những cú nhấp chuột bằng cách tải lên video bị hỏng và một video mẫu. Đối với bất kỳ định dạng video nào có kích thước tệp riêng biệt, phần mềm sửa chữa này có thể nhanh chóng giúp bạn thoát khỏi lỗi phát lại video mà không ảnh hưởng đến chất lượng hoặc cấu trúc tệp.

Sửa chữa ngay lập tức mọi mã lỗi phát lại, chẳng hạn như 0xc1010103, v.v.
Thực hiện hoạt động phát hiện, khắc phục sự cố và sửa chữa một cách an toàn mà không làm giảm chất lượng.
Trực tiếp xem trước và phát video để kiểm tra xem lỗi 0xc1010103 đã được sửa chưa.
Có thể sửa chữa các lỗi video ở các cảnh quay HD, 4K, 8K, 12K và 16K.
100% Bảo mật
100% Bảo mật
Bước 1.Phóng Sửa chữa video AnyRec, sau đó thêm video bị hỏng của bạn bằng cách nhấp vào nút "Thêm" ở bên trái. Sau đó, thêm video mẫu của bạn bằng cách nhấp vào nút "Thêm" ở khung bên phải.
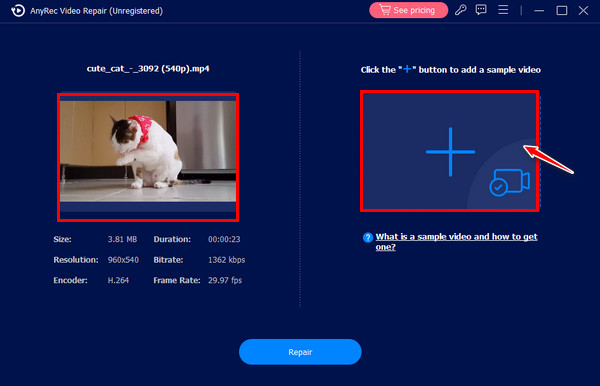
Bước 2.Sau khi cả hai video được thêm vào, hãy nhấp vào nút "Sửa chữa" để bắt đầu quá trình ngay lập tức. Sau đó, hãy nhấp vào nút "Xem trước" sau khi hoàn tất để xem việc sửa chữa có đáp ứng được yêu cầu của bạn hay không.

Bước 3.Trước khi nhấp vào nút "Lưu", hãy kiểm tra các thông số như tốc độ bit, tốc độ khung hình, độ phân giải, v.v. để xem chúng có xuất sắc hay không. Như vậy là bạn đã sửa được mã lỗi 0xc1010103 rồi!
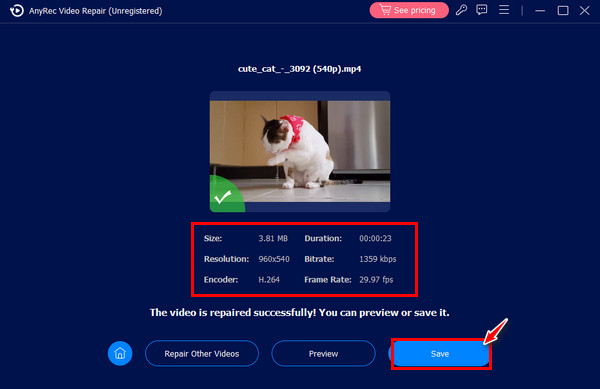
100% Bảo mật
100% Bảo mật
Cách 6. Cập nhật trình điều khiển GPU Windows
GPU, dùng để chỉ Bộ xử lý đồ họa, là bộ phận chịu trách nhiệm cho hệ thống của bạn; chất lượng hiển thị và hình ảnh. Nếu bạn cho rằng nó cần cập nhật hoặc đã bị hỏng, đừng ngần ngại cập nhật nó lên phiên bản mới nhất để sửa lỗi 0xc1010103. Đây là cách thực hiện:
Bước 1.Nhấn phím "Windows + X" trên bàn phím, sau đó chọn tùy chọn "Trình quản lý thiết bị" từ danh sách menu.
Bước 2.Xác định vị trí danh mục "Bộ điều hợp hiển thị", nhấp vào mũi tên của nó để mở rộng và xem trình điều khiển đã sử dụng của bạn. Ngay trên đó và nhấp vào "Cập nhật trình điều khiển" từ menu.
Bước 3.Trong cửa sổ mới, chọn lựa chọn "Tự động tìm kiếm trình điều khiển được cập nhật" và hoàn thành các hướng dẫn để cập nhật card đồ họa của bạn thành công và sửa lỗi 0xc1010103.

Cách 7. Cài đặt lại Trình điều khiển hiển thị
Thông thường, việc cung cấp bản cập nhật cho trình điều khiển của bạn là không đủ để khắc phục lỗi 0xc1010103 vì có thể có sự cố tiềm ẩn. Vì vậy, bạn nên gỡ cài đặt trình điều khiển của mình và cài đặt lại sau một thời gian trên trang web chính thức của nó. Dưới đây là hướng dẫn đơn giản để cài đặt lại trình điều khiển trên hệ thống PC Windows của bạn:
Bước 1.Nhấn phím "Windows" và "X" cùng nhau. Đi tới tùy chọn "Trình quản lý thiết bị". Tìm "Bộ điều hợp hiển thị", mở rộng nó, nhấp chuột phải vào trình điều khiển hiển thị của bạn và chọn "Gỡ cài đặt thiết bị".
Bước 2.Sau đó, hãy truy cập trang web chính thức của thương hiệu trình điều khiển của bạn để cài đặt lại. Nhập chi tiết hệ thống của bạn nếu được nhắc trước khi cài đặt.
Bước 3.Sau đó, khởi chạy trình cài đặt và hoàn tất thao tác nhấp qua để cài đặt trình điều khiển mới nhất trên hệ thống Windows của bạn.
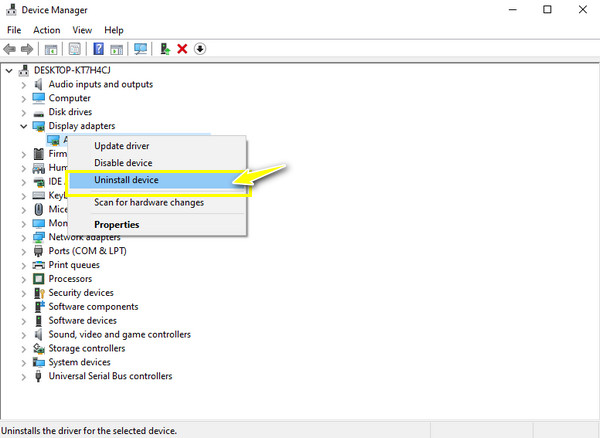
Cách 8. Dọn dẹp các tập tin tạm thời/không cần thiết
Bạn vẫn nhận được thông báo 0xc1010103 phải không? Nếu vậy, hãy thử loại bỏ tất cả nội dung không mong muốn khỏi hệ thống của bạn. Việc có một lượng dữ liệu tối thiểu được lưu trữ trong ổ đĩa của bạn có thể giúp giải quyết vấn đề phát lại video; đây là cách để hoàn thành nó:
Bước 1.Truy cập "Dấu nhắc chạy" bằng cách nhấn phím "Windows + R". Từ đó, nhập %temp% vào hộp để mở thư mục Temp.
Bước 2.Xác định tất cả các tệp bổ sung trong thư mục "Temp", nhấp chuột phải rồi chọn tùy chọn "Xóa" để xóa chúng vĩnh viễn khỏi hệ thống của bạn. Bạn có thể khởi động lại PC Windows của mình và kiểm tra xem video có thể phát được trên WMP hay không.
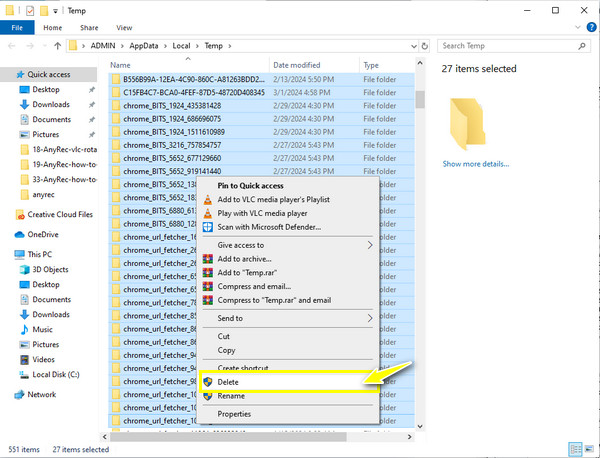
FAQs
-
Lỗi 0xc1010103 trên Windows là gì?
Đó là mã lỗi phổ biến đề cập đến trường hợp trình phát đa phương tiện không thể nhận dạng định dạng tệp bạn muốn phát. Giống như bất kỳ mã lỗi nào khác, lỗi 0xc1010103 có thể xảy ra ở nhiều tệp phương tiện.
-
Việc khởi động lại PC của tôi có giúp khắc phục được 0xc1010103 không?
Đúng. Nếu chỉ một sự cố nhỏ gây ra lỗi thì việc khởi động lại PC của bạn có thể hữu ích. Để làm như vậy, hãy đóng tất cả các ứng dụng đang hoạt động, nhấp vào menu Bắt đầu của Windows, di chuột đến nút Bắt đầu và chọn Khởi động lại.
-
Tôi nên áp dụng những mẹo nào để tránh gặp lỗi 0xc1010103?
Trong khi tải xuống video, hãy đảm bảo quá trình này hoàn tất. Ngoài ra, hãy lưu video của bạn vào một vị trí an toàn và thường xuyên kiểm tra xem phần mềm và trình điều khiển trình phát đa phương tiện của bạn có được cập nhật hay không.
-
VLC Media Player có thể chuyển đổi định dạng file để sửa 0xc1010103 không?
Đúng. Ngoài việc là một trình phát được biết đến rộng rãi, VLC còn có thể chuyển đổi các tệp trong tab Phương tiện và sau đó chuyển đến tùy chọn Chuyển đổi/Lưu. Bây giờ, hãy thêm tệp của bạn, sau đó nhấp vào nút Chuyển đổi/Lưu. Khi ở trong cửa sổ Convert mini, hãy chọn định dạng bạn muốn trong menu thả xuống Cấu hình.
-
Tại sao video MP4 lại xuất hiện 0xc1010103?
Mặc dù MP4 là định dạng phổ biến nhưng nó không an toàn vì mã lỗi do thiếu codec. Nếu tệp của bạn thiếu codec cần thiết, tệp đó sẽ không được phát trên phần mềm trình phát đa phương tiện.
Phần kết luận
Điều đó kết thúc cuộc thảo luận về lỗi 0xc1010103 trên PC Windows của bạn! Nếu mọi việc suôn sẻ với một trong các giải pháp được đề cập, bạn sẽ thích xem video của mình trên Windows Media Player ngay bây giờ. Trong số các cách khắc phục, trong mọi trường hợp tệp video bị hỏng hoặc hỏng, hãy nhớ Sửa chữa video AnyRec. Phần mềm này có thể cung cấp cho bạn khả năng sửa chữa chất lượng mà bạn mong muốn chỉ trong vài giây, bất kể định dạng hoặc kích thước tệp video của bạn. Hãy tải xuống ngay hôm nay để hiểu rõ hơn về công cụ sửa chữa.
100% Bảo mật
100% Bảo mật
