Cách chuyển đổi FLAC sang iTunes - Thưởng thức nhạc FLAC trên thiết bị Apple
FLAC là một định dạng âm thanh lossless đáng chú ý, cung cấp nhạc chất lượng cao đồng thời giảm kích thước tệp. Nhưng nó không tương thích với nhiều máy nghe nhạc, kể cả iTunes. Vậy làm thế nào để chuyển đổi FLAC sang iTunes mà không làm giảm chất lượng? Bằng cách này, bạn có thể thưởng thức âm thanh chất lượng cao trên tất cả các thiết bị Apple. Hãy để bài đăng này hướng dẫn bạn trong suốt hành trình chuyển đổi của bạn. Đọc tiếp 5 cách được chia sẻ để chuyển đổi FLAC sang iTunes trên Windows/Mac/Trực tuyến.
Danh sách Hướng dẫn
Định dạng nào là tốt nhất để chuyển đổi FLAC sang iTunes? Cách cuối cùng để chuyển đổi FLAC sang iTunes MP3/ALAC với chất lượng cao 4 cách dễ dàng để chuyển đổi và nhập FLAC sang iTunes trực tuyến miễn phí Câu hỏi thường gặp về FLAC sang Apple iTunesĐịnh dạng nào là tốt nhất để chuyển đổi FLAC sang iTunes?
Như đã nêu, FLAC có hỗ trợ phát lại hạn chế và iTunes hiện có thể phát các tệp âm thanh ở các định dạng như MP3, WAV, AIFF, AAC và M4A. Bạn phải chọn định dạng tốt nhất để chuyển đổi FLAC sang iTunes. Tìm hiểu về mô tả ngắn gọn về định dạng iTunes được hỗ trợ nói trên.
MP3 - Định dạng được sử dụng rộng rãi với kích thước hợp lý và chất lượng âm thanh hoàn hảo cho hầu hết tất cả người chơi và thiết bị.
WAV - Định dạng lossless cung cấp chất lượng âm thanh cao; nó quan trọng hơn MP3 nhưng là định dạng bạn nên sử dụng để có âm thanh cao nhất.
ALAC - Bộ giải mã âm thanh lossless của Apple chủ yếu dùng để nén dữ liệu nhạc không mất dữ liệu.
AIFF - Tương tự như định dạng WAV, các file AIFF có kích thước file lớn nhưng lại xuất sắc trong việc cung cấp chất lượng âm nhạc.
M4A - Âm thanh bị mất được sử dụng bởi các thiết bị Apple với kích thước nhỏ nhưng chất lượng tuyệt vời.
AAC - Định dạng lossy nổi tiếng với chất lượng âm thanh tuyệt vời và kích thước nhỏ, cũng được các thiết bị Apple sử dụng phổ biến.
Giờ đây, tất cả các định dạng iTunes đã được giới thiệu và bạn có thể chọn định dạng mong muốn theo nhu cầu của mình khi chuyển đổi FLAC sang iTunes. Nếu bạn muốn duy trì chất lượng cao thì ALAC sẽ là lựa chọn tốt nhất, trong khi MP3 là lựa chọn tốt nhất để chia sẻ. Hãy đọc để tìm hiểu 5 cách dễ dàng để làm điều đó.
Cách cuối cùng để chuyển đổi FLAC sang iTunes MP3/ALAC với chất lượng cao
AnyRec Video Converter là một công cụ mạnh mẽ để chuyển đổi FLAC sang iTunes với chất lượng cao. Nó hỗ trợ hơn 1.000 định dạng, bao gồm FLAC, MP3, ALAC, AAC và nhiều định dạng iTunes khác. Với nó, bạn có thể chuyển đổi hàng loạt nhạc FLAC sang định dạng iTunes và thêm chúng vào danh sách phát. Trên hết là có trình chỉnh sửa tích hợp và cài đặt tùy chỉnh để nâng cao âm thanh khi chuyển đổi FLAC sang iTunes MP3/ALAC. Tất cả những gì bạn phải làm là Tải xuống chương trình miễn phí và khám phá các tính năng mạnh mẽ của nó.

Hỗ trợ hơn 1000 định dạng video và âm thanh, như iTunes ALAC, MP3, v.v.
Tốc độ mẫu, tốc độ bit có thể tùy chỉnh, v.v. để có kết quả âm thanh chất lượng cao.
Các tệp lớn có thể được chuyển đổi nhanh chóng từ FLAC sang iTunse cùng một lúc.
Có thể điều chỉnh âm lượng, loại bỏ tiếng ồn và hơn thế nữa.
100% Bảo mật
100% Bảo mật
Bước 1.Để chuyển đổi FLAC sang iTunes bằng chương trình, hãy "Tải xuống miễn phí" nó và khởi chạy nó trên máy tính để bàn của bạn. Thêm tệp của bạn từ tab "Chuyển đổi" trên màn hình chính bằng cách nhấp vào nút "Thêm tệp" hoặc sử dụng chức năng "kéo và thả".
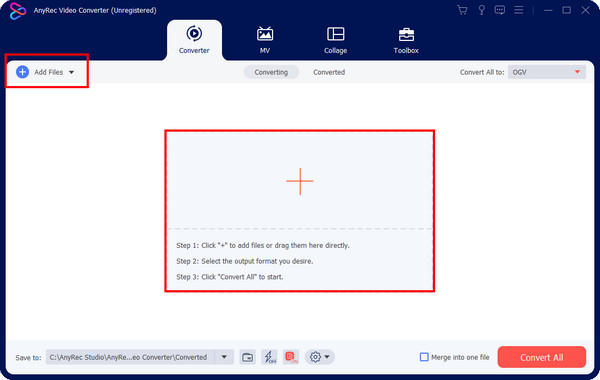
Bước 2.Sau đó, kéo chuột vào menu "Chuyển đổi tất cả thành" và chuyển đến phần "Âm thanh". Bạn có thể chọn định dạng iTunes ưa thích, "MP3" hoặc "ALAC". Hơn nữa, bạn có thể nhấp vào nút "iPhone" từ phần "Thiết bị" với các cài đặt cài sẵn cho iTunes.
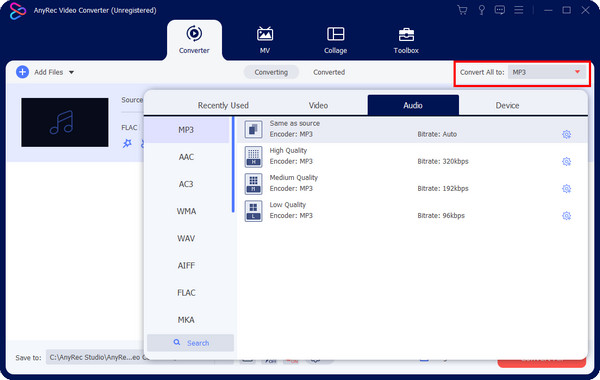
Sau đó, nhấp vào nút "Hồ sơ tùy chỉnh" để đặt cài đặt cấu hình mong muốn cho định dạng của bạn. Ở đó, bạn có thể đặt Tốc độ mẫu, Tốc độ bit, v.v. ưa thích của mình để duy trì chất lượng cao.
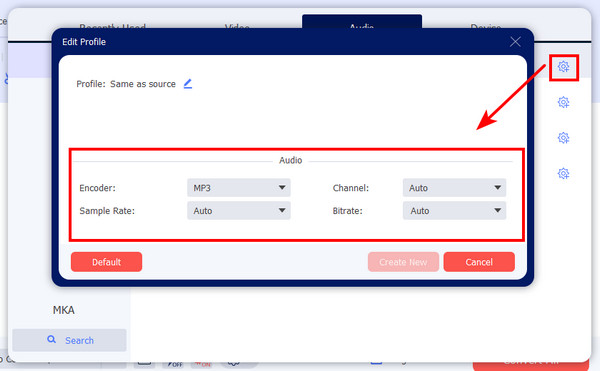
Bước 3.Nếu hài lòng, bạn có thể quay lại màn hình chính để đặt vị trí và tên tệp cho nhạc iTunes đã chuyển đổi từ FLAC. Nếu bạn đã thực hiện chuyển đổi hàng loạt, hãy đánh dấu vào hộp kiểm "Hợp nhất thành một tệp" để lưu trữ chúng trong cùng một thư mục. Bây giờ, hãy nhấp vào "Chuyển đổi tất cả" cho bước cuối cùng.
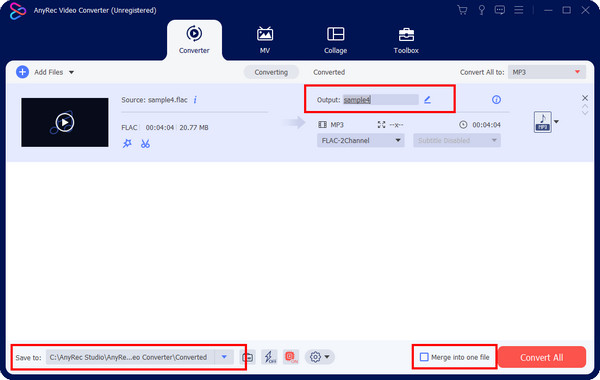
4 cách dễ dàng để chuyển đổi và nhập FLAC sang iTunes trực tuyến miễn phí
Bây giờ bạn đã có trình chuyển đổi tệp âm thanh tốt nhất để nhập FLAC vào iTunes, hãy khám phá thêm các công cụ có thể trợ giúp. Thảo luận ở đây là các công cụ trực tuyến có thể giúp chuyển đổi FLAC sang iTunes một cách dễ dàng.
CloudConvert
CloudConvert nổi tiếng có trên Internet vì nó không chỉ có thể chuyển đổi FLAC sang iTunes mà còn hỗ trợ chuyển đổi video, tài liệu, hình ảnh, v.v. Hơn nữa, bạn có thể sử dụng nó để chuyển đổi âm thanh và video giữa Apple và các nền tảng khác, như chuyển đổi video iPhone sang MP4.
Bước 1.Nhấp vào nút "Chọn tệp" từ trang web chính của CloudConvert để nhập tệp FLAC của bạn vào trang.
Bước 2.Nhấp vào menu "Chuyển đổi sang" để chọn các định dạng iTunes, như "M4A" hoặc các định dạng khác trong phần "Âm thanh". Bạn cũng có thể điều chỉnh cài đặt bằng cách nhấp vào nút "cài đặt". Nhấp vào nút "Chuyển đổi", sau đó "Tải xuống" để bắt đầu chuyển đổi FLAC sang iTunes.
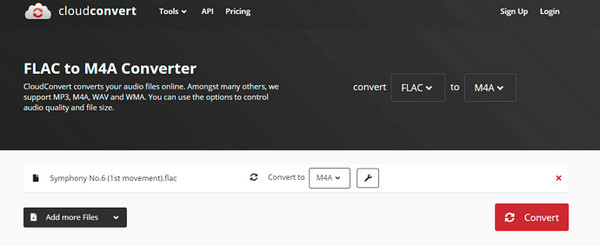
Chuyển đổi trực tuyến
Sau đây là Chuyển đổi trực tuyến, có thể hỗ trợ bạn chơi FLAC bằng iTunes, vì nó có thể chuyển đổi FLAC sang ALAC, WAV sang MP3, và hơn thế nữa. Ngoài âm thanh, nó còn hỗ trợ một số tệp, như tài liệu, sách điện tử, hình ảnh, v.v., tương tự như tệp đầu tiên được đề cập. Nó cũng đi kèm với tốc độ chuyển đổi nhanh hơn và không có virus.
Bước 1.Nhấp vào "Chọn tệp" từ trang web hàng đầu của "Trình chuyển đổi trực tuyến" để mở tệp FLAC của bạn trên trang và chọn "ALAC" làm định dạng của bạn.
Bước 2.Sau đó, nhấp vào "Chuyển đổi" để bắt đầu quá trình chuyển đổi; vui lòng đợi kết quả FLAC sang iTunes ALAC trên một trang khác đã mở.
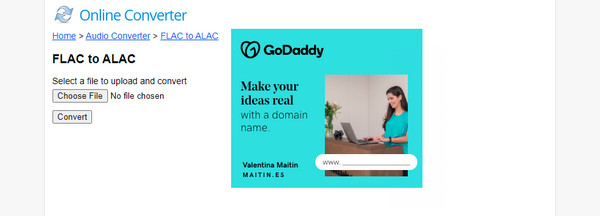
Trực tuyếnChuyển đổiMiễn phí
Một công cụ chuyển đổi trực tuyến nhanh khác là Trực tuyếnChuyển đổiMiễn phí. Ngoài việc giúp nhập các tệp âm thanh có thể truy cập được bằng chức năng kéo và thả để có thể phát FLAC bằng iTunes, nó còn miễn phí đăng ký và quảng cáo. Một điều tuyệt vời về công cụ dựa trên web này là nó hỗ trợ tới 250 định dạng tệp có thể được chuyển đổi.
Bước 1.Từ trang web hàng đầu của công cụ, nhấp vào "CHỌN TỆP" để nhập tệp FLAC. Tiếp theo, chọn "ALAC" hoặc các định dạng iTunes khác để chuyển đổi FLAC sang iTunes.
Bước 2.Đối với bước cuối cùng, quá trình sẽ bắt đầu ngay lập tức; bạn chỉ cần đợi trước khi nhấp vào nút "Tải xuống" để lưu.
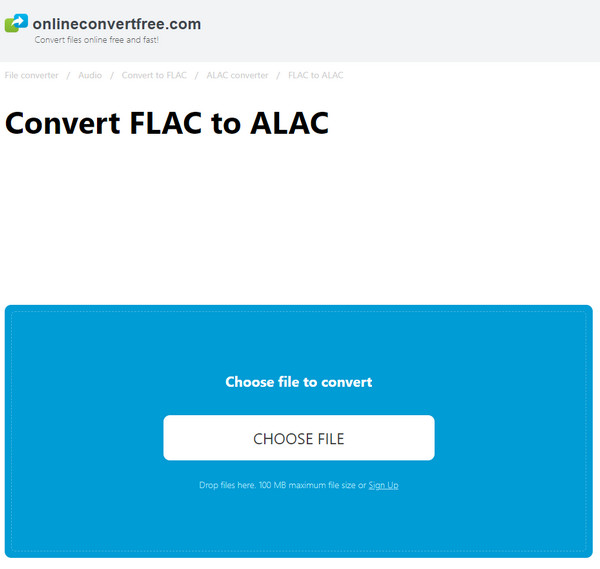
Chuyển đổi miễn phí
Một trang web thân thiện với người mới bắt đầu có tên Chuyển đổi miễn phí là công cụ trực tuyến cuối cùng cho ngày hôm nay. Nó đảm bảo tất cả người dùng sẽ nhận được chất lượng cao như mong muốn nếu họ chuyển đổi FLAC sang iTunes. Và trước khi xuất nó, bạn có thể áp dụng các hiệu ứng tăng dần và thu nhỏ, điều chỉnh âm lượng âm thanh, v.v. Hơn nữa, nó đảm bảo tính bảo mật và quyền riêng tư của họ, khiến nó trở thành một trong những công cụ trực tuyến an toàn và đáng tin cậy nhất.
Bước 1.Hiển thị trên trang web chính của công cụ, nhấp vào nút "Chọn tệp" ở khu vực giữa để tải lên tệp FLAC. Nhấp vào "Mở" để nhập nó vào trang.
Bước 2.Nhấp vào "Chuyển đổi sang ALAC" để bắt đầu chuyển đổi ngay lập tức. Khi thông báo "Xong", bạn có thể nhấp vào tùy chọn "Tải xuống ALAC" và các tệp FLAC đã chuyển đổi trên iTunes.
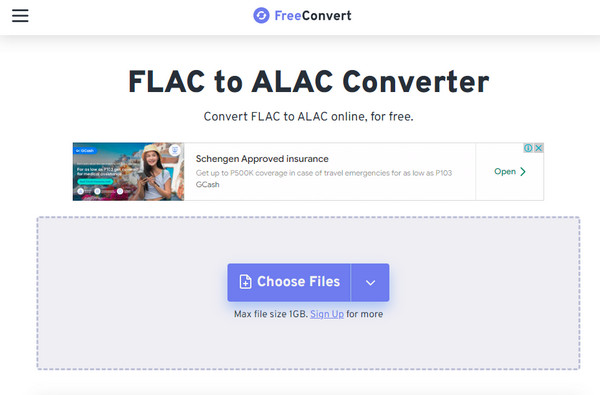
Câu hỏi thường gặp về FLAC sang Apple iTunes
-
iTunes có hỗ trợ tập tin FLAC không?
Không. iTunes vốn không hỗ trợ các tệp FLAC, vì vậy bài đăng này giúp bạn có thể phát FLAC bằng iTunes bằng cách chuyển đổi nó sang các định dạng hỗ trợ.
-
Tôi có thể chuyển đổi FLAC sang iTunes bằng VLC không?
Đúng. Vì VLC hỗ trợ hầu hết tất cả các định dạng âm thanh nên nó bao gồm MP3 cũng như AAC, một trong những định dạng iTunes. Trong trường hợp này, bạn có thể chuyển đổi FLAC bằng cách sử dụng nó từ hộp Open Media.
-
Định dạng nào là tốt nhất cho iTunes?
Một trong những định dạng tốt nhất cho iTunes là MP3, có kích thước tệp nhỏ hơn và có chất lượng âm thanh tốt. Các thiết bị của Apple, như iPhone và iPod, cũng hỗ trợ nó.
-
iTunes có khả năng chuyển đổi FLAC sang iTunes ALAC không?
Không. Vì iTunes không thể phát FLAC nên bạn không có cách nào có thể chuyển đổi nó sang một trong các định dạng của nó, ALAC. Mở file FLAC trên đó cũng giống như lưu trữ file PDF, điều mà bạn không thể làm được. Tuy nhiên, iTunes hỗ trợ chuyển đổi ALAC sang các định dạng âm thanh được hỗ trợ khác.
-
Định dạng âm thanh tốt nhất cho chất lượng âm thanh cao để chuyển đổi FLAC sang iTunes là gì?
Câu trả lời phụ thuộc vào yêu cầu của bạn. Bạn có thể sử dụng định dạng AIFF nếu muốn có chất lượng cao nhất có thể. Tuy nhiên, bạn có thể sử dụng AAC hoặc MP3 để có kích thước tệp nhỏ hơn. Nhưng cũng thật thú vị khi sử dụng ALAC Apple Lossless.
Phần kết luận
Đó là nó! Bài đăng này cung cấp cho bạn một số định dạng iTunes mà từ đó bạn có thể chuyển đổi các tệp FLAC của mình. Nó cũng thảo luận về các công cụ trực tuyến như CloudConvert, FreeConvert và các công cụ khác, tất cả đều hiệu quả trong việc giúp bạn chuyển đổi FLAC sang iTunes. Tất nhiên, bạn không nên quên AnyRec Video Converter. Chương trình cho phép bạn chuyển đổi tập tin âm thanh một cách nhanh chóng với tốc độ chóng mặt với chất lượng cao. Bạn có thể xem thêm nhiều tính năng chuyển đổi và chức năng chỉnh sửa tại đây, vì vậy hãy tải ngay để chuyển đổi FLAC sang iTunes cho thiết bị Apple của bạn!
100% Bảo mật
100% Bảo mật
