Adobe Screen Recorder: Cách thực hiện và các giải pháp thay thế dễ dàng
Adobe cung cấp một cách mạnh mẽ để ghi lại màn hình cho bất kỳ nội dung tương tác nào. Tuy nhiên, phần mềm của Adobe có thể có cảm giác quá phức tạp, tốn nhiều tài nguyên và không thân thiện với ngân sách. Đối với điều này, các giải pháp thay thế tuyệt vời cho Adobe Screen Recorder xuất hiện, mang đến cho bạn màn hình trực quan, bản ghi chất lượng cao và chỉnh sửa video với chi phí thấp hơn. Bạn muốn tạo hướng dẫn, ghi lại cuộc họp hoặc ghi lại trò chơi? Hãy đọc tiếp để khám phá các giải pháp thay thế cho Adobe Screen Recorder phù hợp với nhu cầu của bạn.
Danh sách Hướng dẫn
Adobe có phần mềm ghi màn hình không? Cách quay màn hình bằng Adobe Captivate 5 lựa chọn thay thế hàng đầu cho Adobe Screen RecorderAdobe có phần mềm ghi màn hình không?
Trước khi vào sự kiện chính, bạn có thể mong đợi một công cụ độc lập khi tìm kiếm trình ghi màn hình Adobe. Tuy nhiên, Adobe không có ứng dụng ghi chuyên dụng. Thay vào đó, nó cung cấp chức năng ghi màn hình trong các công cụ cụ thể như Adobe Captivate, Adobe Audition và Adobe Premiere Pro.
Với Adobe Captivate, bạn có thể ghi lại hoạt động trên màn hình, tạo mô phỏng phần mềm, thêm câu đố và tương tác của người dùng. Nó cung cấp lựa chọn khu vực, cho phép bạn ghi lại hoạt động trên màn hình ở chế độ toàn màn hình, khu vực hoặc chế độ màn hình tùy chỉnh. Thêm vào đó, nó cung cấp các tính năng nâng cao như chú thích và chức năng chuyển văn bản thành giọng nói, có thể giúp video của bạn dễ tiếp cận hơn với nhiều đối tượng hơn. Mặc dù là một công cụ mạnh mẽ, nhưng nó hoàn hảo cho các nhà giáo dục và nhà thiết kế hướng dẫn, không phải để ghi lại màn hình nhanh.
Mặt khác, Adobe Audition chuyên về sản xuất âm thanh. Nó ghi lại âm thanh chất lượng cao, nhưng không hỗ trợ ghi màn hình. Cuối cùng, Adobe Premiere Pro là trình chỉnh sửa chuyên nghiệp; nó không cung cấp tính năng ghi màn hình, nhưng có thể được sử dụng để chỉnh sửa bản ghi ngay sau đó.
Bây giờ, khi đã biết đến Adobe Captivate, bạn có thể tò mò về cách hoạt động của trình ghi màn hình Adobe này. Tiến hành phần tiếp theo để tìm hiểu cách ghi màn hình bằng Adobe Captivate.
Cách quay màn hình bằng Adobe Captivate
Như đã đề cập, Adobe Captivate là một công cụ ghi âm mạnh mẽ chủ yếu được sử dụng để tạo hướng dẫn tương tác, nội dung học trực tuyến và mô phỏng phần mềm. Mặc dù không phải là trình ghi màn hình nhẹ, nhưng nó đủ cho bất kỳ ai muốn ghi lại nội dung hướng dẫn chi tiết. Sau đây là cách bạn có thể ghi lại màn hình của mình bằng phần mềm chụp màn hình Adobe này:
Bước 1.Khởi chạy Adobe Captivate trên máy tính của bạn. Chọn sử dụng Captivate mới hoặc Captivate Classic. Tiếp theo, nhấp vào "Mô phỏng phần mềm" để bắt đầu ghi lại màn hình.
Bước 2.Tại đây, bạn sẽ thấy ba chế độ chính của Adobe. Chọn chế độ bạn cần, chẳng hạn như Chế độ Demo, Chế độ Đào tạo và Chế độ Đánh giá. Sau khi chọn, hãy xác định màn hình hoặc cửa sổ bạn muốn ghi lại; điều chỉnh khung cho phù hợp với khu vực mong muốn.
Bước 3.Sau đó, chọn xem có nên đưa mic, âm thanh hệ thống hoặc cả hai vào để ghi âm không. Đừng quên kiểm tra mức âm thanh của bạn để đảm bảo bạn sẽ có lời tường thuật rõ ràng.
Bước 4.Nếu đã sẵn sàng, hãy nhấp vào nút "Ghi" để bắt đầu. Bạn có thể sử dụng chuột và bàn phím khi cần, vì Captivate sẽ theo dõi các hành động này dựa trên chế độ bạn chọn. Nhấp vào nút "Dừng" để kết thúc.
Bước 5.Sau khi ghi, Adobe Captivate screen recorder sẽ tự động mở dự án ở chế độ chỉnh sửa. Từ đó, bạn có thể thêm chú thích, điểm nổi bật, giọng nói và nhiều thứ khác khi cần. Xem trước bản ghi của bạn trước khi xuất dưới dạng MP4 hoặc định dạng được hỗ trợ khác.
5 lựa chọn thay thế hàng đầu cho Adobe Screen Recorder
Mặc dù bản ghi màn hình bằng Adobe Captivate có thể mạnh mẽ, nhưng chúng có thể phức tạp và tốn kém đối với nhiều người. Vì vậy, may mắn thay, có một số lựa chọn thay thế cho Adobe Screen Recorder chất lượng cao.
Cho dù là hướng dẫn, trò chơi hay bài thuyết trình kinh doanh, các công cụ sau đây đều là sự thay thế tuyệt vời. Xem bảng so sánh bên dưới:
| Các lựa chọn thay thế cho Adobe Screen Recording | Nền tảng | Các tính năng chính | Tốt nhất cho | Giá bán |
| AnyRec Screen Recorder | Windows, Mac | Ghi âm màn hình, webcam, trò chơi, hệ thống/micrô; tác vụ theo lịch trình, đầu ra ghi âm có thể tùy chỉnh. | Quay màn hình và webcam nhanh chóng, chất lượng cao để sử dụng hàng ngày với khả năng kiểm soát hoàn toàn. | Phiên bản miễn phí, Phiên bản trả phí bắt đầu từ $14.50 |
| ShareX | Windows | Quy trình làm việc có thể tùy chỉnh, mã nguồn mở và miễn phí; không cung cấp hình mờ miễn phí. | Chụp màn hình với nhiều tùy chọn tùy chỉnh. | Rảnh rỗi |
| OBS Studio | Windows, Mac, Linux | Ghi âm nhiều nguồn, phát trực tiếp và hỗ trợ plugin. | Ghi âm và phát trực tiếp ở cấp độ chuyên nghiệp. | Rảnh rỗi |
| Camtasia | Windows, Mac | Chỉnh sửa dòng thời gian, nhiều hiệu ứng chuyển tiếp và câu đố. | Video hướng dẫn tương tác, trau chuốt với chức năng chỉnh sửa video. | Dùng thử miễn phí, Phiên bản trả phí bắt đầu từ $179,88/năm |
| Bandicam | Windows | Vẽ theo thời gian thực, chế độ chơi game, lớp phủ webcam. | Ghi lại hiệu suất cao cho hoạt động trên màn hình, chơi game và thuyết trình. | Miễn phí có hình mờ, Phiên bản trả phí bắt đầu từ $36,95/năm |
1. Adobe Captivate so với AnyRec Screen Recorder

Trong khi Adobe Captivate có một bộ công cụ mạnh mẽ cho nội dung tương tác, AnyRec Screen Recorder tập trung vào việc ghi âm trực tiếp với các tùy chọn chỉnh sửa và tùy chỉnh. Bên cạnh việc ghi màn hình, AnyRec Screen Recorder còn bao gồm cả ghi âm thanh và webcam, cũng như ghi lại trò chơi, cửa sổ và nhiều chế độ ghi âm khác, tất cả đều không làm giảm chất lượng. Giải pháp thay thế cho Adobe Screen Recorder này chắc chắn tốt hơn nhiều đối với bất kỳ ai đang tìm kiếm một hoạt động ghi âm nhẹ và không rườm rà cho bất kỳ tác vụ nào.

Quay màn hình độ phân giải cao lên đến 4K, ghi lại mọi khu vực trên màn hình.
Cung cấp các công cụ vẽ thời gian thực, cho phép bạn chú thích trong suốt phiên làm việc.
Cắt, xén, thêm văn bản và thực hiện nhiều thao tác khác trong bản xem trước trước khi xuất.
Không giới hạn thời gian và hình mờ, mang đến cho bạn kết quả ghi âm rõ nét.
100% Bảo mật
100% Bảo mật
2. Adobe Captivate so với ShareX
Adobe Captivate nổi trội trong việc tạo khóa học với tích hợp LMS. Trong khi đó, ShareX là một công cụ miễn phí để ghi âm và chụp ảnh màn hình nhanh, nhưng không có tính năng tương tác tích hợp. Nếu bạn thích nội dung học tập có cấu trúc, bạn có thể sử dụng Adobe screen recorder, nhưng hãy chọn ShareX nếu bạn có ngân sách hạn hẹp và chỉ cần chụp ảnh cơ bản là đủ.
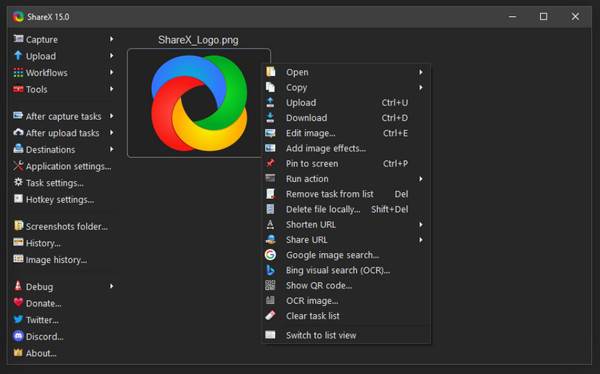
3. Adobe Captivate so với OBS Studio
Như đã nói, Adobe Captivate được thiết kế riêng cho mục đích học tập điện tử với các bài kiểm tra, đồng bộ hóa lời tường thuật và nhiều tính năng trợ năng khác. OBS StudioMặt khác, được thiết kế để phát trực tiếp và ghi hình. Vì vậy, rõ ràng là Captivate tốt hơn cho các nhà giáo dục và huấn luyện viên, trong khi OBS hoàn hảo cho những người phát trực tiếp và người sáng tạo nội dung.
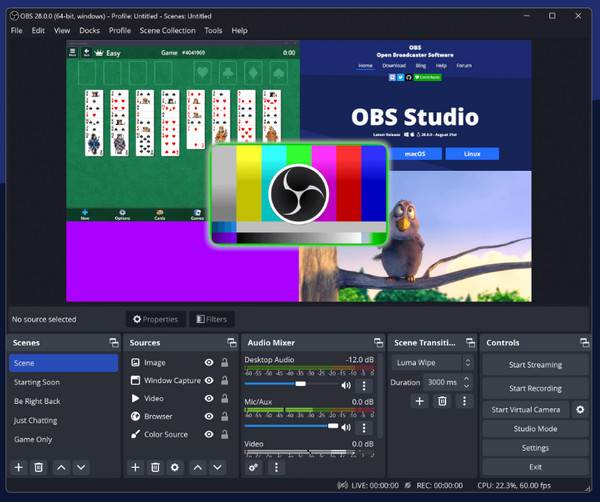
4. Adobe Captivate so với Camtasia
Adobe Captivate cung cấp cho bạn các công cụ tiên tiến để tạo nội dung tương tác hoàn chỉnh. Tại Camtasia, bạn có thể ghi lại màn hình bằng các công cụ chỉnh sửa mạnh mẽ, hoàn hảo cho hướng dẫn và hướng dẫn chi tiết. Nếu bạn muốn giành chiến thắng về tính tương tác, hãy chọn Adobe Screen Recorder, nhưng đối với video hướng dẫn được trau chuốt, Camtasia tốt hơn.
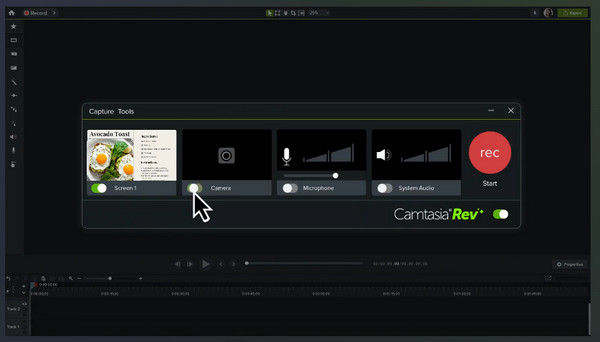
5. Adobe Captivate so với Bandicam
Captivate bao gồm việc biên soạn, nhưng nó thiếu các tính năng ghi lại hiệu suất. Mặt khác, Bandicam được tối ưu hóa cho môi trường chơi game và hiệu suất cao. Như đã đề cập ở trên, đối với eLearning có cấu trúc, hãy hướng đến Captivate, nhưng đối với trò chơi và ghi màn hình, Bandicam phù hợp nhất với bạn.
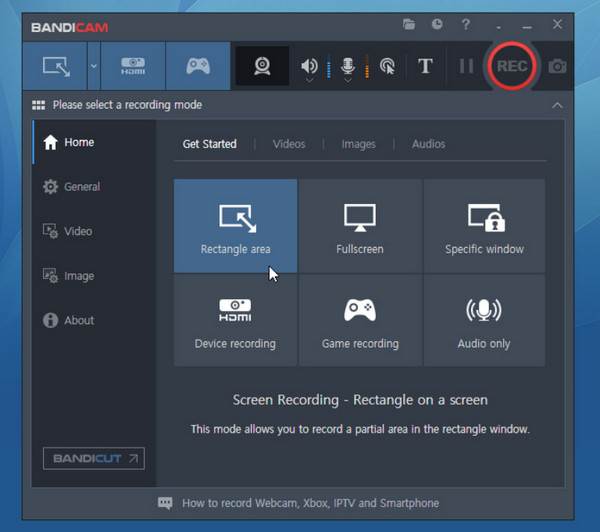
Phần kết luận
Mặc dù Adobe Captivate có các công cụ tiên tiến để tạo nội dung tương tác, nhưng nó không phải là lựa chọn hoàn hảo cho Adobe Screen Recorder dành cho người dùng lần đầu, đặc biệt là nếu bạn muốn có một công cụ nhẹ và dễ sử dụng. Nhờ bài đăng này, bạn đã có năm lựa chọn thay thế tốt nhất, mỗi lựa chọn đều có những điểm mạnh riêng phù hợp với nhu cầu và ngân sách của bạn. Trong số đó, AnyRec Screen Recorder là lựa chọn linh hoạt và thân thiện nhất dành cho bất kỳ ai muốn ghi lại các bản chụp chất lượng cao mà không cần phải học cách sử dụng Adobe. Cho dù bạn muốn tạo video hướng dẫn hay ghi lại các hoạt động trên màn hình, AnyRec Screen Recorder là nơi tuyệt vời để đạt được tất cả những điều này một cách hiệu quả, rõ ràng và có thể kiểm soát.
100% Bảo mật
100% Bảo mật
