Đánh giá ScreenRec: Mọi thứ bạn cần biết về nó!
ScreenRec có an toàn không? Khi bạn muốn thử nghiệm ScreenRec để ghi lại màn hình của bạn cho một dự án nhằm bảo mật cá nhân và nghề nghiệp, nó phải an toàn trước mọi vi-rút và phần mềm độc hại. Rất may, ScreenRec an toàn để ghi lại hướng dẫn, bài thuyết trình, video và các hoạt động khác trên màn hình. Còn điều gì nữa ở ScreenRec sẽ khiến bạn thích thú khi sử dụng nó? Hãy tiếp tục đọc bài viết này để có bài đánh giá chi tiết về ScreenRec, giải đáp mọi thắc mắc liên quan đến đầu ghi cũng như đề cập đến các tính năng, ưu, nhược điểm, v.v. Bắt đầu nào!
Danh sách Hướng dẫn
Đánh giá ScreenRec: Các tính năng chính Đánh giá chung về ScreenRec: Ưu, nhược điểm và cách sử dụng Giải pháp thay thế tốt nhất cho ScreenRec bằng các công cụ chỉnh sửa Câu hỏi thường gặp về Phần mềm ScreenRec trên Windows/MacĐánh giá ScreenRec: Các tính năng chính
Đúng như tên gọi, ScreenRec dùng để ghi lại màn hình máy tính của bạn, cho phép bạn tiết kiệm thời gian quý báu khi thực hiện các dự án video của mình. Nó cũng cho phép bạn giao tiếp rất tốt thông qua việc chia sẻ tin nhắn video cũng như ảnh chụp màn hình đã chụp. Cho dù âm thanh phát ra từ máy tính hay micrô của bạn, ScreenRec có thể ghi lại chúng đồng thời hoặc tương ứng.
Thêm vào bài đánh giá ScreenRec này là không có quá trình học tập khó khăn nào khi sử dụng tính năng này. Sau khi tải xuống, bạn phải tạo một tài khoản và sau đó bạn có thể bắt đầu chụp màn hình của mình. Không giống như các phần mềm miễn phí khác, không thể tìm thấy vi-rút hoặc phần mềm độc hại trong chương trình. Về thời gian tải lên, bạn sẽ không phải lo lắng bất cứ điều gì vì có thể sao chép và dán liên kết chia sẻ trực tiếp vào cuộc trò chuyện riêng tư. Các liên kết video này áp dụng mô hình Mã hóa AES, cho phép bạn đặt mật khẩu vào chúng.
Ngoài ra, bài đánh giá ScreenRec này sẽ vui lòng cho bạn biết rằng nhờ khả năng phân tích sâu, bạn có thể biết ai đã xem bản ghi màn hình của mình, thậm chí họ đã xem bao nhiêu lần, họ đã bỏ qua những phần nào, v.v. Cùng với đó, bạn có thể cải thiện các dự án quay video sau đây của mình. Để hiểu sâu hơn về ScreenRec, hãy đọc tiếp để biết thêm các chức năng cần thiết.
Ghi lại màn hình và webcam
Lý tưởng cho mục đích sử dụng cá nhân và kinh doanh, ScreenRec có thể ghi lại màn hình và webcam đồng thời. Đây là một chức năng tuyệt vời để bạn tạo các video nhanh và rất dễ tải lên.
Ghi âm trên đám mây
Công nghệ ghi đám mây của ScreenRec cho phép bạn tải lên nền tảng video được bảo vệ trong quá trình ghi. Bạn sẽ không phải đợi mãi để nó được tải lên, ngay cả khi đó là một bản ghi dài.
Ghi âm
Nó có khả năng ghi lại âm thanh phát ra từ hệ thống và micrô (để tường thuật âm thanh) cùng với màn hình của bạn. Chỉ với một cú nhấp chuột đơn giản, ScreenRec có thể giúp bạn có bản ghi âm và màn hình tốt nhất trên Windows và Mac.
Hiệu ứng chuột
Ngoài âm thanh, ScreenRec còn cho phép bạn đánh dấu con trỏ và ghi lại âm thanh nhấp chuột. Khi bạn đã bật menu chuột Xung quanh, thanh trạng thái sẽ bị ẩn và bạn có thể ghi âm bằng âm thanh nhấp chuột để thu hút sự tập trung của người xem.
Chia sẻ nhanh
Vì ScreenRec sử dụng công nghệ ghi trên đám mây nên bạn có thể tận hưởng việc chia sẻ tức thì. Bí mật của nó là video đang được lưu dần dần lên đám mây trong quá trình quay để nhận liên kết chia sẻ được tạo ngay sau khi bạn quay.
Đánh giá chung về ScreenRec: Ưu, nhược điểm và cách sử dụng
Bài đánh giá ScreenRec này vẫn chưa kết thúc ở đó; hiểu cách sàng lọc bản ghi bằng phần mềm ScreenRec trong phần này. Bạn có thích tất cả các tính năng đã nói mà ScreenRec có không? Nếu vậy, hãy biết những lợi ích và nhược điểm khác mà bạn có thể mong đợi.
- Ưu điểm
- ScreenRec có an toàn để sử dụng không? Phần mềm này hoàn toàn an toàn và miễn phí sử dụng.
- Cho phép người dùng ghi lại màn hình chỉ bằng một cú nhấp chuột hoặc sử dụng một phím nóng.
- Không cung cấp quảng cáo và hình mờ, trái ngược với các đối thủ cạnh tranh trả phí khác.
- Bảo mật tất cả các bản ghi của bạn bằng dữ liệu được mã hóa, đảm bảo an toàn dữ liệu.
- Chia sẻ tức thì vì liên kết riêng tư đang được tạo dần dần.
- Hỗ trợ thu âm thanh máy tính và micro cùng lúc.
- Nhược điểm
- Không có tính năng chỉnh sửa, đây là một hạn chế đáng kể mà nó gặp phải.
- Cho phép bạn ghi âm chỉ trong 5 phút trừ khi bạn tạo tài khoản miễn phí mãi mãi.
- Thanh công cụ chú thích khá khó sử dụng.
Cách ghi màn hình bằng ScreenRec:
Bước 1.Cài đặt phần mềm ScreenRec trên máy tính của bạn. Khởi động nó ngay bây giờ. Nhấn phím "Alt + S" để chọn vùng chụp, giống như tính năng cắt ảnh.
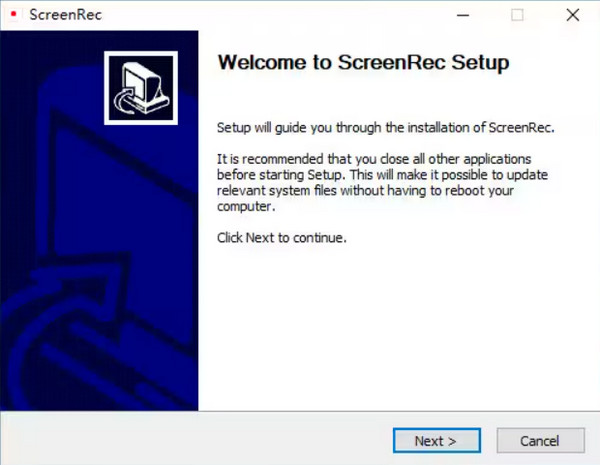
Bước 2.Sau đó, nhấp vào nút "Video Camera" để bắt đầu ghi. Đừng quên nhấp vào nút "Loa" để ghi âm thanh hệ thống hoặc nút "Micrô" để ghi âm giọng nói của bạn.
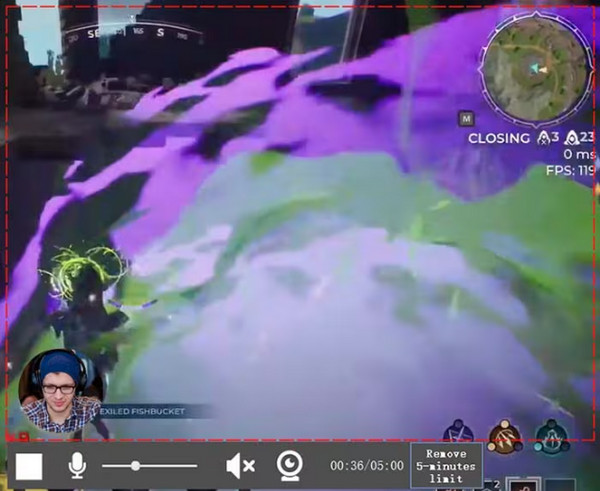
Bước 3.Sau khi hoàn tất, bạn sẽ được cung cấp một "URL", hoạt động như "liên kết chia sẻ" mà bạn có thể gửi cho bất kỳ ai hoặc bất kỳ nền tảng nào. Chỉ cần sao chép-dán liên kết để chia sẻ video đã ghi của bạn.
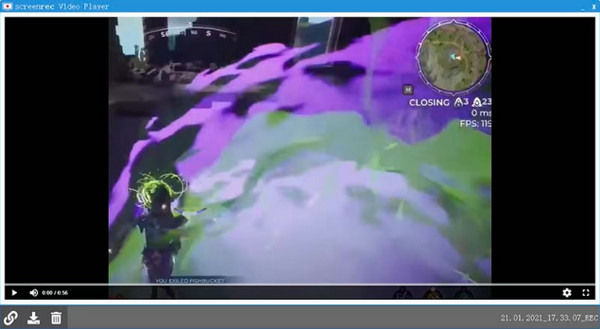
Giải pháp thay thế tốt nhất cho ScreenRec bằng các công cụ chỉnh sửa
Vì ScreenRec có giới hạn ghi năm phút và không có tính năng chỉnh sửa. AnyRec Screen Recorder - Một ghi màn hình không giới hạn thời gian có thể là một giải pháp thay thế tốt để ghi lại các hoạt động trên màn hình bằng âm thanh hệ thống và micrô một cách dễ dàng. Các công cụ chỉnh sửa để đánh dấu, chú thích, cắt xén và các công cụ khác làm cho nó trở thành lựa chọn tốt nhất để ghi lại hướng dẫn, dự án video, cuộc họp, lớp học trực tuyến, v.v. Hơn nữa, giải pháp thay thế ScreenRec này không có hình mờ trong bản ghi và quảng cáo bật lên có thể làm hỏng bản ghi của bạn .

Ghi lại đồng thời màn hình, micrô và âm thanh hệ thống với chất lượng gốc.
Việc thêm các bản vẽ thời gian thực thật dễ dàng thực hiện với thanh công cụ nổi có tổ chức của nó.
Nhận các công cụ chỉnh sửa nâng cao để tối ưu hóa video ghi của bạn.
Không giới hạn thời gian ghi. Không quảng cáo. Không có hình mờ.
100% Bảo mật
100% Bảo mật
Bước 1.Sau khi chạy AnyRec Screen Recorder, hãy bắt đầu bằng cách nhấp vào tùy chọn "Video Recorder" trên màn hình chính. Sau đó, chọn tùy chọn "Tùy chỉnh" hoặc "Đầy đủ".

Bước 2.Sau khi thiết lập xong khu vực, hãy bật các tùy chọn âm thanh như "Âm thanh hệ thống" cho thu âm thanh máy tính. Nếu bạn chuẩn bị tường thuật, hãy bật tùy chọn "Micrô".

Bước 3.Nếu bạn đã xác định tất cả cài đặt, hãy nhấp vào "REC" để bắt đầu hoặc sử dụng tổ hợp phím "Ctrl + Alt + R". Trong quá trình này, bạn có thể chụp ảnh màn hình, chú thích, điều chỉnh âm lượng, v.v. bằng cách sử dụng "thanh công cụ nổi" trong giải pháp thay thế ScreenRec này.

Bước 4.Sau đó, sau khi bạn nhấp vào nút "Dừng", hãy xem liệu có cần thực hiện bất kỳ thay đổi nào trong bản ghi hay không; kéo "thanh đỏ" để cắt bớt những phần không cần thiết. Và cuối cùng, nhấp vào "Xong" để nhận bản ghi của bạn!

100% Bảo mật
100% Bảo mật
Câu hỏi thường gặp về Phần mềm ScreenRec trên Windows/Mac
-
Khi nào tôi sẽ sử dụng phần mềm ScreenRec?
Bạn sẽ phải sử dụng ScreenRec nếu muốn tiếp thị sản phẩm của mình vì nó có chức năng ghi âm và cho phép người dùng thảo luận bằng cách thêm giọng nói của họ. Ngoài ra, bạn có thể sử dụng nó để thực hiện một quy trình chi tiết về cách thực hiện nội dung giảng dạy.
-
Tôi có thể tin tưởng ScreenRec ghi lại màn hình của mình không?
Đúng. Như bạn thấy, ScreenRec nhấn mạnh đến tính bảo mật và quyền riêng tư của nó, vì vậy đây là một phần mềm hợp pháp sẽ không ảnh hưởng đến máy tính của bạn bởi bất kỳ vi-rút hoặc phần mềm độc hại nào.
-
ScreenRec có giới hạn thời gian không?
Đúng. Đối với người chưa đăng nhập, bạn sẽ nhận được giới hạn ghi trong 5 phút. Trong khi đó, nếu đăng ký, bạn sẽ nhận được thời gian ghi âm vô tận.
-
Làm cách nào để sử dụng ScreenRec trên máy Mac của tôi?
Để bắt đầu, hãy mở ScreenRec, sau đó nhấn tổ hợp phím Command + S trên bàn phím để bắt đầu ghi. Kéo chuột để xác định vùng ghi, sau đó chọn Photo Camera để chụp ảnh màn hình hoặc Video Camera để quay màn hình.
-
ScreenRec xuất bản ghi sang định dạng nào?
ScreenRec có thể ghi và lưu video ở định dạng MP4 theo mặc định. Bạn có thể tìm thấy video đã ghi trong ổ cứng cục bộ của mình trong thư mục ScreenRec. Hơn nữa, bạn cũng có thể tìm thấy các bản ghi màn hình và ảnh chụp màn hình trong đám mây ScreenRec.
Phần kết luận
Nói chung, không còn nghi ngờ gì nữa, ScreenRec là một giải pháp đáng tin cậy để ghi lại màn hình một cách nhanh chóng cho các bài học, lớp học trực tuyến hoặc các dự án video khác của bạn. Sau bài đánh giá chi tiết về ScreenRec này, hy vọng bạn sẽ sử dụng máy ghi một cách dễ dàng vì nó có chính sách bảo mật nghiêm ngặt, màn hình chính dễ hiểu và nhiều chức năng ghi hơn. Tuy nhiên, nếu bạn muốn khắc phục nhược điểm của ScreenRec, AnyRec Screen Recorder được khuyến khích. Đó là lựa chọn tốt nhất để ghi lại màn hình nếu bạn muốn chỉnh sửa video của mình. Và để có các tùy chọn âm thanh và video mạnh mẽ hơn, đừng ngần ngại dựa vào chương trình này.
100% Bảo mật
100% Bảo mật
