Mac'te AirDrop Nasıl Kullanılır, Açılır ve Düzeltilir Adım Adım
AirDrop, 2011'den beri Apple ekosisteminde yayınlanmaktadır. Birçok kişi, iPhone'lar ve Mac'ler arasında dosya aktarmak için Mac'te AirDrop'u açmayı sever. Yükseltmelerdeki tutarlılık sayesinde AirDrop, diğer dosya aktarma yollarına göre daha hızlı yüklenir ve bağlanır. Mac'te AirDrop'u nasıl açacağınızı öğrenmeniz gerekiyorsa bu yazı size bunu nasıl yapacağınızı anlatacaktır. Veya Mac'teki AirDrop'unuzda bir sorun varsa, bu makaleden sorunu nasıl çözeceğinizi veya dosya aktarımı için bir alternatif nasıl kullanacağınızı da öğrenebilirsiniz.
Kılavuz Listesi
Bölüm 1: MacBook'ta AirDrop İşlevi Nasıl Açılır Bölüm 2: Mac'te Çalışmayan AirDrop Nasıl Onarılır Bölüm 3: AirDrop Aracılığıyla Apple Cihazları Arasında Dosya Nasıl Paylaşılır Bölüm 4: Dosyaları AirDrop Olmayan Windows PC'ye Aktarmak için AnyRec'i Kullanın Bölüm 5: Mac'te AirDrop'u Açmayla İlgili SSSBölüm 1: MacBook'ta AirDrop İşlevi Nasıl Açılır
AirDrop'u kullanmak, dosyaları diğer cihazlarla paylaşmanın etkileyici bir yolunu sunar. Dosyalarınızı kimlerin paylaşabileceğini ve alabileceğini kontrol etmek için ayarları yapılandırmanıza olanak tanır. AirDrop'un tek sorunu yalnızca Apple cihazları için mevcut olmasıdır ve bu da hızlı veri aktarımı için hala iyi bir alternatiftir. Bu bölüm Mac'te AirDrop'un nasıl açılacağına odaklanacaktır.
Aşama 1.Mac'inizde Finder'ı başlatın ve Git menüsünü seçin. Ekranınızın üst menüsünden "AirDrop" düğmesini tıklayın. Bir pencere görüntülendiğinde "Keşfedilmeme izin ver" düğmesini tıklayın.
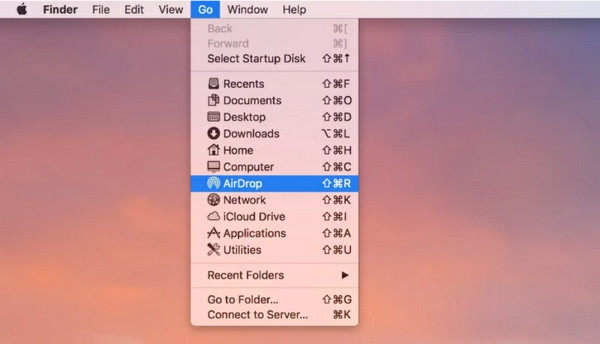
Adım 2.Alıcıların dışa aktarımına izin vermek için "Hiç Kimse, Yalnızca Kişiler" veya "Herkes" seçeneğini seçin. Alıcı cihazın şu anda kullanılabilir olduğundan emin olun. Eski bir Mac sürümünden dosya göndermek istiyorsanız "Aradığınızı göremiyor musunuz?" seçeneğini tıklayın. talimatları almak için düğmesine basın. Hızlı bir şekilde paylaşmak için dosyaları AirDrop penceresine sürükleyip bırakın.
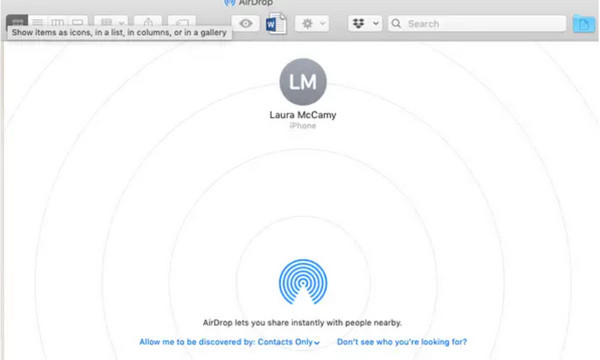
Bölüm 2: Mac'te Çalışmayan AirDrop Nasıl Onarılır
Kendinizi AirDrop'un düzeltilmesi gereken bir durumda bulun. AirDrop'u Mac'te nasıl düzelteceğinize ilişkin bu talimatları takip edebilir ve ayarı, cihazınızın diğer cihazlar tarafından görülebilmesini sağlayacak şekilde ayarlayabilirsiniz.
AirDrop'un Mac'te çalışmaması üç çözümle nasıl düzeltilir:
- Bilgisayarınızda Finder'ı başlatın ve AirDrop seçeneğini seçin. yanındaki açılır menüyü çekin Keşfedilmeme izin ver seçeneğe göre ve seçin Herkes.
- İlk yöntem sizin tarafınızda işe yaramazsa Wi-Fi menüsüne gidin ve açık olduğundan ve bir ağa bağlı olduğundan emin olun. Bluetooth ile de kapatıp açabilirsiniz.
- şuraya git Sistem Tercihleri ve bulun Güvenlik Menü. Tıkla Kilit Pencerenin alt kısmında bulunan düğme. Kullan Dokunmatik kimlik erişim kazanmak için. Ardından, güvenlik duvarı Bir açılır pencereyi ortaya çıkarmak için sekmeyi tıklayın. İşaretini kaldırın Tüm Gelen Bağlantıları Engelle seçenek. AirDrop'u açmayı ve başka bir cihaza bağlanmayı deneyin.
Bölüm 3: AirDrop Aracılığıyla Apple Cihazları Arasında Dosya Nasıl Paylaşılır
AirDrop, Apple kullanıcıları için yerleşik bir paylaşım özelliği olduğundan, Mac'te AirDrop'u açtıktan sonra 15/14/13 tarihinde Mac'ten iPhone'a da veri aktarabilirsiniz. Belgeler, fotoğraflar, video klipler vb. çeşitli dosyaların dışa aktarılmasını destekler. Ayrıca dosyaları iPad dahil diğer cihazlarla da paylaşabilirsiniz.
Aşama 1.iOS 18 aygıtında göndermek istediğiniz dosyaya göz atmak için klasörü bilgisayarınızdan açın; üzerine sağ tıklayın. Paylaş seçeneğini bulun ve alt menüsünden AirDrop'u seçin.
Adım 2.Akıllı telefon bilgisayarınızda algılandıktan sonra dosyayı gönderin. Gerekirse prosedürü tekrarlayın.
Bölüm 4: Dosyaları AirDrop Olmayan Windows PC'ye Aktarmak için AnyRec'i Kullanın
AirDrop'un cihaz uyumsuzluğu ve bağlantı aralığı gibi dezavantajları olduğundan, AnyRec PhoneMover cihazınızdan veri aktarmak için mükemmel bir alternatiftir. Dosyaların Android'den PC'ye, iOS'tan iOS'a, iOS'tan Android'e ve tam tersi şekilde aktarılmasını destekler. Sezgisel kullanıcı arayüzü, aktarılacak birden fazla dosyayı seçmek için daha basit bir gezinme olanağı sağlar. Üstelik video, müzik, resim, belge gibi çeşitli dosyaları ve hatta tüm kişi listesini taşıyabilirsiniz. Bilgisayarınızdaki dosyaları aktarmanın daha iyi bir yolu için AnyRec PhoneMover'ı deneyin!

Medya dosyalarının kalitesini kaybetmeden dosyaları toplu olarak aktarmanın hızlı ve güvenilir bir yolunu oluşturun.
Yedeklemeyi etkinleştirin ve kullanıcının kişi listesindeki önemli verileri akıllı telefonlarından bilgisayarlarına geri yükleyin.
Cihaz depolama alanında yer açmak için kopyaları birleştirerek veya kaldırarak aktarılan dosyaları yönetin.
Apple kullanıcıları için AirDrop, iTunes veya iCloud'a ihtiyaç duymadan dosyaları düzenlemek için mükemmel bir araç.
Güvenli indirme
Aşama 1.AnyRec PhoneMover'ı bilgisayarınıza yüklemek için "İndir" düğmesine tıklayın. Bundan sonra veri aktarmaya başlamak için yazılımı başlatın. Akıllı telefonunuzdan bilgisayarınıza bir USB kablosu bağlayın veya kablosuz olarak bağlanmak için MobieSync uygulamasını kullanın.
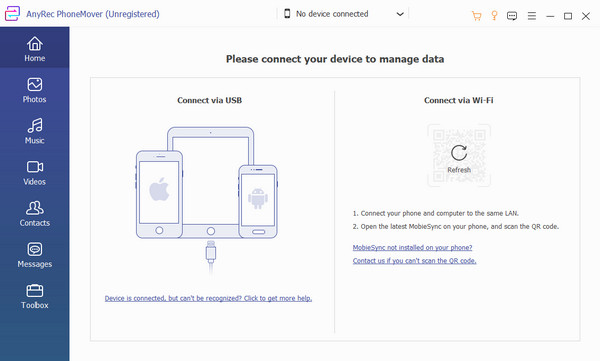
Adım 2.Cihazlar bağlandıktan sonra mobil üniteniz yazılımın arayüzünde görünecektir. Menünün sol kısmındaki sekmelerden birine gidin ve dosyaların onay kutularını işaretleyerek aktarmak istediğiniz dosyaları seçin.
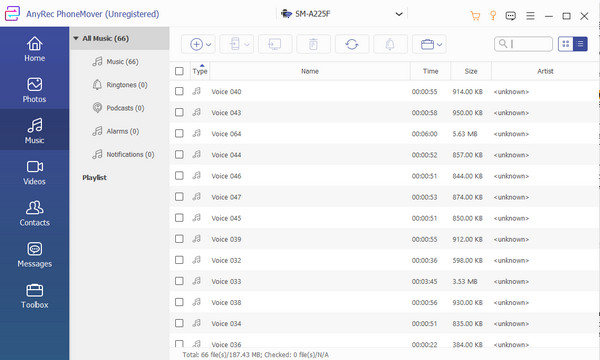
Aşama 3.Seçimden sonra üst menüden "PC'ye Aktar" butonuna tıklayın. Ayrıca "Yeni Cihaz Bağlan" seçeneğini seçip QR kodunu tarayarak başka bir cihaza aktarabilirsiniz. HEIC dönüştürücü ve bir araç dahil olmak üzere "Araç Kutusu" menüsündeki diğer özellikler görülebilir. zil sesi yapıcı.
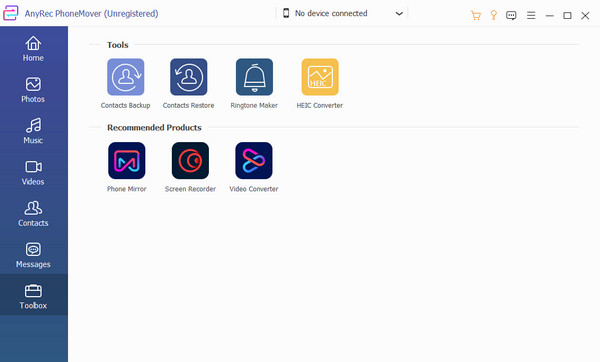
Bölüm 5: Mac'te AirDrop'u Açmayla İlgili SSS
-
1. iPhone 15/14/13'te AirDrop nasıl açılır ve dosyalar Mac'e nasıl gönderilir?
Önemli dosyaları iPhone'unuzdan Mac'inize göndermeniz gerektiğinde AirDrop anahtardır. Mac ile paylaşmak istediğiniz dosya klasörüne gidin. Şunu seçin: Sayfayı Paylaş Ekranınızın alt kısmındaki seçeneği seçin ve AirDrop seçenek. Listeden bilgisayarın adını seçin.
-
2. Belgeleri veya PowerPoint sunumlarını göndermek için Mac'te AirDrop nasıl kullanılır?
Cihazınızda PowerPoint uygulamasını açın. Bulun Paylaş Genellikle ekranınızın üst köşesinde bulunan düğme. Seçeneklerden, AirDrop düğmesine basın ve belgeyi yakındaki cihazlarla paylaşın.
-
3. AirDrop dosyaları Mac'imde nerede saklıyor?
Mac, AirDrop aracılığıyla diğer aygıtlardan dosya aldığında, bunları genellikle İndirilenler klasöründe görebilirsiniz. Ne yazık ki AirDropped dosyalarının konumunu değiştirecek bir ayar yok.
Çözüm
Mac'te AirDrop'u nasıl açacağınızı öğrendikten sonra cihazınızın özelliklerini en üst düzeye çıkarabilirsiniz. Ancak AirDrop'u kurmakta zorlandığınızda veya AirDrop çalışmıyorAnyRec PhoneMover, dosyaları diğer cihazlara paylaşmak, yönetmek ve göndermek için mükemmel bir alternatiftir. Üstelik destekliyor dosyaları Android'e aktarma, iOS, Windows ve Mac'i daha basit bir bağlantı işlemiyle bağlayın. Dosyaları hızlı bir şekilde göndermek için en iyi yazılımı deneyin.
Güvenli indirme
