Mac'te Bir Resmi Küçültmenin 6 Yolu (macOS 15 Sequoia dahil)
Mac'te çok fazla yüksek çözünürlüklü resim kaydederseniz, bilgisayarınız sık sık çöker, yavaşlar ve aşırı ısınır. Tüm bu resimleri saklamak istiyorsanız ne yapmalısınız? Bu süre zarfında görüntüleri JPEG'e dönüştürebilir ve görüntü çözünürlüğünü azaltabilirsiniz. Mac'te resimleri küçültmek kolaydır. Mac'teki büyük resimleri toplu veya tek tek sıkıştırmak için aşağıdaki çözümlerin gösterdiği gibi yapabilirsiniz.
Mac'te Bir Resmi Küçültmenin 6 Yolu Mac'te Fotoğraf Sıkıştırma Hakkında SSSMac'te Bir Resmi Küçültmenin 6 Yolu
Görüntü formatları, piksel boyutları, görüntü içeriği ve daha fazlası dahil olmak üzere birçok faktör resim dosyasının boyutunu artırır. Mac'te bellek alanından tasarruf etmek için bir resmi dönüştürebilir, yeniden boyutlandırabilir, sıkıştırabilir ve öncekinden daha küçük hale getirebilirsiniz.
1. Önizleme ile Resim Boyutunu Küçültün
Mac Önizleme, JPG/JPEG, PNG, PSD, TIFF gibi birçok popüler görüntü formatını destekler. HEIC, vb. Yani burada önizleme ile macOS'ta fotoğraf boyutunu yeniden boyutlandırabilirsiniz.
Aşama 1.Resminizi Önizleme ile açın.
Adım 2.Üstteki Araçlar açılır listesinden "Boyutu Ayarla"yı tıklayın.
Aşama 3."Görüntü Boyutları" bölümünde görüntünün "genişliğini" ve "yüksekliğini" "piksel", yüzde vb. olarak ayarlayabilirsiniz.
Adım 4.Özel "Çözünürlük"ü "piksel/inç"e göre ayarlayın. "Orantılı olarak ölçeklendir ve Resmi yeniden örnekle" seçeneğinden önce işaretlediğinizden emin olun.
Adım 5.Daha küçük görüntü dosyası boyutunu doğrudan "Sonuç" Boyutunda önizleyin.
Adım 5.Yeniden boyutlandırılmış resminizi almak için "Tamam"ı tıklayın.
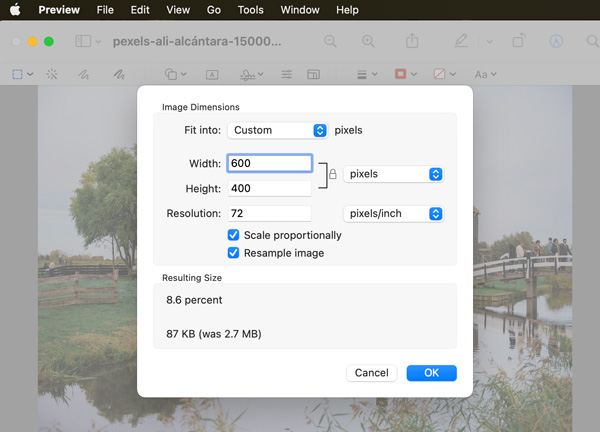
Önizleme ile WebP resimlerini açabilseniz de Önizleme ile WebP'yi yeniden boyutlandıramazsınız. Önizleme, düzenlemeden önce görüntüyü TIFF'e kopyalamanız için sizi bilgilendirecektir.
2. Bir Görüntüyü Fotoğraflarla Yeniden Boyutlandırın
Görüntüleri ücretsiz olarak sıkıştırmak için Fotoğraflar'ı (veya eski Mac'lerde iPhoto'yu) da kullanabilirsiniz. İşte takip edebileceğiniz öğretici.
Aşama 1."Fotoğraflar"ı açın. Üstteki "Dosya" açılır listesinden "Yeni Albüm"ü tıklayın.
Adım 2.Büyük dosya boyutlarındaki tüm resimleri bu albüme sürükleyip bırakın.
Aşama 3.Üst çubuktaki "Dosya"yı tıklayın. Daha sonra "Dışa aktar"ı ve ardından "Albümü dışa aktar"ı tıklayın.
Adım 4.Çıktı biçimini "Fotoğraf Türü"nde "JPEG" olarak ayarlayın.
Adım 4.Görüntüleri Mac'te JPEG'e dönüştürmek için "Dışa Aktar"ı tıklayın.
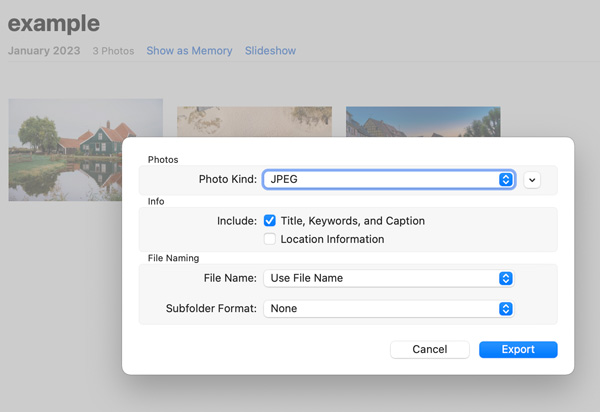
3. Görüntüleri 200/100/50 KB veya Daha Düşük Çevrimiçi Olarak Sıkıştırın
Görüntü dosyasının boyutunu çevrimiçi olarak azaltmak da iyi bir fikirdir. Orijinal görüntü formatını daha düşük kalitede tutabilirsiniz. JPEG, PNG, SVG ve GIF'i çevrimiçi olarak filigran olmadan sıkıştırmak için şunu kullanabilirsiniz: AnyRec Ücretsiz Çevrimiçi Görüntü Kompresörü. Burada 40'a kadar fotoğrafı 80%'ye kadar ücretsiz olarak sıkıştırabilirsiniz. Maksimum dosya boyutu sınırı 5MB'dir.
Aşama 1.Tarayıcınızda çevrimiçi görüntü sıkıştırıcıyı ziyaret edin.
Adım 2.Resimlere toplu olarak göz atmak ve yüklemek için "Resim Ekle"yi tıklayın.
Aşama 3.Görüntü yükleme ve sıkıştırma işlemi otomatik olarak başlar.
Adım 4.Tüm resimlerinizi küçük dosya boyutlarıyla elde etmek için "Tümünü İndir"i tıklayın.

4. Mac'te Resim Dosyası Boyutunu Küçültmek için Biçimi Değiştirin
Yukarıda bahsedildiği gibi, Mac'te depolama alanı boşaltmak için PNG'yi JPG'ye, TIFF'i JPG'ye, BMP'yi JPG'ye ve daha fazlasını dönüştürebilirsiniz. JPG, PNG ve GIF formatlarında resim boyutunu küçültmek istiyorsanız, aşağıdaki adımları gösterildiği gibi yapabilirsiniz.
Aşama 1.aç çevrimiçi görüntü dönüştürücü tarayıcınızda.
Adım 2.Çıktı görüntü biçimini JPG, PNG veya GIF olarak ayarlayın.
Aşama 3.Resimlerinizi WebP, SVG ve diğer formatlarda yüklemek için "Resim Ekle"yi tıklayın.
Adım 4.Tüm resimleri JPG formatında almak için "Tümünü İndir"e tıklayın.
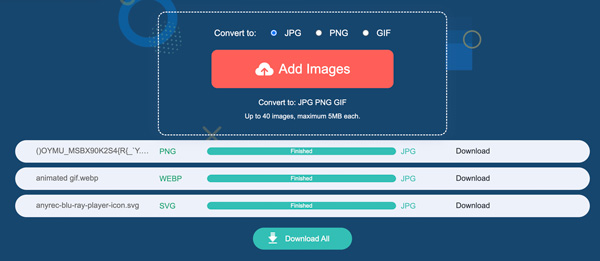
5. Fotoğrafları Bir Klasöre Düzenleyin ve Sıkıştırın
Bu resimlerin bir yedeğini almak istiyorsanız resimleri bir ZIP dosyasına sıkıştırabilirsiniz. Bunu yaparak, Mac'teki görüntüleri kaliteden ödün vermeden sıkıştırabilirsiniz. Ayrıca, ekstra çaba harcamadan daha fazla kullanılabilir depolama alanı elde edebilirsiniz.
Aşama 1.Sıkıştırmak istediğiniz tüm görüntüleri bir klasöre toplayın.
Adım 2. Bu klasöre sağ tıklayın. Daha sonra "Klasör adınızı" sıkıştırın" seçeneğini tıklayın.
Aşama 3..zip ile biten aynı klasör adıyla bulun.
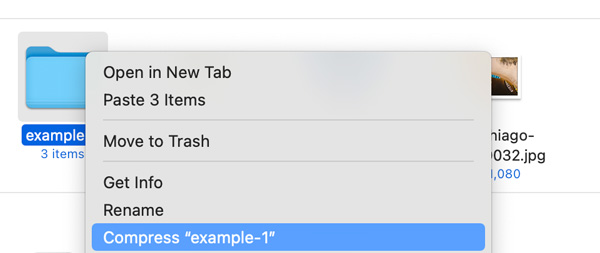
6. Microsoft Word ile Resim Dosyası Boyutunu Küçültün
Resimleriniz kare şeklindeyse, Word'ü ücretsiz resim sıkıştırıcınız olarak da kullanabilirsiniz. Üstelik resim kalitesini maksimum ppi'den 96 ppi'ye değiştirebilirsiniz. Veya ihtiyacınıza göre orijinal kaliteyi koruyabilirsiniz.
Aşama 1.Yeni bir boş Word belgesi açın. "Ekle" bölümünde, "Resimler" listesinden "Dosyadan Resim"i tıklayın.
Adım 2.Tüm resimleri seçin. Daha sonra "Metni Sar" ve ardından "Kare" seçeneğini tıklayın.
Aşama 3.Ardından üstteki Görünüm'ün yanında yeni "Resim Formatı" sekmesi belirir. Tıkla.
Adım 4."Şeffaflık"ın yanındaki simgeyi bulun ve tıklayın. Farenizi bunun üzerine getirip "Resimleri Sıkıştır" seçeneğini görebilirsiniz.
Adım 5.Resim kalitesini ayarlayabilir, resimlerin kırpılmış alanlarını silebilir ve ihtiyacınıza göre daha fazla değişiklik yapabilirsiniz.
Adım 6.Fotoğraf sıkıştırmayı tamamlamak için "Tamam"ı tıklayın.
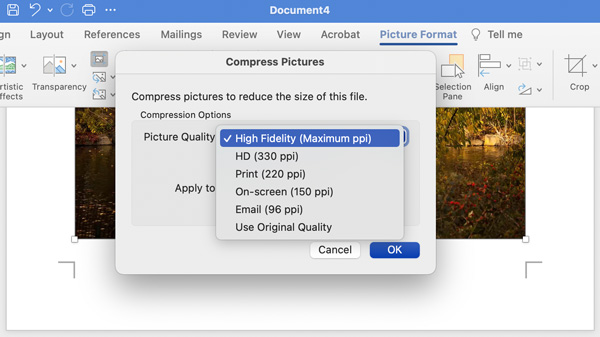
Mac'te Fotoğraf Sıkıştırma Hakkında SSS
-
Görüntüleri Önizleme ile toplu olarak yeniden boyutlandırabilir misiniz?
Evet. "Tercihler" Önizleme'ye gidin. "Resimler" bölümünde, "Tüm dosyaları tek pencerede aç" seçeneğinin önündeki kutuyu işaretleyin. Daha sonra tüm resimleri seçin ve Önizleme ile açın. Pencerenin kenar çubuğundan bu resimleri seçin. Daha sonra üst çubuktaki "Araçlar"ı tıklayın. Mac'te "Boyutu Ayarla"yı tıklayıp ardından birden fazla resmi yeniden boyutlandırabilirsiniz.
-
Önizleme'de "Seçili öğeler dışa aktarılamıyor" hatasını düzeltmek için ne yapılabilir?
Açılır pencereyi kapatmak için "Tamam"ı tıklayın. Daha sonra klavyenizdeki "Komut" tuşunu basılı tutun. Önizlemenin sol kenar çubuğunda, farklı formatlardaki bazı resimlerin seçimini kaldırın. Daha sonra Mac Preview'u kullanarak fotoğrafları sıkıştırmayı tekrar deneyebilirsiniz.
-
JPEG 20KB'ye nasıl düşürülür?
JPG/JPEG ve diğer formatlarda 20 KB'den küçük resimleri sıkıştırmak istiyorsanız, sıkıştırma seviyesini ayarlamak için çevrimiçi fotoğraf boyutu küçültme programlarını kullanabilirsiniz. Böylece fotoğraf sıkıştırma seviyesini yüzde olarak ayarlayabilir ve dosya boyutunu hızlı bir şekilde önizleyebilirsiniz.
Çözüm
Gördüğünüz gibi, birçok çevrimiçi ve çevrimdışı JPEG/PNG/GIF/WebP/HEIC sıkıştırma aracı bulunmaktadır. Kişisel kullanım için Mac'te resimleri küçültmek istiyorsanız, ekstra araçlar indirmenize veya bunlar için ödeme yapmanıza gerek yoktur. Sorunu çözmek için Önizleme, Fotoğraflar, çevrimiçi görüntü boyutlandırıcı, çevrimiçi görüntü dönüştürücü ve Word'ü çalıştırabilirsiniz. Veya yüz binlerce resmin dosya boyutunu saniyeler içinde küçültmek için bir ZIP dosyası oluşturabilirsiniz.
