HEIC Dosyasını Mac'te 4 Kolay Yöntemle Nasıl Açılır
Cihazınızda depolanan HEIC dosyalarınız varsa, bu makalede, bu resim formatıyla ilgili yararlı ipuçları alacaksınız. iPhone kullanıcıları için, telefonunuzla fotoğraf çektikten sonra biçimi Fotoğraflar uygulamasında göremeyebilirsiniz. Bunları Mac'inize aktardıktan sonra HEIC biçiminde olduklarını görebilirsiniz. Ancak bazı HEIC fotoğrafları Mac'te açılmıyor. Bu nedenle, aşağıdaki ipuçları Mac'te HEIC dosyasının nasıl açılacağı ve HEIC fotoğraflarının Mac'inizde açılamama sorununu çözmeniz için çözümler hakkındadır.
Bölüm 1: HEIC Dosyası Nedir? Bölüm 2: Mac'te HEIC Dosyası Nasıl Açılır- 2.1 Mac'te HEIC Dosyalarını Açmanın En Hızlı Yöntemleri
- 2.2 Bulut Hizmetleri ile Mac'te HEIC Dosyası Açın
- 2.3 Neden HEIC Photos Mac'te Açılmıyor
Bölüm 1: HEIC Dosyası Nedir?
HEIC, High-Efficiency Image Container'ın kısaltmasıdır ve Apple tarafından iOS aygıtlarında fotoğraf depolamak için geliştirilmiştir. Bu dosya formatı, boyutunu küçük tutarken görüntünüzün iyi bir kalitesini koruyabilir.
HEIC formatı küçük boyutlu ve kaliteli olmasına rağmen yaygın olarak kullanılmamaktadır. Bu nedenle, başka cihazlara aktarırsanız açılmayabilirler. Neyse ki, resimlerinizi iPhone'unuzda depolamak için HEIC kullanıp kullanmayacağınıza karar verebilirsiniz.
HEIC'i iPhone'da JPG'ye geçirin
Aşama 1.iPhone'unuzun kilidini açın, Ayarlar uygulamasını açın ve Kamera'ya dokunun.
Adım 2.Devam etmek için Formatlar'a dokunun. Ardından KAMERA YAKALAMA için iki seçenek göreceksiniz. Geçiş yapmak için En Uyumlu'ya dokunun.
Aşama 3.Bundan sonra, bir fotoğraf çektiğinizde, iPhone'unuzda JPG formatında saklanacaktır.
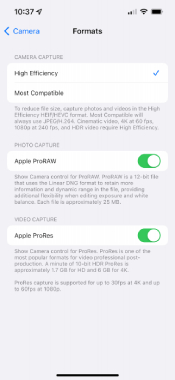
Bölüm 2: Mac'te HEIC Dosyası Nasıl Açılır
Halihazırda var olan fotoğraflar için, aktardıktan sonra HEIC dosyalarını Mac'te açmanız gerekir. MacBook ve iPhone'un her ikisi de Apple'dan olsa da, Mac'te bir HEIC fotoğrafı açmak için macOS High Sierra veya sonraki bir sürüm gerekir. Ancak endişelenmeyin, aşağıdaki yöntemlerden üçüncüsü, macOS sisteminiz ne olursa olsun size yardımcı olabilir. Şimdi HEIC fotoğraflarınızı hazırlayın ve aşağıdaki adımlarla Mac'te HEIC dosyalarının nasıl yapıldığını görün.
2.1 Mac'te HEIC Dosyalarını Açmanın En Hızlı Yöntemleri
Fotoğraf Kitaplığı ile Mac'te HEIC Dosyasını Açın
Bu yöntem, yalnızca macOS High Sierra veya sonraki bir sürümüne sahip olduğunuz varsayımıyla uygulanabilir. Ardından aşağıdaki adımları okuyabilirsiniz.
Aşama 1.HEIC dosyalarını aktardıktan sonra Mac'inizdeki "Fotoğraflar" uygulamasını açın.
Adım 2."Dosya" düğmesini ve ardından "İçe Aktar" düğmesini tıklayın. Açmanız gereken HEIC fotoğrafını seçin ve üzerine tıklayın.
Aşama 3.Daha sonra onaylamak için "İçe Aktar" düğmesini tıklayın; fotoğraf Kitaplığınızda görünecektir.
Mac'te HEIC Dosyası Açmak için Önizlemeyi Kullanın
Aşama 1.Mac'inizde depolanan veya aktarılan HEIC dosyalarını bulun. Ardından, üzerine sağ tıklayın.
Adım 2. Açılır menüde, Birlikte Aç düğmesine tıklayın. Ardından, Önizleme düğmesini tıklayın.
Aşama 3.Ardından, Önizleme'de Mac'te bir HEIC dosyasını görebilecek ve açabileceksiniz.
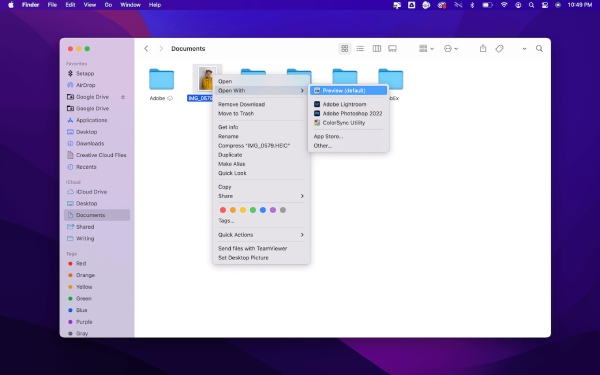
İpuçları
Bu yöntem aynı zamanda yalnızca macOS High Sierra ve sonraki sistemlerde de çalışır.
Mac'te HEIC Dosyasını Açmak İçin HEIC Görüntülerini Dönüştürün
MacOS sistemleriniz ve modelleriniz için herhangi bir kısıtlama yoktur, HEIC dosyasını uyumlu formatlara dönüştürdükten sonra Mac veya diğer herhangi bir cihazda kolayca açabilirsiniz. Örneğin bir HEIC fotoğrafını her cihazda en uyumlu format olan JPG formatına dönüştürdükten sonra kolayca açabilirsiniz. AnyRec Ücretsiz HEIC Çevrimiçi Dönüştürücü dönüştürme yapmanıza yardımcı olacak böyle bir araçtır. Bir tarayıcınız olduğu sürece, bu araca erişebilir ve HEIC fotoğraflarınızı istediğiniz zaman dönüştürebilirsiniz.
◆ Toplu dönüştürme moduyla zaman kazanın.
◆ HEIC fotoğraflarınızı birkaç tıklamayla saniyeler içinde dönüştürün.
◆ EXIF dosyalarının orijinal kalitesini ve HEIF bilgilerini koruyun.
Aşama 1.web sitesine git Ücretsiz HEIC Çevrimiçi Dönüştürücü, ardından "HEIC/HEIF Dosyaları Ekle" düğmesini tıklayın. Mac'inizde bulunan bir HEIC dosyasını seçin. Birden fazla dosya yükleyebilirsiniz ve ücretsiz olarak sahip olabileceğiniz maksimum sayı günde 10 dosyadır.
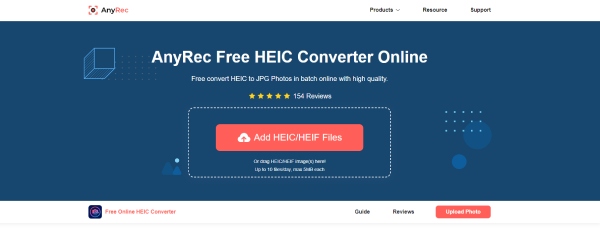
Adım 2.Dosya yüklendikten sonra web sitesi dosyayı otomatik olarak işlemeye başlayacaktır. Hızlı bir şekilde dönüşümün tamamlandığını göreceksiniz. Daha sonra, Mac'inize kaydetmek için "İndir" düğmesini tıklayabilirsiniz. Veya dönüştürülecek dosyaları eklemeye devam edebilirsiniz.
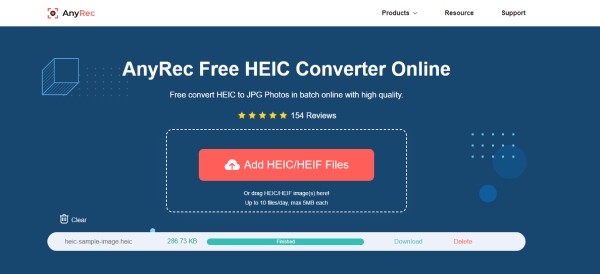
2.2 Bulut Hizmetleri ile Mac'te HEIC Dosyası Açın
Google Drive ve Dropbox gibi bazı bulut depolama hizmetleri de HEIC dosyalarının açılmasını destekler. Bu nedenle, fotoğrafları çevrimiçi depolama hizmetlerine yükleyebilir ve HEIC dosyasını Mac'te açabilirsiniz.
Aşama 1.Öncelikle, iPhone'unuzda Google Drive veya Dropbox uygulamalarının yüklü olduğundan emin olmanız gerekir.
Adım 2.Hangisinin HEIC dosyası olduğunu görmek için Fotoğraflar uygulamasını açın, bilgi simgesine dokunabilirsiniz ve eğer orada yazıyorsa HEIF, o zaman bu resim bir HEIC dosyasıdır.
Aşama 3.Paylaş düğmesine dokunun, Google Drive/Dropbox'ı seçin ve yükleyin. Ardından Mac'inizdeki bulut hizmetinde oturum açın.
Adım 4.Az önce yüklediğiniz HEIC dosyasını bulun ve önizlemek için çift tıklayın.
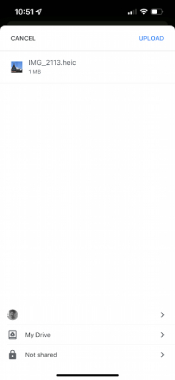
2.3 Neden HEIC Photos Mac'te Açılmıyor
HEIC fotoğrafları Mac'te açılmıyorsa, sorunu çözmek için deneyebileceğiniz bazı uygulanabilir ipuçlarını burada bulabilirsiniz.
1. Mac'inizi macOS High Sierra (10.13) veya daha yeni bir sürüme yükseltin; HEIC fotoğraflarınız bu sistemler tarafından desteklenecektir.
2. HEIC'i JPG gibi diğer biçimlere dönüştürün. Ve nasıl olduğunu görmek için yukarıdaki kılavuzu takip edebilirsiniz. Ardından, HEIC fotoğraflarını özgürce açabilirsiniz.
3. HEIC dosyalarınızı tekrar Mac'te paylaşabilirsiniz. Çünkü son aktarımınız sırasında dosyayı açmanızı engelleyen bazı parazitler veya başka emin olunamayan nedenler olabilir.
3. Bölüm: Mac'te HEIC Dosyalarını Açma hakkında SSS
-
HEIC dosyası Windows 10'da nasıl açılır?
Bir MacBook'unuz yoksa ve Windows bilgisayarınızda bir HEIC fotoğrafı açmak istiyorsanız, Microsoft Store'a gidip bir uzantı - HEIF Görüntü Uzantısı - indirebilirsiniz. Ardından HEIC dosyanızı Fotoğraflar ile açın ve görebilirsiniz.
-
Mac'te HEIC dosyasını açtıktan sonra nasıl düzenlenir?
Yardımcı olması için profesyonel fotoğraf düzenleyici Photoshop'u yükleyebilirsiniz. Photoshop, HEIC dahil birçok formatı destekler ve HEIC fotoğrafını kolayca içe aktarabilir ve gelişmiş araçlarla düzenleyebilir veya parlatabilirsiniz.
-
HEIC dosyalarını Android'de nasıl açabilirim?
Resimleri HEIC formatında indirirseniz, bunları Google Drive'a yükleyip orada görüntüleyebilir veya JPG formatına dönüştürebilirsiniz. Ardından yerleşik Galerinizle resimleri görüntüleyebilirsiniz.
Çözüm
Artık HEIC dosyasını Mac'te sorunsuz bir şekilde açabilirsiniz. macOS High Sierra'nız olsun ya da olmasın, yukarıdaki çözümler taleplerinizi her zaman karşılayabilir. Bu arada, her cihazda bir HEIC fotoğrafı açmaya çalışırsanız, Ücretsiz Çevrimiçi HEIC Dönüştürücü en iyi seçiminiz olabilir.
