Bir iPhone'dan Diğer iPhone'a Veri Aktarmanın 4 Yöntemi 15
Eski iPhone'unuzu yenisiyle değiştirmek gibi bir durum, bir iPhone'dan diğer iPhone 15'e veri aktarmanızı gerektirecektir. Özellikle eski cihazdan almak için gerekli dosyalara ihtiyaç duyduğunuzda bu kaçınılmazdır. iCloud gibi S5veral çözümleri dosyaları aktarabiliyor ancak birçok incelemede sorunlar bulundu. Dolayısıyla bu kılavuz, her şeyin bir iPhone'dan diğerine nasıl aktarılacağını gösterir.
Kılavuz Listesi
Bölüm 1: iOS Aygıtları Arasında Veri Aktarmak için AnyRec'i Kullanın Bölüm 2: iPhone'unuzu Yedekleyin ve Başka Bir Cihaza Geri Yükleyin Bölüm 3: Yeni iPhone 15'e Dosya Göndermek için Hızlı Başlangıç'ı Kullanın 4. Bölüm: Veri Aktarmak için Windows'ta iTunes'u veya Mac'te Finder'ı kullanın Bölüm 5: Verileri Bir iPhone'dan Diğerine Aktarma Hakkında SSSBölüm 1: iOS Aygıtları Arasında Veri Aktarmak için AnyRec'i Kullanın
AnyRec PhoneMover verileri bir iPhone'dan diğerine aktaran mükemmel bir Windows masaüstü aracıdır. Kullanıcıların cihazları uyumlu bir USB kablosuyla bağlamasına izin vererek süreci kolaylaştırır. Verileri bir akıllı telefondan iOS, Android ve PC'ye de aktarabilirsiniz. Ayrıca, kopyaları silerek ve cihaz depolama alanından tasarruf ederek dosyaları yönetmek için mükemmel bir kullanımdır. Dosyaları sorunsuz bir şekilde dışa aktarmak için AnyRec PhoneMover'ı indirin!

Verileri bir iPhone'dan başka bir iPhone 15'e QR kodu, aydınlatma kablosu veya Wi-Fi ağı aracılığıyla aktarmak için güçlü bir araç.
Resimler, kişiler, mesajlar, müzik, videolar ve diğerleri dahil olmak üzere medya dosyalarını dışa aktarmayı destekler.
İşlemi geciktirmeden toplu dışa aktarma ve büyük dosya boyutları için tek tıklamayla aktarımı etkinleştirin.
iTunes'a ihtiyaç duymadan iPhone ve iPad'deki dosyaları yönetmek için mükemmel bir alternatif.
100% Güvenli
Aşama 1.AnyRec PhoneMover'ı bir bilgisayara indirip yükleyin. Bundan sonra, yazılımı başlatın ve iPhone'unuzu uyumlu bir USB kablosuyla bağlayın. Alternatif olarak, QR kodunu masaüstü aracından taramak için MobieSync'i akıllı telefonunuza yükleyin.
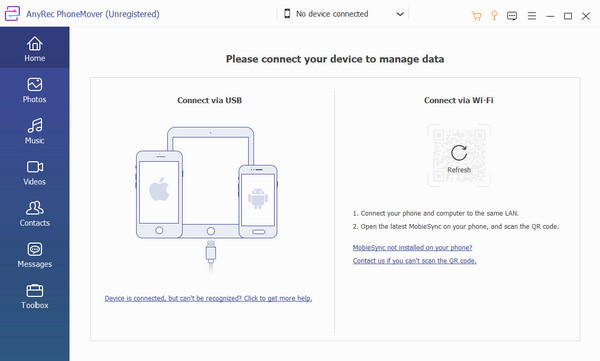
Adım 2.Başarılı bir şekilde bağladığınızda telefonunuzun bilgilerini yazılım penceresinde göreceksiniz. Dışa aktarmanız gereken dosyaları seçmek için "Fotoğraf, Müzik" veya "Videolar" sekmelerine ilerleyin. Birden fazla seçim oluşturmak için onay kutularını kullanın ve işaretleyin.
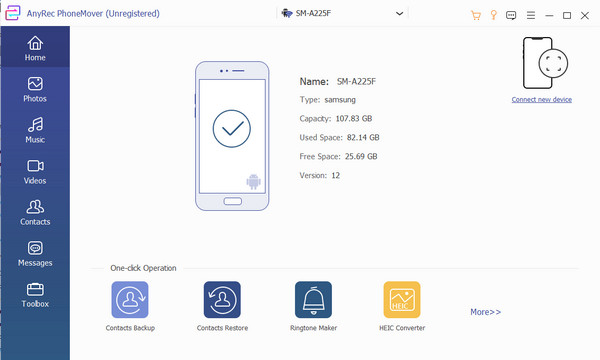
Aşama 3.Alıcı akıllı telefon için "Yeni Cihaz Bağlan" düğmesine tıklayın. QR kodunu taradıktan sonra aktarım işlemi otomatik olarak devam edecektir. Daha sonra HEIC dönüştürücü ve Zil Sesi Oluşturucu gibi özellikleri görmek için aracı keşfedin.
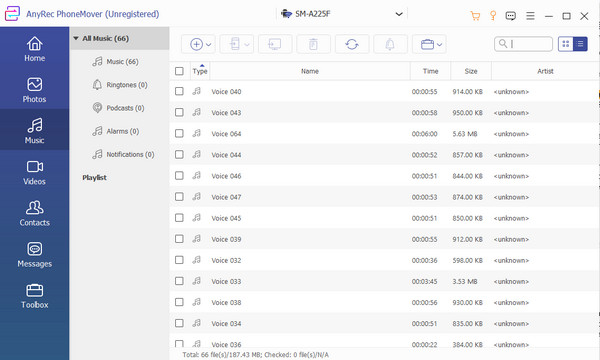
Bölüm 2: iPhone'unuzu Yedekleyin ve Başka Bir Cihaza Geri Yükleyin
iCloud, verileri bir iPhone'dan başka bir iPhone 15'e aktarmanın ilk yöntemidir ve bunu dosyaları yedeklemek ve geri yüklemek için kullanabilirsiniz. Dosyaları dışa aktaracak başka bir iPhone'unuz varsa bu yöntem tam size göre. Ne yazık ki işletim sistemini desteklemediğinden Android cihazlar için önerilmez.
Aşama 1.Öncelikle kaynak cihazı bir WiFi ağına bağlayın. Daha sonra telefonun ayarlarına gidin ve üst kısımdan adınıza dokunun. "iCloud" menüsüne gidin ve Şimdi Yedekle düğmesini seçin. İşlem bitene kadar bekleyin.
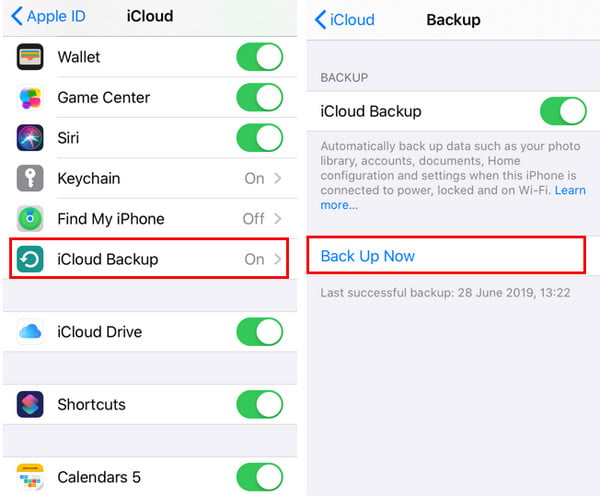
Adım 2.Yeni iPhone'u açın ve cihazı kurun. "Uygulamalar ve Veriler" aşamasına ulaştığınızda "iCloud Yedeklemesinden Geri Yükle"ye dokunun ve Apple Kimliğinizle giriş yapın. Restorasyon bitene kadar bekleyin. İstemleri tamamlamaya devam edin.
Bölüm 3: Yeni iPhone 15'e Dosya Göndermek için Hızlı Başlangıç'ı Kullanın
Hızlı Başlangıç, yeni bir iPhone'u ilk açtığınızda uygulanan bir prosedürdür. Yalnızca yeni bir cihaz için veya sıfırlandığında kullanılabilir. Verileri bir iPhone'dan diğerine manuel olarak aktarabilir ve hatta uygulamaları yeni bir iPhone'a aktarma iCloud olmadan Hızlı Başlangıç ile. Ancak, internet bağlantınızın gücüne bağlı olduğundan, tamamlanması biraz zaman alacaktır.
Aşama 1.Kaynak cihazı bir Wi-Fi ağına bağlayın ve Bluetooth'u etkinleştirin. Yeni iPhone'unuzu ayarlamak için istemleri takip etmeye devam edin. İki cihazı birbirine yakın yerleştirin.
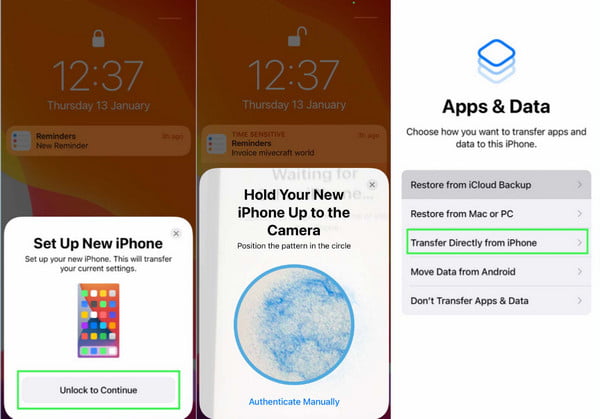
Adım 2.Kurulumu tamamladıktan sonra, yeni iPhone'u Wi-Fi'ye bağlayın; Face ID veya Touch ID'yi ayarlamak için ilerleyin. Eski akıllı telefondan iCloud'u veya doğrudan aktarımı seçebilirsiniz. Aktarım süresinin uzunluğu, ağ koşullarına veya taşınan dosyaların sayısına bağlı olarak değişebilir.
4. Bölüm: Veri Aktarmak için Windows'ta iTunes'u veya Mac'te Finder'ı kullanın
Verileri bir iPhone'dan başka bir iPhone 15'e aktarmanın bir başka etkili yöntemi de Mac'inizdir. iTunes veya Finder'ın yardımıyla aşağıdaki gibi verileri dışa aktarabilirsiniz: HEIC resimleri, video klipler ve diğerleri. Desteklemediği tek veri, özellikle iTunes yedeklemesini şifrelemediyseniz, sağlık ve etkinlik dosyalarınızdır.
Aşama 1.Yeni iPhone'u açın ve ekrandaki talimatları izleyin. "Uygulamalar ve Veriler" ekranına ulaştığınızda "Mac veya PC'den Geri Yükle"ye dokunun. İki cihazı bağlayın, ardından bir sonraki adıma geçin. iTunes uygulamasını başlatın ve cihazı seçin.
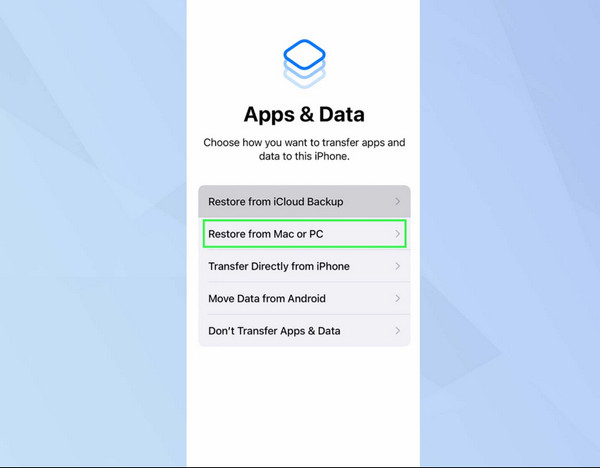
Adım 2."Yedeklemeyi Geri Yükle" düğmesini tıklayın. Yeni iPhone'unuza taşımak istediğiniz verileri seçin. Belirli yedeklemeleri seçmek için tarih ve boyut özelliklerini kullanın. Yedeklemeler şifrelenmişse doğru şifreyi girin. Geri yükleme tamamlandıktan sonra yeni cihazdaki kurulumu tamamlamaya devam edin.
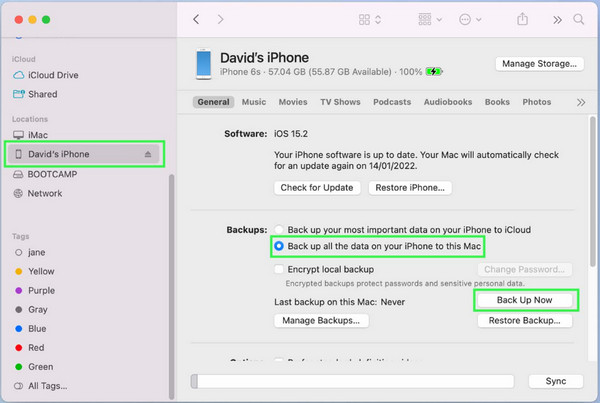
Bölüm 5: Verileri Bir iPhone'dan Diğerine Aktarma Hakkında SSS
-
1. Veriler bir iPhone'dan iPhone 15'e nasıl aktarılır?
iPhone 15 için aktarım işlemi Mac, Hızlı Başlangıç veya manuel aktarımla aynıdır. Ancak verileri eski bir iPhone'dan yükseltilmiş bir iPhone'a aktarmak için başka bir çözüm aramanız gerekebilir.
-
2. Dosyaları Android'den iPhone'a taşımak için en iyi uygulama hangisidir?
Apple, verileri Android'den iPhone'a aktarmanıza yardımcı olmak için Move to iOS uygulamasını geliştirdi. Google Play veya App Store'dan ücretsiz olarak indirebilirsiniz. Ancak, bu uygulamayı yalnızca bir kez kullanabilirsiniz ve bu, yeni cihazda kurulum sırasında gerçekleşir.
-
3. Kişi listemi bir iPhone'dan diğerine aktarabilir miyim?
Evet. iCloud'u kullanarak tüm kişi listesini eski iPhone'dan dışa aktarabilir veya aktarabilirsiniz. Bu gönderideki prosedürü takip edin ve transfer seçeneğinden iletişim seçeneğini seçtiğinizden emin olun.
Çözüm
Verileri bir iPhone'dan diğerine nasıl aktarırsınız? Apple cihazlarının dosyaları dışa aktarmak için varsayılan yolları olsa da, verilen çözümler yalnızca belirli koşullarda çalışır. Ancak AnyRec PhoneMover ile tüm dosyalarınızı istediğiniz zaman yüksek işlem hızıyla aktarabilirsiniz. Ve hatta yapabilirsin Verileri Android'inizden iPhone 15'e taşıyın. Dosyaları dışa ve içe aktarmak için en iyi yazılımı deneyin!
100% Güvenli
