Android 11'de Ekran Görüntüsü Alma İçin 5 Etkili Yöntem
Android 11'inizde ekran görüntüsü almanın 5 kolay yolunu öğrenin.
- AnyRec Ekran Kaydedici: Android'i bilgisayara yansıtın > "Anlık Görüntü"ye tıklayın > yakalama alanını seçin > açıklamalar ekleyin > kaydedin.
- Kombinasyonlar: "Güç" ve "Ses" tuşlarına basın > Android 11 ekran görüntülerini düzenleyin veya kaydedin.
- Google Asistan: Uygulamayı yükleyin > "Hey Google" deyin > "Ekran görüntüsü al" deyin.
- Hareket: "Ayarlar" > "Hareket kısayolları" > "Ekran görüntüsü al"a gidin > hareket işlevini etkinleştirin.
- Yardımcı Dokunma: Uygulamayı açın > "Etkinleştir" > "Özel" > "Ekran Görüntüsü"ne dokunun.
Güvenli indirme
Güvenli indirme

Google, ekran görüntüsü seçeneğini güç düğmesinden kaldırdığına göre, bunu nasıl yapabilirsiniz? Android 11'de ekran görüntüsü Şimdi? İlginç gönderiler paylaşmak veya bir fotoğrafı kaydetmek istediğinizde, Android 11'inizi yakalamanın hala birçok farklı yöntemi var. Android'de istediğiniz boyutta ve orijinal kalitede ekran görüntüsü almak için 5 ekran alıntısı aracı edinmek için bu yazıyı okumaya devam edin.
Kılavuz Listesi
Eksik Öne Çıkanlar Olmadan Android 11 Ekran Görüntüsünü Almanın En İyi Yolu Basit Tuş Kombinasyonlarıyla Android 11'de Ekran Görüntüsü Alın Android 11'de Google Asistan'ı Kullanarak Ekran Yakalama Nasıl Yapılır Android'lerde Ekran Görüntüsü Almak İçin Hareketler Nasıl Kullanılır 11 Android 11'de Ekran Görüntüleri Yakalamak için Yardımcı Dokunma Uygulaması Android 11'de Ekran Görüntüsü Almayla İlgili SSSEksik Öne Çıkanlar Olmadan Android 11 Ekran Görüntüsünü Almanın En İyi Yolu
Android 11'in canlı yayınının, ilgi çekici gönderilerinin veya yalnızca uygulama arayüzünün ekran görüntüsünü almak isterseniz kullanabilirsiniz. AnyRec Screen Recorder Tüm önemli noktaları hızlı bir şekilde yakalamak için. Ekranı duraklatmadan anlık fotoğraf çekmek için istediğiniz kısayol tuşlarını ayarlayabilirsiniz. Ayrıca, ekran görüntüsü boyutu tam ekrana veya seçilen alana serbestçe ayarlanabilir. Ayrıca ekran görüntülerini iyileştirmek için ek açıklama araçları, düzenleme özellikleri ve daha fazlasını sağlar. Bu hepsi bir arada ekran alıntısı aracını deneyin ve Android 11'de yüksek kalitede ekran görüntüleri alın.

Android ve masaüstünüzden ekran görüntüleri yakalayın ve videolar kaydedin.
Şekiller, oklar, çizgiler, belirtme çizgileri, ek açıklamalar ve diğer öğeleri ekleyin.
Fotoğraf dosyası biçimini değiştirin ve istediğiniz ekran görüntüsü alanını kolayca seçin.
Ekran görüntülerini önizleyin, dosyaları silin veya sosyal medya siteleriyle paylaşın.
Güvenli indirme
Güvenli indirme
Aşama 1.Android telefonunuzu bilgisayarınıza zaten yansıttıktan sonra programı başlatabilir ve Android 11'inizde ekran görüntüsü almak için "Anlık Görüntü" düğmesine tıklayabilirsiniz.

Adım 2.Farenizi ekranına getirerek Android telefonun ekran görüntüsü alanını özelleştirin. ekran görüntüsü parçası veya tam ekran.

Aşama 3.Açıklamalar, oklar, çizgiler ve diğer öğeler gibi ek açıklamalar eklemeniz yeterlidir. Ardından, Android 11'de ekran görüntüsünü almak için "Kaydet" düğmesini tıklayın.

Güvenli indirme
Güvenli indirme
Basit Tuş Kombinasyonlarıyla Android 11'de Ekran Görüntüsü Alın
Tüm Android cihazlarda yapılabilen Android 11'de ekran görüntüsü almak varsayılan yöntemdir. Tek yapmanız gereken parmağınızın senkronize olması. Tuş kombinasyonlarıyla nasıl anlık görüntü alacağınız aşağıda açıklanmıştır.
Aşama 1.Ekran görüntüsünü almak istediğiniz uygulamayı veya web sayfasını açın. Galerinizdeki bir fotoğraf, telefonunuzdaki bir mesaj veya yalnızca ana ekranınızdaki bir mesaj olabilir.
Adım 2."Güç" düğmesine ve "Ses Düzeyi" düğmesine aynı anda basın. Bu, bu yöntemi yaparken oldukça zor bir adımdır.
Aşama 3.Fotoğrafı düzenleyip kaydedebilirsiniz ya da ilk çekimde bazı detaylar çekilmemişse Android 11'de tekrar ekran görüntüsü alabilirsiniz.
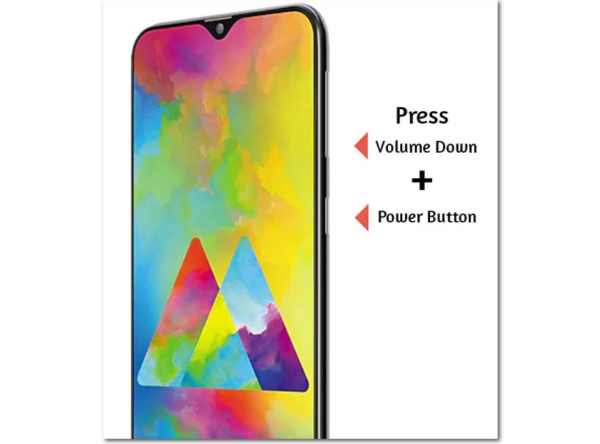
Android 11'de kayan ekran görüntüsü almanız gerektiğinde içeriğinizin sonuna ulaşana kadar "Kaydırarak Yakala" butonuna dokunabilirsiniz.
Daha fazla okuma
Android 11'de Google Asistan'ı Kullanarak Ekran Yakalama Nasıl Yapılır
Android cihazların çoğunda artık işi kolaylaştırmak için gerçekten yararlı bir araç olan Google Asistan var. İle Android 11'de ekran görüntüsü alın, "Google Asistan"ın cihazlarınızda zaten etkinleştirildiğinden emin olun. Ancak Google Asistan'ın uyanmasında bir zaman gecikmesi olduğundan ekranınızı gerçek zamanlı olarak yakalamaz.
Aşama 1.Android 11 cihazınıza Google Asistan'ın kurulu olduğundan emin olun. Android cihazlarınızda istediğiniz sayfaya veya ekran görüntüsünü almak istediğiniz ekrana gidin.
Adım 2.Android 11'de "Hey Google" veya "Okay Google" deyin. Bunu söylediğinizde Android telefonunuzdaki Google Asistanı uyandırılacaktır.
Aşama 3.Google Asistan başlatıldığında ve komutunuza yanıt verdiğinde. Daha sonra "Ekran görüntüsü al" deyin. Google Asistan, Android 11'de ekran yakalama işlemini otomatik olarak gerçekleştirecektir.
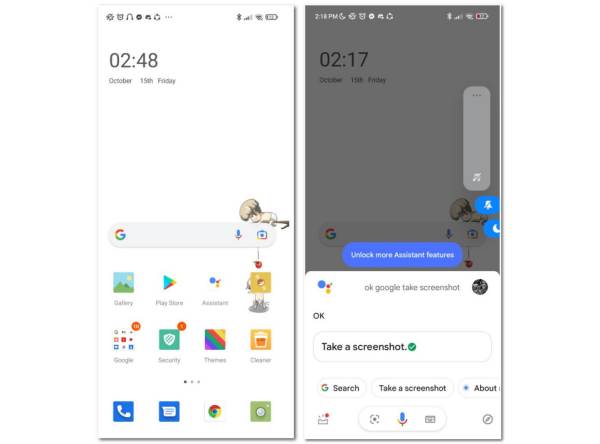
Daha fazla okuma
Android'lerde Ekran Görüntüsü Almak İçin Hareketler Nasıl Kullanılır 11
Hareketler özelliği, anlık görüntü yakalamanın başka bir yöntemidir. Bununla, küçük eylemler telefonu çalıştırmada yardımcımız olabilir. Android 11'de üç parmağınızı kullanarak nasıl ekran görüntüsü alacağınız hakkında daha fazla bilgi edinin.
Aşama 1. Android 11'inizi açın ve "Ayarlar" uygulamasına gidin. Cihazınızda "Hareketler" özelliğini bulun ve "Sistemde gezinme" seçeneğini seçin.
Adım 2."Hareketle gezinme" seçeneğini veya "3 düğmeyle gezinme" seçeneğini seçin. Anlık görüntü almak istediğiniz istediğiniz web sayfasına veya uygulama ekranına gidin.
Aşama 3.Hareketi etkinleştirdikten sonra, üç parmağınızı aşağı kaydırarak kullanabilirsiniz. Android telefonunuzda ekran görüntüleri alacaktır.
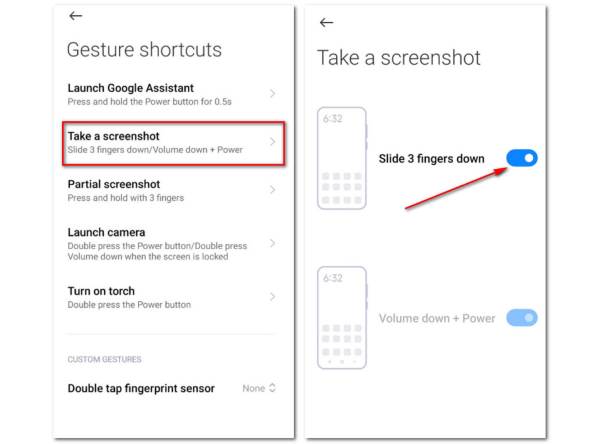
Android 11'de Ekran Görüntüleri Yakalamak için Yardımcı Dokunma Uygulaması
Android 11'inizde kolayca anlık görüntü almanız gerektiğinde "Yardımcı Dokunuş", Android telefonunuzu yönetmek için en iyi seçeneklerden biridir. Ekran görüntüsü aracını uygulamaya ekledikten sonra istediğiniz dosyaları tek tıklamayla yakalayabilirsiniz.
Aşama 1.Android 11'inizde "Play Store"unuza gidin ve Android 11'de "Assistive Touch" uygulamasını indirin.
Adım 2.Uygulamayı açın ve Android cihazınızda Assistive Touch'ı başlatmak için "Etkinleştir" düğmesine basın.
Aşama 3."Özel" menüsü, "Ekran Görüntüsü" aracı da dahil olmak üzere tüm özellikleri ayarlamanıza ve istediğiniz araçları özel çubuğa özelleştirmenize olanak tanır.
Adım 4.Özel çubuk ayarlandığında, uygulamayı başlatabilir ve Android 11'de anlık görüntü almak için "Ekran Görüntüsü" menüsüne dokunabilirsiniz. Android ekran görüntüsü klasörü.)
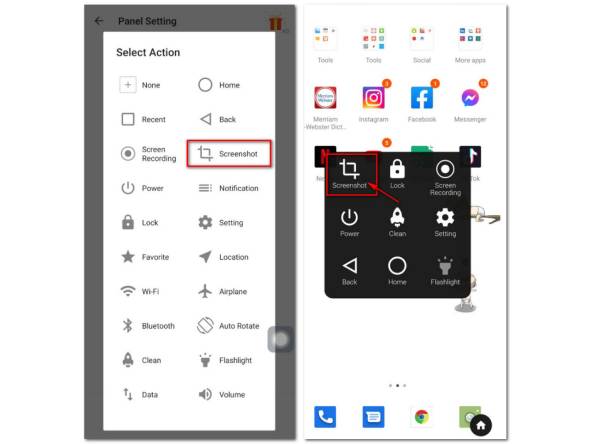
Android 11 Ekran Görüntüsü hakkında SSS
-
Android 11'de neden kayan ekran görüntüleri alamıyorsunuz?
Çünkü Google, Android 11'e kayan ekran görüntülerini dahil etmeye hazır hissetmiyordu. Ancak bazı Android telefon markaları, kayan ekran görüntülerini yakalamanızı sağlayan bazı OEM uygulamalarına sahiptir. Tabii ki, bir üçüncü taraf programı da seçebilirsiniz.
-
Uygulamalarımdan bazılarının ekran görüntüsü almasına neden izin verilmiyor?
Belirli bir uygulamanın ekran görüntüsünü aldığınızda veya görüntü yakalama çalışmıyor. Bunun nedeni, video akışı gibi uygulamanın kendisinin buna izin vermemesidir. Google asistanınızdan yardım istemeniz gerekir.
-
Ekran görüntüsü alındığında sizi bilgilendiren uygulamalar var mı?
Bazı uygulamalar, birisi Android 11'de ekran görüntüsü aldığında bildirim gönderir, bunlara örnek olarak Snapchats, Instagram, Viber, vb. verilebilir. İzinsiz olarak boş bir ekran görüntüsü alabilirsiniz.
Çözüm
Artık Android 11'de ekran görüntüsü almayla ilgili farklı ipuçlarını ve püf noktalarını öğrendiğinize göre. Devam edin ve bunları kendi cihazlarınızda deneyin. Bu fikirleri beğendiyseniz ve size çok yardımcı oldularsa düşüncelerinizi bizimle e-posta yoluyla paylaşın. Bu arada koşabilirsin AnyRec Screen Recorder istediğiniz zaman ekran görüntüsü almak için canlı spor yayını izlemek. Daha iyi bir deneyim elde etmek için kısayol tuşlarını deneyin.
Güvenli indirme
Güvenli indirme
 Android'de Ekran Görüntüleri Nereye Kaydedilir?
Android'de Ekran Görüntüleri Nereye Kaydedilir?