Bir Görüntüyü/Kelimeyi/PPT/PDF'yi JPEG olarak Kaydetmek için En İyi Kılavuz
JPEG başkalarıyla paylaşmak için erişilebilir bir formattır. Bu yüzden bazı insanlar göndermek için görüntüleri/Word/PPT'yi JPEG olarak kaydetmek ister. Bir PowerPoint veya Word'ü JPEG olarak kaydetmenin yararı, sunuyu çeşitli cihazlarda açmanıza olanak sağlamasıdır. Ve JPEG yaygın olarak kullanılan bir görüntü formatıdır. Bu aynı zamanda aktarmanın veya başkalarıyla paylaşmanın daha kolay olacağı anlamına da gelir. Peki bir görüntüyü/Word/PPT'yi JPEG dosyası olarak nasıl kaydedebilirim? Bu makale, yüksek kaliteli görüntüler için farklı yöntemler konusunda size yol gösterecektir.
Kılavuz Listesi
Bölüm 1: PDF'yi JPEG'e Dönüştürme Bölüm 2: Word Belgelerini JPEG Olarak Kaydetme Bölüm 3: PowerPoint Slaytlarını JPEG Olarak Kaydetme Bölüm 4: Herhangi Bir Görüntü Formatını JPEG Olarak Kaydetme Bölüm 5: Word PPT'yi JPEG olarak kaydetme hakkında SSSBölüm 1: PDF'yi JPEG'e Dönüştürme
Bu çözümlerle PDF dosyalarını Windows, Mac ve mobil cihazlarda JPEG olarak kaydedin. Sunumları görsellere dönüştürebilmek için üçüncü taraf yazılımları kullanmanız gerekebilir. Ancak, PDF'leri cihazınızda fotoğraf olarak görüntülemenize olanak tanıyan yerleşik özellikler bulabilirsiniz.
1. Windows Microsoft Mağazasından Uzantılar
Herhangi bir PDF'den JPEG'e, Microsoft Store'dan indireceğiniz bir uygulamadır. Masaüstü aracı, PDF dosyalarını kolayca yüklemek veya görüntülemek için basit bir arayüze sahiptir. Programın en iyi kısmı, PowerPoint veya sunumları dönüştürmek için PNG, JPG, BMP ve GIF gibi formatları desteklemesidir. Ayrıca, kullanıcıların dosyaları istenen dosya boyutunda kaydedecek şekilde yeniden boyutlandırmasına olanak tanır. Herhangi bir PDF'yi JPEG'e Windows'ta ücretsiz olarak indirebilirsiniz.
Aşama 1.Uygulamayı Microsoft Store'dan indirin ve yükleyin. Daha sonra yazılımı başlatmak için Aç düğmesine tıklayın. Dosyayı bilgisayar sisteminizden yüklemek için "PDF Yükle" düğmesini tıklayın.
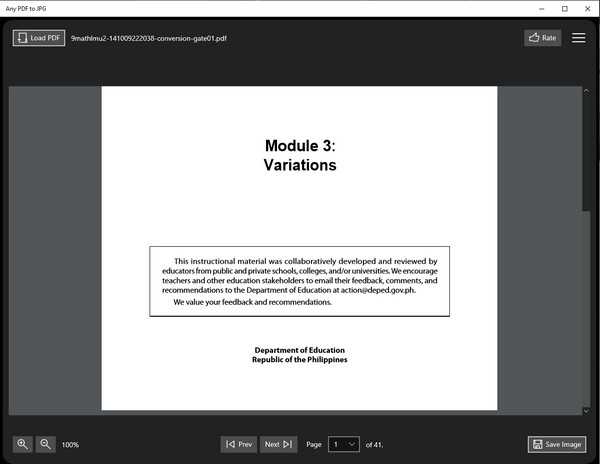
Adım 2.Kontroller ve diğer işlevler arayüzün alt kısmındadır. Sayfaları çevirmek veya belirli bir sayfaya atlamak için bunları kullanabilirsiniz. Ayrıca sol alt köşede Yakınlaştırma işlevi mevcuttur.
Aşama 3.PDF'yi dönüştürmek için "Resmi Kaydet" düğmesini tıklayın. Ardından dönüştürülecek sayfaları seçin. "Çıktı Formatı" düğmesinden JPEG'i seçin veya "Ölçekle" seçeneğiyle çıktıyı yeniden boyutlandırın. Değişiklikleri işlemek için Devam düğmesine tıklayın.
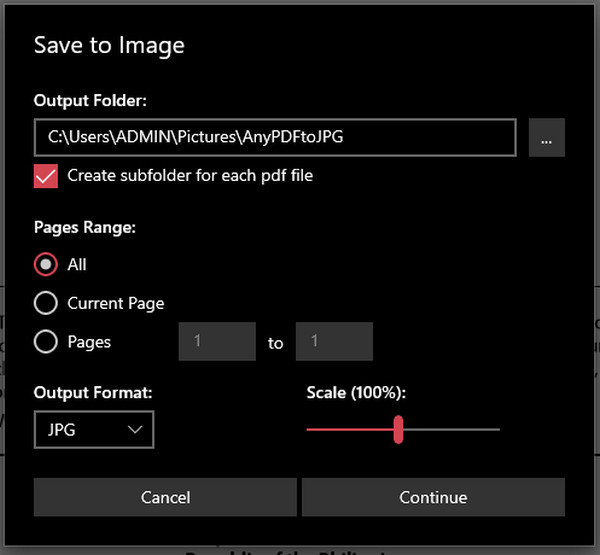
2. Mac'te Önizleme
Bir kelime belgesini Mac'te JPEG olarak nasıl kaydederim? PDF'yi resim formatına dönüştürmenin en kolay yollarından biri Önizleme'de bulunabilir. Varsayılan fotoğraf görüntüleyicinin dosya uzantısını değiştirme özellikleri vardır. Kurulum gerektirmemesinin yanı sıra ücretsiz ve kullanımı kolaydır. Bu arada, yapabilirsin HEIC'i Mac'te PDF'ye dönüştürün Önizleme yoluyla da. PDF dosyalarını JPEG'e dönüştürmek amacıyla Önizleme'yi kullanmak için aşağıdaki adımları izleyin.
Aşama 1.Finder'ı açın ve PDF dosyasını arayın - Daha fazla seçeneği ortaya çıkarmak için dosyaya sağ tıklayın. "Birlikte Aç" seçeneğini seçin ve "Önizleme"yi seçin.
Adım 2.Dosya menüsüne gidin ve "Dışa Aktar" seçeneğini seçin. "Format" menüsünden çıktı formatını JPEG olarak ayarlayın. Hedef klasörü veya dosyanın adını da değiştirebilirsiniz. PDF'yi görüntü olarak dönüştürmek için Kaydet düğmesini tıklayın.
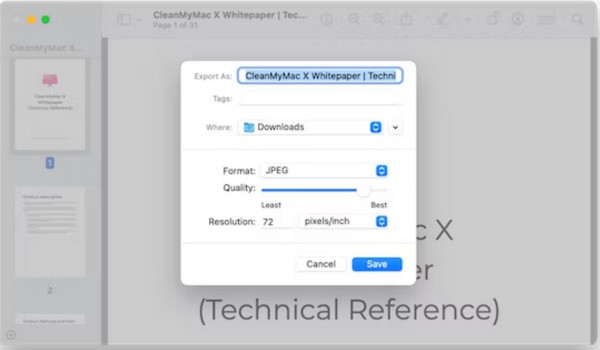
3. Mobil Cihazda Adobe Çevrimiçi Sitesi
Google Play ve App Store'dan JPEG olarak kaydedebileceğiniz üçüncü taraf uygulamalar bulunsa da, PDF dönüştürmeleri için Adobe Online'ı da kullanabilirsiniz. Web tabanlı PDF dönüştürücü, JPG, PNG ve TIFF çıktı formatlarını destekler; Dönüştürücüyü sınırsız olarak kullanabilirsiniz. Adobe ayrıca çevrimiçi paylaşmak için dönüştürülen dosya bağlantısını kopyalamanıza da olanak tanır.
Aşama 1.Açılan tarayıcınızda Adobe'nin PDF'sini JPG'ye dönüştürün. Bilgisayarınızdan PDF yüklemek için "Bir Dosya Seç" düğmesini tıklayın. Dosyanın dönüştürücünün arayüzüne yüklenmesini bekleyin.
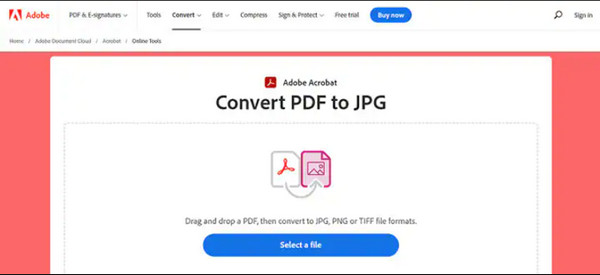
Adım 2.İşiniz bittiğinde, "Dönüştür" menüsünden çıktı formatını seçin. PDF'yi JPG'ye dönüştürmek için "JPG'ye Dönüştür" düğmesini tıklayın. Dönüştürülen dosyayı indirmeye devam edin veya bağlantıyı kopyalamak için "URL" düğmesini tıklayın.
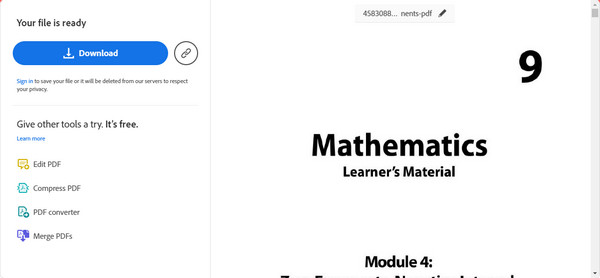
Bölüm 2: Word Belgelerini JPEG Olarak Kaydetme
PDF'leri doğrudan JPEG olarak kaydedebileceğinizi biliyor muydunuz? WPS Office, bunu PC ve mobil sürümlerde üçüncü taraf bir uygulama olarak sunar. Bu uygulama PowerPoint, Excel ve diğer formlar gibi dosyaları açmak ve düzenlemek için hepsi bir arada bir pakete sahiptir. Ayrıca dosyaları dışa aktarmak için Bulut Depolama ve Paylaşım gibi işlevler de sunar. WPS'i indirmek, yazma ve dönüştürme için çok şey açar. Belge dosyanıza eklenmiş herhangi bir filigran olup olmadığını kontrol edin. Evet ise, yapmanız gerekir Word filigranını kaldır JPEG'e dönüştürmeden önce manuel olarak.
Aşama 1.Uygulamayı cihazınıza indirin ve hüküm ve koşulları kabul etmek için talimatları izleyin. Ana menüden "PDF" butonuna tıklayın ve "PDF Aç" seçeneğini seçin. Yerel klasörünüz açılacaktır; dosyaya göz atın.
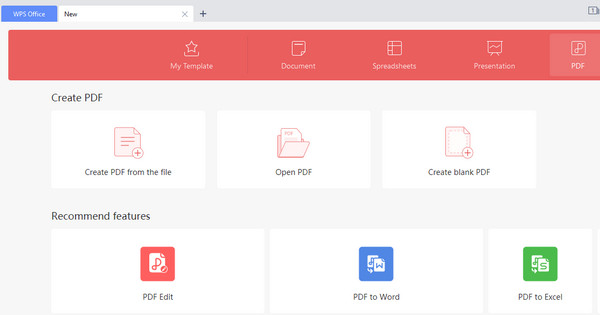
Adım 2.PDF dosyasını seçtikten sonra sol üst köşeden "Menü" fonksiyonuna gidin. Farenizi "PDF'yi Dışa Aktar" seçeneğinin üzerine getirin ve "Resim" düğmesini tıklayın. İstediğiniz dışa aktarma bilgilerini seçin.
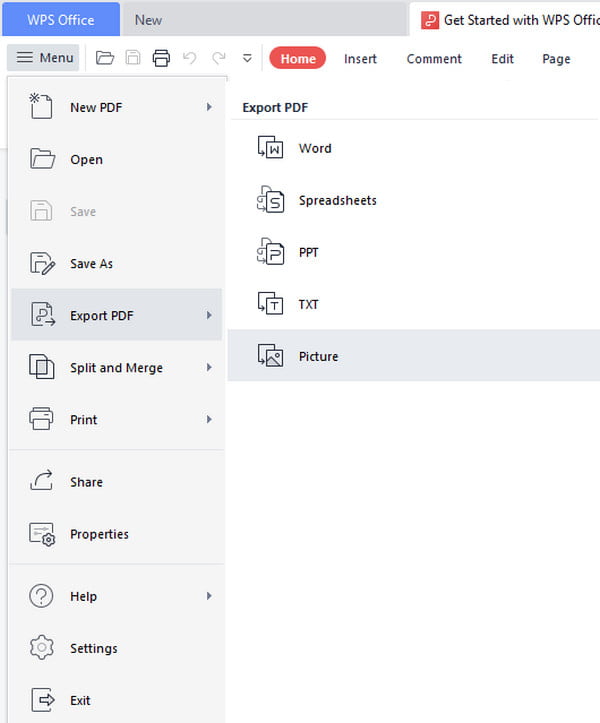
Aşama 3.Format açılır listesinden resim için JPEG formatını ve kalitesini seçin. Gerekirse "Dışa Aktarma Yolunu" da değiştirebilirsiniz. Son olarak word belgesini JPEG olarak kaydetmek için "Dışa Aktar" butonuna tıklayın.
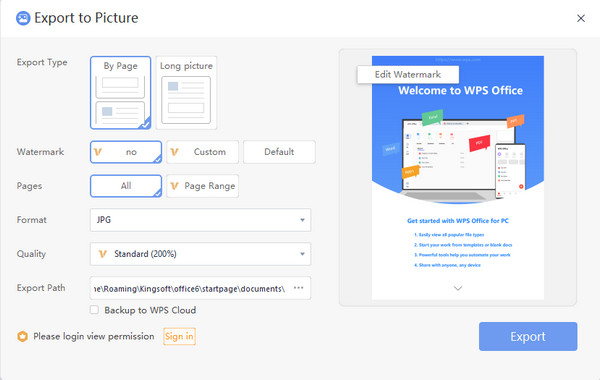
Bölüm 3: PowerPoint Slaytlarını JPEG Olarak Kaydetme
Önceki bölümlerde PDF dosyalarını JPEG olarak nasıl kaydedeceğinizi öğrendiniz. Peki bir PowerPoint slaydını JPEG olarak nasıl kaydedebilirim? Bunu yapmanın iki etkili yolu vardır; bu çözümleri Windows ve Mac'te deneyebilirsiniz.
1. Microsoft PPT'si
Windows kullanıyorsanız muhtemelen Microsoft PowerPoint'iniz vardır. Uygulamanın varsayılan bir yolu var PowerPoint'i video olarak kaydedinPowerPoint slaytlarını JPEG'e dönüştürebileceğinizden bahsetmiyorum bile. Ayrıca Mac kullanıcılarının dosya oluşturmak ve düzenlemek için Microsoft PPT'yi kullanabilmesi için bir Apple sürümü de sağlar. Peki slaytları JPEG olarak kaydetmek için Microsoft PPT'yi nasıl kullanırsınız?
Aşama 1.Uygulama hâlâ bilgisayarınızda yoksa Microsoft Store'dan veya diğer güvenilir kaynaklardan yükleyin. Yazılımı açın ve istediğiniz PowerPoint slaydına tıklayın.
Adım 2."Dosya" sekmesine gidin ve "Dışa Aktar" düğmesini tıklayın. Dosya uzantısını JPEG olarak değiştirmek için "Dosya Türünü Değiştir" düğmesini tıklayın. Dosyayı resim olarak kaydetmeden önce hedef yolu değiştirin.
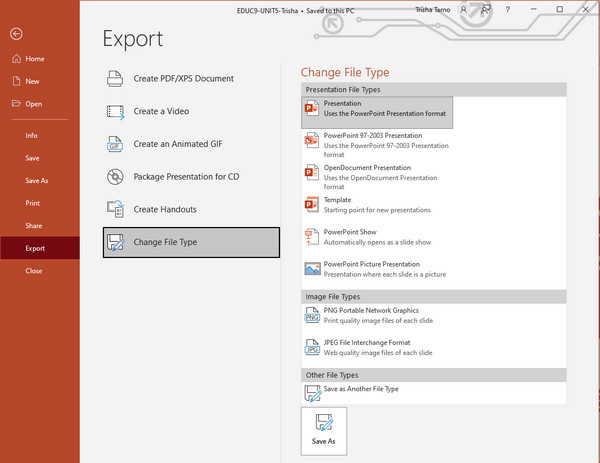
2.WPS
Belirtildiği gibi WPS, çeşitli metin dosyaları için çok işlevli bir uygulamadır. PowerPoint slaytlarının bile JPEG'e dönüşmesini bekleyebilirsiniz. Ancak yalnızca ücretsiz sürümü kullanıyorsanız filigran, sayfalar ve kalite gibi bazı kısımlarda sınırlamalar vardır.
Aşama 1.Dosyayı klasörünüzden açın ve sağ tıklayın. "Birlikte Aç" alt menüsünden "WPS Office" seçeneğini seçin.
Adım 2."Menü"ye gidin ve "Resim Olarak Dışa Aktar" düğmesini tıklayın. İletişim penceresi çıktı için ayarları sağlayacaktır. Formatı JPEG olarak seçmeyi unutmayın.
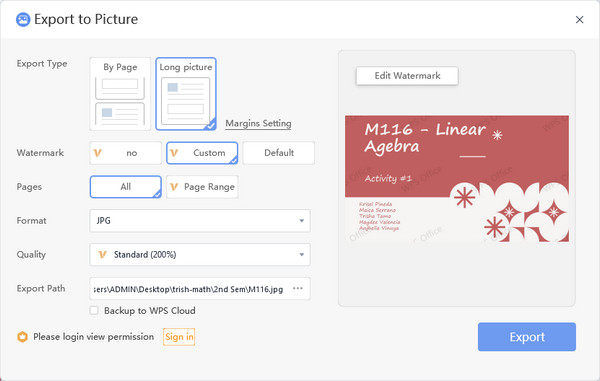
Bölüm 4: Herhangi Bir Görüntü Formatını JPEG Olarak Kaydetme
PDF dosyanızı JPEG olarak kaydettiyseniz ancak başka bir dönüştürmeye ihtiyacınız varsa, AnyRec Çevrimiçi Ücretsiz Görüntü Dönüştürücü profesyonel dönüştürücünüz olabilir. Çevrimiçi araç, işlevleri kolayca kullanabileceğiniz sezgisel bir arayüze sahiptir. JPG, PNG ve GIF'e dönüştürmek için BMP, SVG ve TIFF gibi neredeyse giriş formatlarını destekler. AnyRec Free Image Converter Online'a herhangi bir tarayıcıdan ücretsiz olarak erişilebilir!
- Kalite kaybı olmadan görüntü formatını değiştirmek için kullanımı kolay dönüştürücü.
- Ücretsiz olarak dönüştürülmesi için maksimum 5 MB boyutunda 40 adet yüklenmiş dosya sunun.
- Çevrimiçi dönüşüm gerçekleştirmek için kayıt veya satın alma planı gerekmez.
- Gizliliğinizi korumak için yüklenen ve dönüştürülen tüm dosyaları silin.
Aşama 1.AnyRec Free Image Converter Online'ın resmi web sitesine gidin. "Dönüştür" düğmesinden çıktı biçimini seçin. Daha sonra "Resim Ekle" butonuna tıklayarak görsel dosyasını içe aktarın.
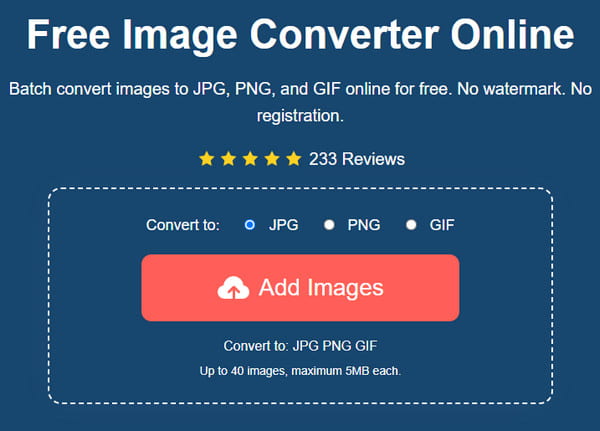
Adım 2.Resim yüklendiğinde çevrimiçi araç dönüştürülecektir. "Resim Ekle" veya "Fotoğraf Yükle" düğmesini tıklayarak daha fazla dosya yükleyin. İlerleme her dosya için de izlenebilir.
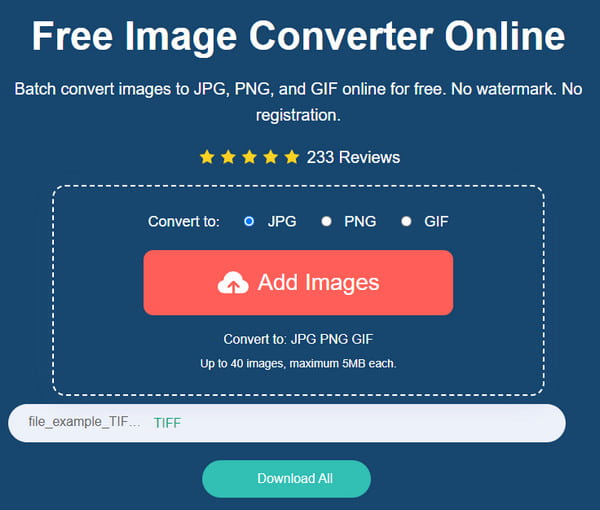
Aşama 3.Yüklenen tüm dosyalar dönüştürüldükten sonra, bunları bilgisayarınıza kaydetmek için "Tümünü İndir" düğmesini tıklayın. Birkaç saat sonra tüm dosyalar sitenin arayüzünden kaldırılacaktır.
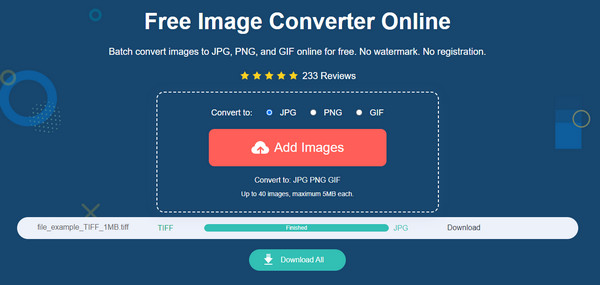
Bölüm 5: Word PPT'yi JPEG olarak kaydetme hakkında SSS
-
1. JPG'yi PDF'ye dönüştürmek mümkün mü?
Evet. Bir resmi belgeye dönüştürmek için çevrimiçi araçlar vardır. Resmi içe aktarmak için Zamzar'a gidin ve Dosya Seç düğmesini tıklayın. Daha sonra ikinci bölümden istediğiniz çıktı formatını seçin. Dosya biçimindeki değişikliği kaydetmek için "Şimdi Dönüştür" düğmesini tıklayın.
-
2. Word belgesini iPhone'da JPEG olarak nasıl kaydedebilirim?
Ne yazık ki, iPhone'da belgeleri resimlere dönüştürmenin varsayılan bir yolu yoktur. Ancak Adobe Acrobat, WPS Office ve PDF Expert gibi üçüncü taraf uygulamaları kullanabilirsiniz.
-
3. JPEG dosyalarını Word'de açabilir veya düzenleyebilir miyim?
Evet. Word'de bir resmi açmak için yerel klasörünüzdeki resme sağ tıklayın ve Kopyala seçeneğini seçin. Ardından Word uygulamasını başlatın ve fotoğrafı yapıştırın. Üst araç çubuğundan "Çizim" bölümüne gidin ve görüntüyü istediğiniz gibi düzenleyin.
Çözüm
PDF'leri, PowerPoint slaytlarını, Word belgelerini ve başka bir dosyayı resim olarak kaydetmek, bunları sorunsuz bir şekilde paylaşmanıza yardımcı olabilir. Ayrıca, HEIC'i JPEG'e dönüştürüp yalnızca açabildiğiniz zaman açabileceğiniz gibi, görüntüleri herhangi bir cihazda açma özgürlüğünü de verebilir. Mac'te HEIC'i aç. Ancak JPEG formatı başka bir cihazla uyumlu değilse, ücretsiz dönüştürme için AnyRec Free Image Converter Online'ı kullanmanın zamanı gelmiştir.
