Sıcak

AnyRec Screen Recorder
Roblox'ta kayıt yapın ve ekran görüntüsü alın.
Güvenli indirme
Her Cihazda Roblox Ekran Görüntüleri Nasıl Çekilir [PC/Mac/iPhone/Android]
Harika bir anı arkadaşlarınızla paylaşmak için Roblox'ta bir ekran görüntüsü alın. Veya ekranı yakalamak ve Roblox Müşteri Hizmetlerine e-posta ile göndermek istiyorsunuz. Sebepleriniz ne olursa olsun, Roblox ekran görüntüleri almanız için adım adım kılavuz burada. Ayrıca, ekran görüntülerinizi yakaladıktan sonra nerede bulacağınızı da bileceksiniz. Ayrıca bu kılavuz her cihazda Roblox için geçerlidir. İster bilgisayarda ister cep telefonunda Roblox oynuyor olun, Roblox'ta ekran görüntüsü almanın yollarını burada bulabilirsiniz.
Kılavuz Listesi
Bölüm 1: Roblox'ta Ekran Görüntüsü Nasıl Alınır [Bilgisayar/iOS/Android] Bölüm 2: Tek Ekranlı Tüm Cihazlar İçin Roblox Ekran Görüntüleri Almanın Alternatif Yolu 3. Bölüm: Roblox'ta Ekran Görüntüsü Alma Hakkında SSSBölüm 1: Roblox'ta Ekran Görüntüsü Nasıl Alınır [Bilgisayar/iOS/Android]
Doğru Roblox ekran görüntüsü düğmelerini bulduğunuzda oyunları yakalamak kolaydır. Windows ve Mac'te ve telefonlarınızda birkaç varsayılan ekran görüntüsü kısayol tuşu vardır. Aşağıdaki adımları öğrenin ve Roblox'ta yakalamaya başlayın.
Windows
Yöntem 1:
Aşama 1.Roblox'ta bir oyun başlatın ve oyuna girdikten sonra klavyenizdeki "Ekranı Yazdır" düğmesine basın. Bunu yaparak ekranın tamamını yakalayabilirsiniz.
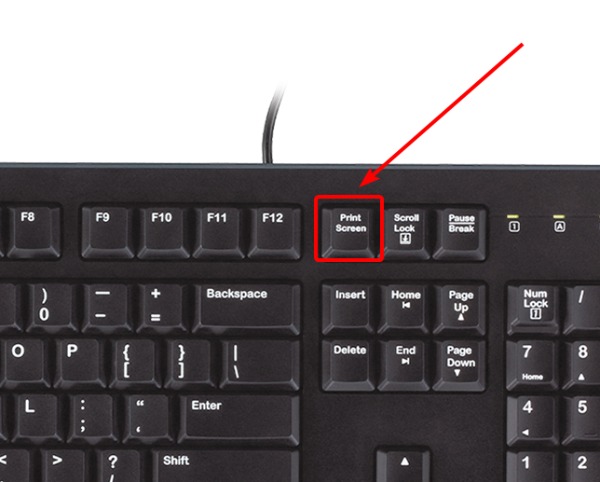
Adım 2.Aşağıda sağ köşede bir açılır pencere göreceksiniz. Ekran görüntünüzü görmek için üzerindeki "Klasörü Aç" düğmesini tıklayın.
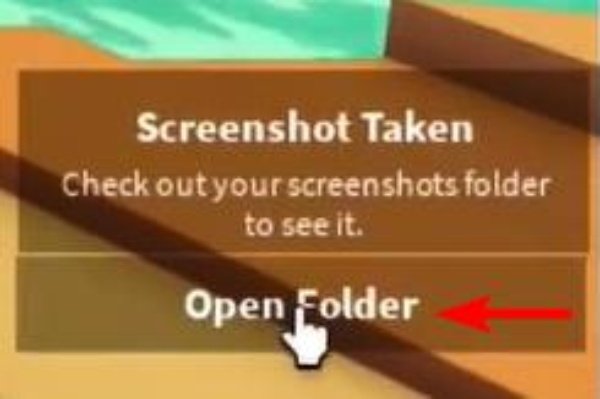
Not: Diğer varsayılanları da kullanabilirsiniz Windows ekran görüntüsü kısayol tuşları Roblox'ta ekran görüntüsü almak için. Ayrıca, açılır pencereyi kaçırırsanız, şuraya gidin: Resim Bu bilgisayardaki klasör ve Roblox klasörünü bulun. Tüm Roblox ekran görüntüleriniz orada.
Yöntem 2:
Aşama 1.Roblox oyununuzun sol üst köşesindeki "Menü" butonuna tıklayın. Veya açmak için Esc düğmesine basın.
Adım 2.Daha sonra ekranı yakalamak için "Kaydet" seçeneğini ve "Ekran Görüntüsü Al" düğmesini tıklayın.
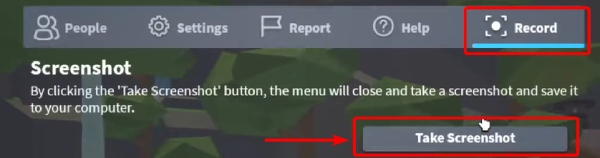
Aşama 3.Daha sonra, aldığınız ekran görüntüsünü kontrol etmek için açılan pencerede "Klasörü Aç" butonuna tıklayın.
Mac
Mac'te Roblox ekran görüntüleri almak, diğer Mac etkinliklerini yakalamakla aynıdır. Varsayılan ekran görüntüsü tuş kombinasyonunu kullanmak işinizi görecektir. Bu nedenle, tüm ekranı yakalamak için hızlıca Command, Shift ve 4 tuşlarına basabilirsiniz. İşte daha fazla kısayol tuşu ve işlevleri. Bu arada, yapabilirsin Roblox'u Mac'te kaydedin (macOS Mojave, Catalina veya üzeri) Command, Shift ve tüm ekranın veya seçilen bölümün 5 tuşu.
| İşlev | |
| Komut, Shift ve 3 | Ekranın bir bölümünü yakalayın. |
| Komut, Shift ve 4 | Tüm ekranı yakalayın. |
| Komut, Shift ve 5 | Kontrol panelini açın. |

iPhone
Farklı iPhone modelleri için ekran görüntüsü alma yöntemleri farklıdır. Modelinize göre talimatları takip edebilirsiniz.
Face ID'li iPhone: iPhone'unuzda oyundayken Roblox ekran görüntülerini yakalamak için güç ve ses açma düğmelerine basın.
Touch ID ve yan düğmeli iPhone: Roblox'tayken ekran görüntüsü almak için yan ve Ana Sayfa düğmelerine basabilirsiniz.
Touch ID'li ve bir üst düğmeli iPhone: iPhone'unuzun güç düğmesi üstteyse, Roblox oyununuzun ekran görüntüsünü hızlı bir şekilde almak için buna ve Ana Sayfa düğmesine aynı anda basın.
Sol köşede bir ekran görüntüsü küçük resmi görebilirsiniz. Ekran görüntüsünü düzenlemek için dokunun veya kaybolana kadar yok sayın. Ekran görüntünüzü bulmak için Fotoğraflar'a gidin ve Ekran Görüntüsü albümünü bulun.
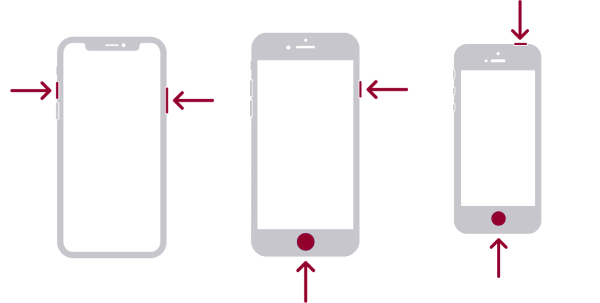
Android
Farklı Android modellerinde Roblox ekran görüntüsü almanın farklı yolları vardır. Aşağıdaki içerik, çoğu Android telefonda bulunan üç popüler ekran görüntüsü alma yöntemini listeler. Roblox'u Android cihazınızda açabilir ve aşağıdaki yöntemleri tek tek deneyebilirsiniz.
Aşama 1.Güç ve Ses kısma düğmelerine birlikte basın. En Android 11 modeller bu ekran yakalama yöntemini kullanır.
Adım 2.Üç parmağınızla ekranınızın üstünden altına doğru kaydırın.
Aşama 3.Bazı Samsung telefonlarda, ekran görüntüsü almak için elinizin kenarını ekranda kaydırabilirsiniz.
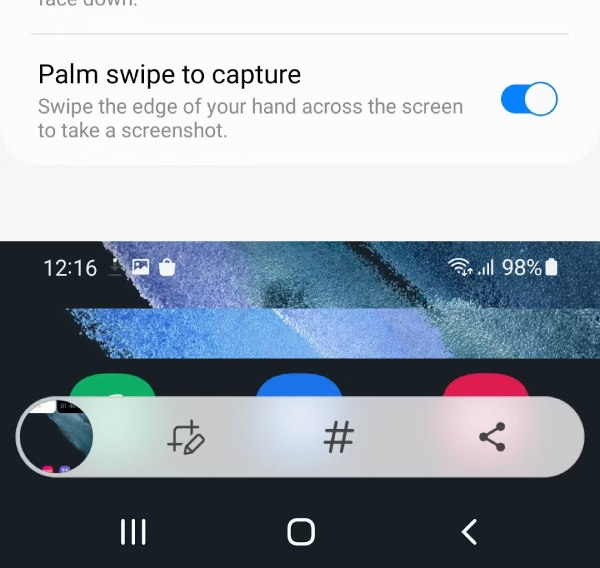
Not: Yukarıdaki yöntemler telefonlarınızda işe yaramazsa, daha fazla Android ekran görüntüsü alma yöntemiyle ilgili yardım için telefon sağlayıcınıza danışmayı düşünün.
Bölüm 2: Tek Ekranlı Tüm Cihazlar İçin Roblox Ekran Görüntüleri Almanın Alternatif Yolu
Roblox'ta ekran görüntüsü almak için farklı düğmelere manuel olarak basmanın yanı sıra, bir bilgisayarda Roblox ekran görüntüsü almanın çok daha kolay bir yolu var. AnyRec Screen Recorder Windows ve Mac etkinliklerinizi kolayca yakalamanıza yardımcı olur. Ayrıca AnyRec'in kayıt cihazı ile telefonunuzu bilgisayara bağlayabilir ve telefonunuzun ekranını masaüstünüze kaydedebilirsiniz. Yakaladıktan sonra hızlı bir şekilde ek açıklamalar yapabilir, ekran görüntüsünü kırpabilir ve daha fazla düzenleme yapabilirsiniz. Bu arada, Roblox ekran görüntülerinizi kolayca bulabilirsiniz, çünkü onları istediğiniz yere kaydedebilirsiniz.

Kaydırma modu ile uzun ekran görüntüleri yakalayın.
Ekran görüntünüzü masaüstüne sabitleyerek kolayca görüntüleyin.
Ekran görüntülerinde özel bilgileri bulanıklaştırın.
Windows ve Mac'te iOS ve Android cihazları kaydedin.
Güvenli indirme
Güvenli indirme
AnyRec Ekran Kaydedici ile Roblox'ta Ekran Görüntüsü Nasıl Alınır?
Aşama 1.Yukarıdaki bağlantıdan AnyRec'in kayıt cihazını ücretsiz indirin. Ardından, masaüstünüze kurun ve başlatın. Ardından, Roblox oyununuzu bilgisayarınızda başlatın. Yakalamak istediğiniz sahneyi bulun. Bir kayıt modu seçin ve Roblox'un ekran görüntüsünü almak için kayıt cihazının arayüzündeki kamera simgesine tıklayın.
Adım 2.Yakalamak için Roblox oyununuzdaki bir alanı seçebilirsiniz. Bundan sonra ekran görüntünüzü hemen düzenleyebilirsiniz. Örneğin, kimlik adınızı bulanıklaştırabilir veya vurgulamak istediğiniz bir bölümü daire içine alabilirsiniz. Veya, Kaydetmek Bu Roblox ekran görüntüsünü istediğiniz herhangi bir klasöre kaydetmek için düğmesine basın.
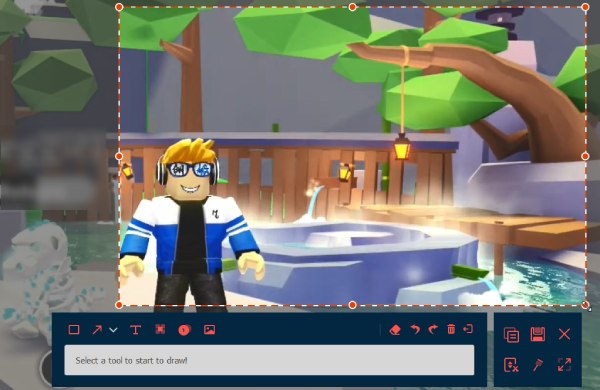
Güvenli indirme
Güvenli indirme
3. Bölüm: Roblox'ta Ekran Görüntüsü Alma Hakkında SSS
-
Roblox ekran görüntüsü nasıl devre dışı bırakılır?
Ne yazık ki, Roblox'ta ekran görüntüsü özelliğini devre dışı bırakamazsınız. Kullanmak istemiyorsanız görmezden gelebilirsiniz. Roblox'taki ekran görüntüsü özelliğinden dolayı bir kısayol tuşu çakışması varsa, diğer ekran alıntısı araçlarındaki kısayol tuş kombinasyonlarını değiştirebilirsiniz.
-
Roblox Studio'da ekran görüntüsü nasıl alınır?
Görüntüle düğmesine tıklayın, ekran görüntüsü seçeneğini göreceksiniz. Ardından, Roblox Studio'nuzu yakalamak için Ekran Görüntüsü düğmesini tıklayın. Ekran görüntüsünü Resimler içindeki Roblox klasöründe bulabilirsiniz.
-
Roblox'a ne kadar büyük resim yükleyebilirsiniz?
Resimleri istediğiniz büyüklükte yükleyebilirsiniz. Ancak Roblox, onu 256×256'ya ölçekleyecektir.
Çözüm
Bu makaleyi okuduktan sonra, Roblox'taki komik anları kaydedebilir veya resmi yardım için ekran görüntüleri alabilirsiniz. Aynı anda hem oyunu yakalamak hem de ekran görüntüsünü düzenlemek istiyorsanız, AnyRec Screen Recorder bunun için mükemmel bir seçimdir. Bilgisayarınızda hem kaydetme hem de ekran görüntüsü alma özelliklerine sahip olmak için kayıt cihazını deneyin. Bu yazıyı Roblox'ta ekran görüntüsü almayı bilmeyen arkadaşlarınızla da paylaşabilirsiniz.
Güvenli indirme
Güvenli indirme
