Sims 4 Ekran Görüntüsü Almanın Bilmeniz Gereken 5 Yaratıcı Yolu
Bir malikane inşa ederken veya Sims'lerinizi dramatik olaylarda yönlendirirken, bu anların mutlaka kaydedilmesi gerektiğini biliyorsunuzdur! The Sims 4 kişisel hikayelerle doludur ve Sims 4 ekran görüntüleri almak bu değerli anıları kurtaracaktır. Temel ekran görüntüsü aracından en iyi şekilde yararlanıyor musunuz? Bu gönderi, Sims 4'ün ekran görüntüsünü almanın beş farklı yolunu ortaya koyacak ve oyununuzu tüm ihtişamıyla yakalayarak gerçekten öne çıkan görüntüleri sergilemenize yardımcı olacak.
Kılavuz Listesi
Sims 4'te 2 Yerleşik Araçla Ekran Görüntüsü Nasıl Alınır AnyRec Ekran Kaydedici ile Sims 4 Oyun Ekran Görüntüleri Alın Sims 4 Ekran Görüntüsü Nasıl Alınır Klavye Kısayolları ile Sims 4'te Snipping Tool ile Ekran Görüntüsü Nasıl Alınır Yüksek Kaliteli Oyun İçi Ekran Görüntüleri İçin Faydalı İpuçlarıSims 4'te 2 Yerleşik Araçla Ekran Görüntüsü Nasıl Alınır
Başlangıç olarak, The Sims 4 iki yerleşik aracıyla oyun anlarını yakalamayı kolaylaştırır. İster bir menüde tıklamayı, ister hızlı bir klavye kısayoluna basmayı tercih edin, her iki yol da Sims 4 anlık görüntüleri almak için basit ve etkilidir.
1.UI Board'u Kullanarak Sims 4 Ekran Görüntüleri Alın
İlk yol, görsel kontrol ve çeşitli kamera seçeneklerine erişim için mükemmel olan kullanıcı arayüzünden oyun içi kamera kontrollerini kullanmayı içerir. İşte nasıl çalıştığı:
- 1. The Sims 4'ü başlatıp oyununuzu başlattıktan sonra üst taraftaki "Kamera" butonuna tıklayın ve ardından "Ekran Görüntüsü Al" seçeneğini seçin.
- 2. Oyun kısa bir süre duraklayacak ve tam görüntüyü yakalayacak ve görüntü "Ekran Görüntüleri" klasörüne kaydedilecektir.

2. C Tuşunu Kullanarak Sims Oyununda Ekran Görüntüsü Alın
Bu arada C tuşu, oyun esnasında hızlıca ekran görüntüsü almak için hızlı ve kullanışlı bir klavye kısayoludur.
- 1. The Sims 4'ü açın ve her zamanki gibi oynayın.
- 2. Yakalamak istediğiniz herhangi bir anda klavyenizdeki "C" tuşuna basın, ekran kısa bir süreliğine yanıp sönecektir.
- 3. Görüntü “Ekran Görüntüleri” klasörüne kaydedilir.
AnyRec Ekran Kaydedici ile Sims 4 Oyun Ekran Görüntüleri Alın
Sims 4 ekran görüntüleri almak için esnek ve güçlü bir yol mu arıyorsunuz? AnyRec Screen Recorder bunu yapmanın olağan yoluna harika bir alternatif olabilir. Oyun içi araçlar veya kısayolların aksine, ekran kaydı yazılımı daha fazla kontrol, gelişmiş özellikler ve yüksek kaliteli çıktı sunar. AnyRec Ekran Kaydedici, Sims 4 oturumunuz sırasında oyununuzu bozmadan herhangi bir anda net ve özelleştirilebilir ekran görüntüleri alarak basit ekran görüntülerinin ötesine geçer. Ayrıca, özel kısayol tuşları tanımlamanıza, görüntü formatlarını ayarlamanıza ve hatta ekran görüntülerine gerçek zamanlı olarak açıklama eklemenize olanak tanır. Hafiftir, kullanıcı dostudur ve düşük uçlu bilgisayarlarda bile iyi çalışır Sims 4'ü kaydet Ayrıca. İster sıradan bir Sims oyuncusu olun, ister içerik üreticisi, AnyRec Ekran Kaydedici oyun içi görsellerinizi geliştirmek için sağlam bir seçimdir.

Oyun sırasında hızlı Sims 4 ekran görüntüleri almak için kendi kısayol tuşlarınızı ayarlayın.
Tam ekranı, belirli bir Sims 4 penceresini veya özel bir bölgeyi yakalayın.
Tercih ettiğiniz çözünürlüğü, formatı, kare hızını ve daha fazlasını seçin.
Ekran görüntülerini JPG, PNG, BMP vb. formatlarda, kalite kaybı olmadan kaydedin.
Güvenli indirme
Güvenli indirme
Aşama 1. AnyRec Ekran Kaydedici'yi başlatın, ardından bilgisayarınızda The Sims 4'ü açın. Ana ekranda "Ekran Yakalama" düğmesine tıklayın. Fare imleciniz bir artı işaretine dönüşecektir. Ekran görüntüsü almak istediğiniz Sims 4 ekranınızın alanını seçmek için tıklayın ve sürükleyin.
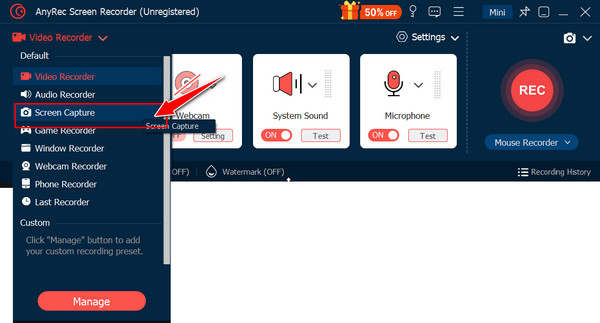
Adım 2. Yakalama alanını seçtikten sonra, AnyRec Ekran Kaydedici anında bir Sims 4 ekran görüntüsü alacaktır. Şimdi, düzenleme ekranında, görüntüye metin, oklar, vurgular ve diğer araçlarla notlar ekleyebilirsiniz.
Aşama 3. Düzenlemelerinizden memnun kaldığınızda "Kaydet" düğmesine tıklayın. Ekran görüntüsünün saklanacağı klasörü seçin ve istediğiniz formatı seçin. Yakaladığınız Sims 4 görüntüsü artık kaydedilecek ve paylaşmaya veya daha fazla düzenlemeye hazır olacak.
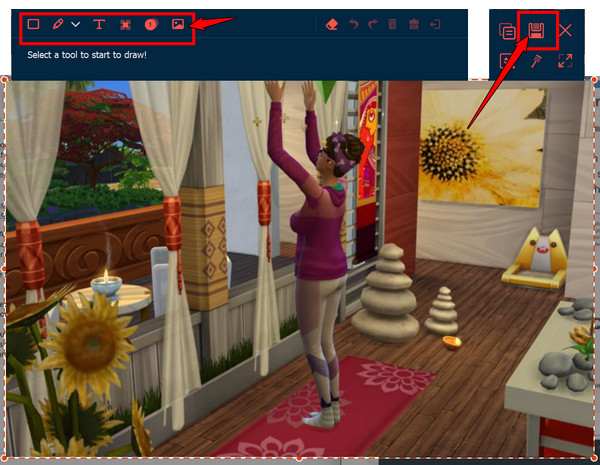
Sims 4 Ekran Görüntüsü Nasıl Alınır Klavye Kısayolları ile
Sims 4 oyununun ekran görüntüsünü almanın daha hızlı bir yolu için klavye kısayolları doğru yoldur! Hem Windows hem de Mac, oynarken görüntü yakalamanızı sağlayacak basit tuş kombinasyonlarına sahiptir.
Windows ve Mac için adımları aşağıda görebilirsiniz:
Windows'ta Sims 4 Ekran Görüntüleri Alın:
- 1. Sims 4 oynarken "PrtScn" tuşuna basarak tüm ekranı panoya kopyalayın.
- 2. Artık onu herhangi bir resim düzenleyicisine yapıştırabilir, düzenlemeye ve paylaşmaya hazır hale getirebilirsiniz.
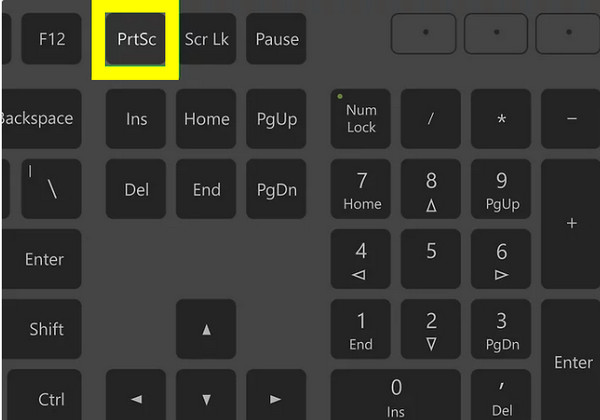
- 3. Aktif Sims 4 penceresi için sadece "Alt + PrtScn" tuşlarına basın.
- 4. Daha sonra herhangi bir düzenleyici kullanarak resmi yapıştırın ve kaydedin.

Mac'te Sims 4 Ekran Görüntüsü Alın:
- 1. Sims 4'ü açıp oyun moduna girdikten sonra "Shift + Command + 3" tuşlarına basın.
- 2. Sims 4 ekranınızın tamamının ekran görüntüsü alınacaktır.
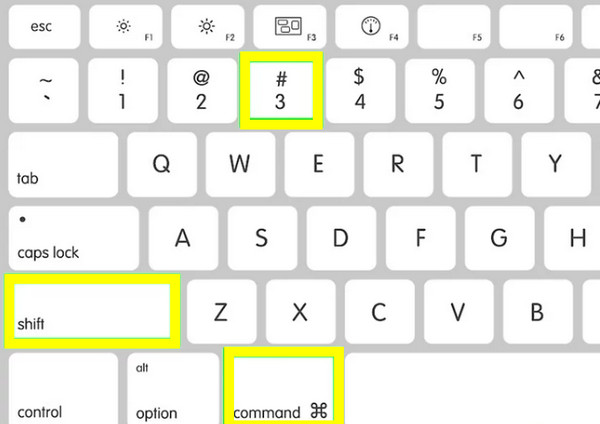
- 3. Bu arada bir bölgeyi ele geçirmek için "Shift + Command + 4" tuşlarını kullanın, ardından yakalama alanını seçmek için tıklayıp sürükleyin.
- 4. Masaüstünüzde saklanan ekran görüntülerini görebilirsiniz.
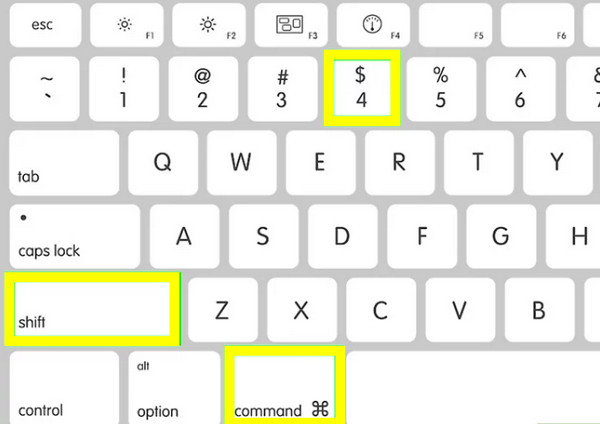
Sims 4'te Snipping Tool ile Ekran Görüntüsü Nasıl Alınır
Yakaladığınız ekran alanı üzerinde daha fazla kontrole sahip olmak istiyorsanız, örneğin Sims 4 oyun penceresinin yalnızca bir kısmını göstermek istiyorsanız, Snipping Tool harika bir seçenektir. Bu aracı kullanarak, Sims 4 ekranınızın herhangi bir bölümünü hassas bir şekilde manuel olarak seçebilir ve yakalayabilirsiniz.
Sims 4 ekran görüntüleri almak için izlenmesi gereken adımlar şunlardır: Windows 11'de Kesme Aracı/10:
Aşama 1. The Sims 4'ü başlatın ve yakalamak istediğiniz anda duraklatın. Klavyenizde, Snipping Tool'u açmak için "Windows + Shift + S" tuşlarına basın; aksi takdirde, "Başlat menüsü"nde arayın.
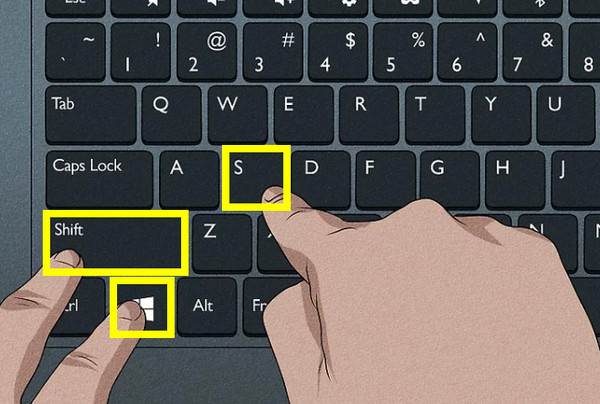
Adım 2. Ekranınız kararacak ve fare imleciniz bir artı işaretine dönüşecek. Hemen tıklayıp sürükleyerek Sims 4 ekranının yakalamak istediğiniz kısmını seçebilirsiniz. Ya da açılır menüden bir kesme modu seçin.
Aşama 3. Fareyi bıraktığınızda ekran görüntüsü alınacak ve kopyalanacaktır. Snipping Tool penceresinde düzenlemek için sağ alttaki önizlemeye tıklayabilirsiniz.
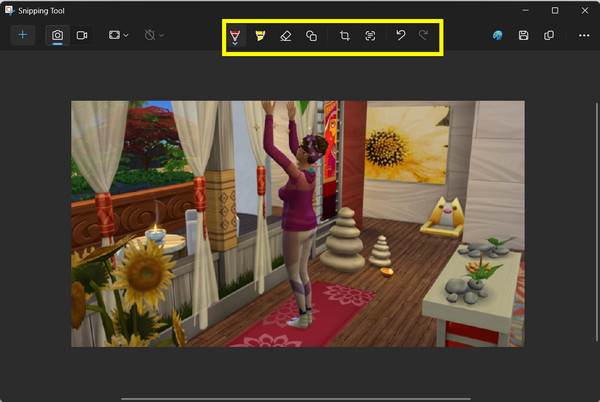
Yüksek Kaliteli Oyun İçi Ekran Görüntüleri İçin Faydalı İpuçları
Sim'lerinizin hayatlarını hikaye anlatımı, sosyal medya veya sadece kişisel koleksiyonlar için sergiliyor olmanız fark etmeksizin, yüksek kaliteli Sims 4 ekran görüntüleri almak büyük bir fark yaratabilir. Temel araçların ötesinde, The Sims 4'te yardımcı olabilecek bazı ipuçları ve ayarlar vardır.
Sims 4 ekran görüntülerinizin kalitesini artırmak için aşağıda yer alan faydalı tekniğe göz atın:
- 1. Kullanıcı Arayüzünü gizleyin. Kullanıcı arayüzünü gizlemek daha temiz bir görüntü oluşturmak için "Ctrl + Shift + C" tuşlarına basın, ardından "hideHeadlineEffects" yazın.
- 2. Sekme Moduna girin. Kullanıcı arayüzünü kaldırmak ve kameranın tam kontrolünü sağlamak için ücretsiz kamera modunu etkinleştirin.
- 3. Lightning Modunu kullanın. İyi aydınlatma, ekran görüntüsünün havasını ve ayrıntısını etkiler; yapı modunda ışıklar yerleştirerek oyun içi aydınlatmayı ayarlayın.
- 4. ReShade'i edinin. İleri düzey kullanıcılar için ReShade, renk düzeltme gibi daha fazla son işlem efekti ekleyerek ekran görüntülerini daha sinematik hale getirecek.
- 5. Kamera Ayarlarını Düzenleyin. Oyun ayarlarında kaliteyi artırabilir ve kamera yumuşatmasını ayarlayarak hareketi daha doğal hale getirebilirsiniz.
- 6. İstenmeyen Öğeleri Kırpın. Ekran görüntüsünü yakaladıktan sonra kırpmak, düzeltmek veya ayarlamak için bir fotoğraf düzenleyici kullanabilirsiniz.
- 7. İnşa/Satın Alma Modunda Ekran Görüntüleri Alın. Tasarım odaklı görseller için, aydınlatma ve nesne yerleşimi üzerinde daha fazla kontrole sahip olmak için oluştur/satın al modunu kullanın.
Çözüm
Sims 4 ekran görüntüleri yakalamak, unutulmaz anları saklamanın harika bir yoludur! Dahili UI kamera aracını ve hızlı C tuşu kısayolunu kullanmaktan esnek Windows ve Mac kısayollarına kadar her yöntem ihtiyaçlarınıza bağlı olarak kendi gücünü sunar. Ancak daha fazla kontrol ve kalite arayan herkes için özel araç AnyRec Ekran Kaydedici'yi kullanın. Sadece Sims 4 ekranını tam olarak yakalamanızı sağlamakla kalmaz, aynı zamanda düzenleme özellikleri, özelleştirilebilir kısayol tuşları ve görüntü formatı desteğiyle Sims 4 ekran görüntüsü deneyiminizi bir üst seviyeye taşır!
Güvenli indirme
Güvenli indirme
