Photoshop ile/Photoshop'suz Görüntü İçin Filigran Nasıl Yapılır?
Bir fotoğraf üzerinde çok çalıştığınızda, onu telif hakkına karşı korumak için bir filigran oluşturabilirsiniz. Filigran, metinden kişiselleştirilmiş bir resme kadar her şey olabilir. Ancak şeffaf bir filigran en iyisidir çünkü normal bir filigran, güzel bir şekilde çekilmiş bir fotoğrafın dikkatini dağıtabilir. Ve bu kılavuz, şeffaf bir filigran yapmak için önerileri kullanmanıza yardımcı olacaktır.
Kılavuz Listesi
Bölüm 1: Çevrimiçi Şeffaf Filigran Yapmanın En İyi Yolu 2. Bölüm: Şeffaf Filigran Oluşturmak için Photoshop Kullanın 3. Bölüm: Şeffaf Filigran hakkında SSSBölüm 1: Windows veya macOS'ta Şeffaf Filigran Yapmanın En İyi Yolu
Şeffaf bir filigran yapmak, fotoğraf düzenlemede karşılaşabileceğiniz başka bir sorundur, ancak istenmeyen bir filigranı da AnyRec Ücretsiz Çevrimiçi Arka Plan Sökücü. Çevrimiçi araç, arka planı istediğiniz herhangi bir renkte kaldırmanıza ve değiştirmenize olanak tanır. Ayrıca JPEG, PNG ve diğer biçimler gibi görüntüler için şeffaf bir arka plan uygulanmasını destekler. AI teknolojisinin yardımıyla, görüntü çıktılarınız iyi kalitede ve 100% güvenli olarak kaydedilecektir. AnyRec'i ziyaret edin Ücretsiz Çevrimiçi Arka Plan Sökücü herhangi bir tarayıcıda.
◆ Saydam bir filigranı kaldırın ve resim arka planını istenen renge göre düzenleyin.
◆ Kullanıcı diğer bölümleri saklayabilir veya silebilirken arka planı kaldırmak için resimdeki nesneyi otomatik olarak vurgulayın.
◆ Görüntünün arka planına ve yeni fotoğraflara renk eklemek ve bunları istenen en boy oranında kırpmak için düzenleme özellikleri dahil edilmiştir.
◆ Bir resmin arka planını, filigranını, metnini veya logosunu mükemmel görüntü kalitesiyle kaldırmak için mükemmel algoritma.
Aşama 1.git https://www.anyrec.io/free-online-background-remover/ resmi siteye ulaşmak için. "Resim Yükle" düğmesini tıklayın ve düzenlemek istediğiniz resme göz atın. Ayrıca klasörünüzdeki dosyaları çevrimiçi aracın arayüzüne sürükleyip bırakabilirsiniz.
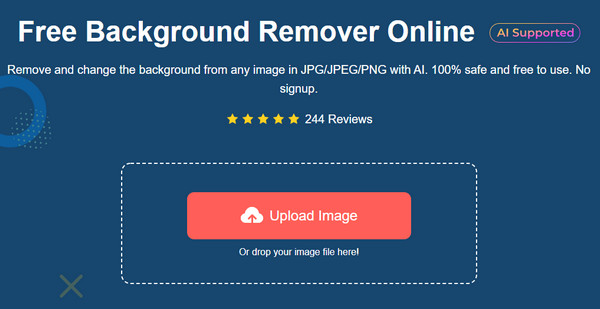
Adım 2.Dosya başarıyla yüklendikten sonra araç, resimdeki nesneyi otomatik olarak vurgulayacaktır. Ayarlama yapmak için "Tut" ve "Sil" özelliklerini kullanabilirsiniz. "Düzenle" menüsüne gidin ve arka plan rengini seçin. Ayrıca pencerenin üstünde şeffaf bir seçeneği de tercih edebilirsiniz. Resmin en boy oranını değiştirmeniz gerekiyorsa "Kırp" düğmesini tıklayın.
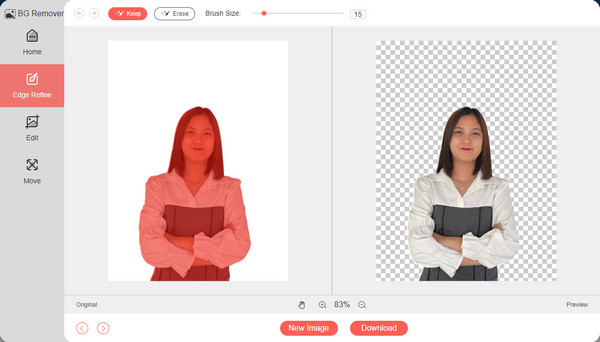
Aşama 3.Daha sonra ana nesneyi resmin merkezine taşıyabileceğiniz "Taşı" menüsüne gidin. Çıktıyı bilgisayarınıza kaydetmek için "İndir" düğmesini tıklayın. "Yeni Resim" butonuna tıklayarak başka bir resmi düzenleyebilirsiniz.
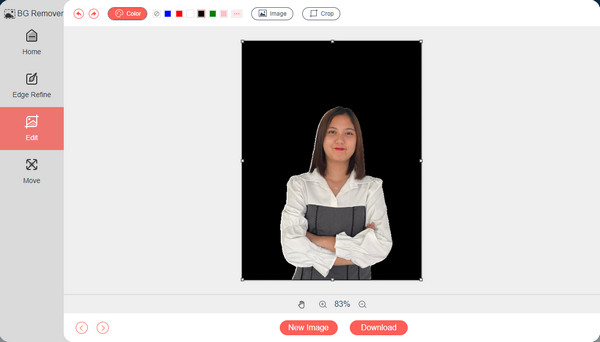
2. Bölüm: Şeffaf Filigran Oluşturmak için Photoshop Kullanın
Profesyonel olarak filigran oluşturmak için Adobe Photoshop gibi karmaşık bir programa yatırım yapmanız gerekebilir. Yazılım, istenmeyen nesneleri kaldırmak, renkleri manipüle etmek ve resimlerinizde görünen kusurları onarmak da dahil olmak üzere, fotoğraf düzenlemenin tüm temel unsurlarıyla doludur. Sonunda, görüntüleri optimize etmek ve geliştirmek için bu özelliklere ihtiyacınız olacak; böylece Photoshop size fotoğraf düzenleme için daha fazla seçenek sunar. Photoshop'a aşina değilseniz, profesyonel bir fotoğraf düzenleyiciyle şeffaf bir filigran yapmak için ayrıntılı adım burada.
◆ Metin ve resme dayalı şeffaf bir filigran oluşturma desteği.
◆ Filigran oluşturmak için çok çeşitli yazı tipleri, boyutlar ve renkler sağlayın.
◆ Kullanıcıların diğer güçlü araçlarla resimleri düzenlemesini sağlayın.
◆ Filigranların profesyonelce kaldırılmasını da destekler.
Aşama 1.Cihazınızda hala Photoshop yüklü değilse resmi web sitesinden indirin. Ardından düzenlemeye başlamak için yazılımı başlatın. İstediğiniz boyutlarda yeni bir belge oluşturmalısınız. Bunu "1600px × 200px" olarak ayarlamanız önerilir, böylece logo görsele yapıştırılırken hala görünür olur.
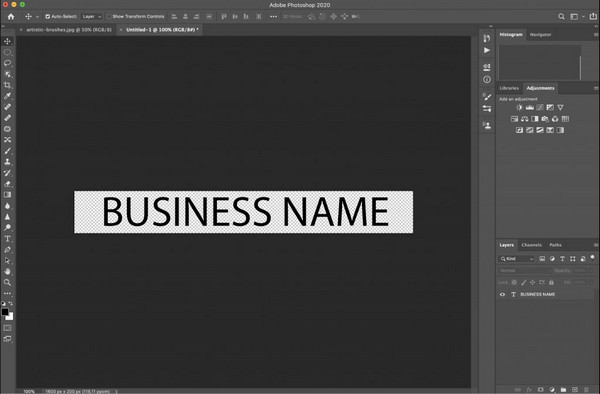
Adım 2.Daha sonra "Metin" aracını seçin ve filigran olmasını istediğiniz metni yazın. İmzanız haline getirmek için tercih ettiğiniz yazı tipine, boyuta ve renge göre özelleştirin. Katmanlar paletinden opaklığı "50%" civarına ayarlayın. Ayrıca filigran için başka opaklık versiyonları da oluşturabilir ve en iyisini seçebilirsiniz.
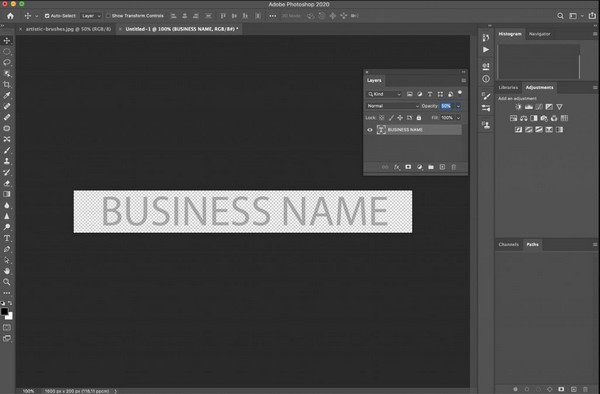
Aşama 3.En iyi filigranı belirledikten sonra dosyayı dışa aktarmanın zamanı geldi. "Dışa Aktar" düğmesini tıklayın ve kaydetmek istediğiniz belirlenmiş klasör yolunu seçin. Dosyanın "PNG" belgesi olarak dışa aktarıldığından emin olun. Filigranı tüm çalışmalarınıza uygulayın.
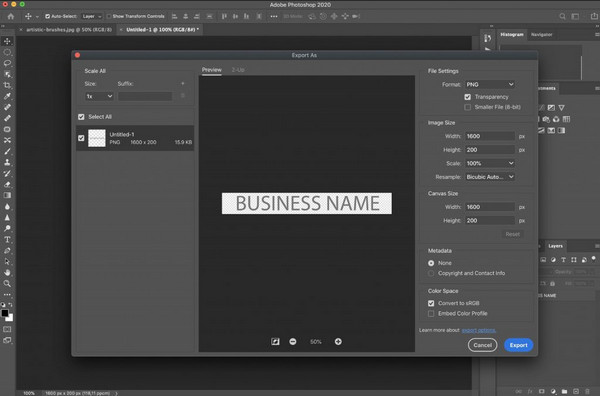
Farklı bir not olarak, Adobe Photoshop birçok kullanıcı için karmaşıktır ve öğrenme eğrisi bir gecede olmaz. Yine de şeffaf bir filigran yapmak için bir alternatif arayabilir veya AnyRec Free Background Remover Online'ı ücretsiz olarak kullanabilirsiniz.
3. Bölüm: Şeffaf Filigran hakkında SSS
-
1. Mac'te Önizleme'yi kullanarak şeffaf bir filigran yapabilir miyim?
Evet. İşte yapmanız gerekenler arka planı kaldır ve Önizleme'yi kullanarak şeffaf bir filigran yapın. Cihazınızdaki görüntüye göz atın. Dosyaya sağ tıklayın, tıklayın Kopyalamak düğmesini tıklayın, ardından Önizleme'de açmak için çift tıklayın. Araçlar bölümüne gidin ve Açıklama Ekle seçeneğini seçin. Alt listeden, Metin buton. Metni yazın, ardından tuşuna basın. Komut + A vurgulamak için. Yazı tipini, boyutunu veya rengini değiştirerek metni düzenleyebilirsiniz. Ardından, filigranı saydam yapmak için Opaklığı bulun. Çalışmanızı dışa aktarın ve kaydedin, ardından projelerinize uygulayın.
-
2. Android'de filigran oluşturmak için önerilen en iyi uygulamalar nelerdir?
Şu uygulamaları kullanarak Android'de bir filigran indirebilir ve yapmayı deneyebilirsiniz: YouCam Perfect, Snapseed ve Fotoğraflara Filigran Ekle. Bu uygulamaların tümü Google Play Store'da mevcuttur.
-
3. Fotoğraflarıma neden şeffaf filigran yapmalıyım?
Herhangi bir filigran veya logo yapmak, telif hakkı veya çalışmalarınızı potansiyel olarak çalabilecek kişilerden korunmanın dışında, kreasyonlarınızı insanlara göstermenize de yardımcı olur. Resim sattığınızı veya ürün tanıttığınızı varsayalım; özelleştirilmiş bir filigrana sahip olmak en iyisidir.
Çözüm
Photoshop gibi kapsamlı fotoğraf düzenleme işlemleri için bile şeffaf bir filigran oluşturmanın mükemmel bir yoludur. filigran kaldırma. Ancak sunduğu karmaşık özellikleri beğenmeyebilirsiniz, bu nedenle AnyRec Ücretsiz Çevrimiçi Arka Plan Sökücü deneyebileceğiniz alternatiftir. Kaydolmak gerekmez veya bir başlatıcı kurulumu gereklidir. Çevrimiçi aracı hiç ter dökmeden ücretsiz olarak kullanabilirsiniz!
