Dell Dizüstü Bilgisayar Tam Ekranında ve Seçili Bölgede Ekran Nasıl Yazdırılır
Dell dizüstü bilgisayar Windows sistemini uyguladığından, Dell dizüstü bilgisayarda ekran yazdırmak için varsayılan kısayol tuşlarını ve ekran görüntüsü alma aracını da kullanabilirsiniz. Bu şekilde, bir oyunda öne çıkan anlarınızı kaydedebilir, değerli anları yakalayabilir ve daha fazlasını yapabilirsiniz. Dell dizüstü bilgisayarda tam ekran, seçili bir pencere veya seçilen alan ile ekran yazdırmak istiyorsanız, sizin için farklı kısayollar ve araçlar vardır. Ya da en iyi alternatif program olan hepsi bir arada ekran alıntısı aracını kullanabilirsiniz. Dell dizüstü bilgisayarda yazdırma ekranı. Bu makaleyi okumaya devam edin ve bu konuda daha fazla bilgi edinin.
Kılavuz Listesi
Dell Dizüstü Bilgisayarda Ekran Nasıl Yazdırılır (Windows 11/10/8/7) Dell Dizüstü Bilgisayarda Ekranı Kolayca Yazdırmanın En İyi Yolu Dell Dizüstü Bilgisayarda Ekran Yazdırma Hakkında SSSDell Dizüstü Bilgisayarda Ekran Nasıl Yazdırılır (Windows 11/10/8/7)
Klavyenizi ve Windows tarafından sağlanan yerleşik araçları kullanarak Dell dizüstü bilgisayarda ekran yazdırmanın birkaç yolu vardır. Bu, Windows 11/10/8/7'ye sahip tüm Dell dizüstü bilgisayar modelleri ve serileri için geçerlidir. Dell dizüstü bilgisayarınızın klavyesindeki Print Screen tuşunu kullanmak, ekran görüntüsü almanın en kolay ve en hızlı yoludur. Bu makale bölümü, Dell dizüstü bilgisayarlarda ekran yazdırmak için farklı tuş kombinasyonlarını ve varsayılan uygulamaları bilecektir.
1. Ekran Tuş Kısayollarını Yazdır
Klavye kısayolları istenen ekran görüntülerini almanın hızlı yoludur. Yazdırma ekranı oluşturmaya gelince, ekran yakalama sürecini kısaltan birkaç tuş kombinasyonu vardır. Anında ekran görüntüleri için '"PrtSc"' veya ' etiketli özel yazdırma ekranı tuşunu kullanabilirsiniz.PrtScn' Dell dizüstü bilgisayarda ekranı yazdırmak için.
Yazdırma ekranı için ayrı bir tuşa sahip olmayan ve F tuşlarıyla, özellikle de F10 ile birleştirilen Dell dizüstü bilgisayarlar için özel bir kombinasyon vardır. Yazdırma ekranı aracını etkinleştirmek için "Fn tuşu+F10" tuşuna basmanız gerekir.
"Windows tuşu" + "Ekranı Yazdır", ekran görüntülerinizi otomatik olarak Ekran Görüntüsü klasörünüze kaydeden bir klavye birleşimidir. Bu, onu bir düzenleme aracına yapıştırmanıza gerek olmadığından, onu resim olarak saklarken size zaman kazandırır.
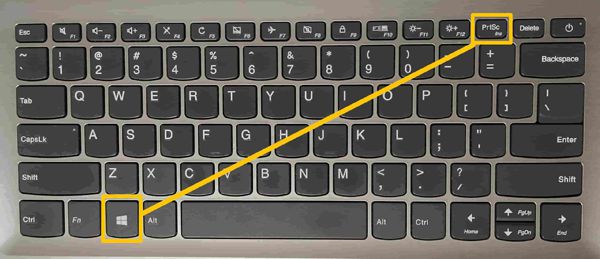
Daha fazla okuma
2. Dell Dizüstü Bilgisayarda Ekran Alıntısı Aracı
Dell dizüstü bilgisayarda ekranı eski moda şekilde nasıl yazdıracağınızı öğrenmek istiyorsanız, Ekran alıntısı aracı. Bu araç ilk olarak Windows Vista'da tanıtıldı. Aracı kullanmak için arama çubuğunuza "'Ekran Alıntısı Aracı'" yazın. Aracı bulduğunuzda, ana arayüz penceresini başlatmak için onu açın. Buradan, ekran görüntüsü almaya başlamak için "Yeni" düğmesini, dört ekran alıntısı modunu görmek için "Mod"u ve zamanlı bir ekran görüntüsü ayarlamak için "Gecikme" düğmesini tıklayabilirsiniz.
İlk olarak, kullanmak istediğiniz alıntı modunu seçin. Dikdörtgen alma, Serbest biçimli alma, Pencereden alma ve Tam ekran alma arasından seçim yapın. Dikdörtgen kesme varsayılan seçenektir.
Ekran alıntısı modunu seçtikten sonra "Yeni"ye tıklayın veya ekran görüntüsü almaya başlamak için "Ctrl" + "N" tuşlarına basın. Ekranınız beyaz şeffaf bir kaplamaya sahip olacak ve imleciniz artı işaretine dönüşecektir. Daha sonra fare imlecinizi kullanarak ekranınıza tıklayıp sürükleyin. özelleştirilmiş bir alan ekran görüntüsü yapın. Dell dizüstü bilgisayarda ekranı yazdırdıktan sonra görüntüyü istediğiniz klasöre kaydetmek için "Ctrl" + "S" tuşlarına basın. Veya hakkında daha fazla bilgi edinebilirsiniz Windows 11/10 Ekran Alıntısı Aracı kısayolları Burada.

Daha fazla okuma
3. Snip & Sketch Kullanarak Dell Dizüstü Bilgisayarda Ekranı Yazdırın
Snip & Sketch, Windows'un yeni Print Screen aracıdır. Bu aracın avantajı, daha iyi bir düzenleme seçeneği ve belirli bir tuş kombinasyonu kısayoludur.
Görev çubuğunuzdaki arama özelliğini kullanın ve Alıntı ve Taslak yazın. Alternatif olarak, Dell dizüstü bilgisayarda ekranı yazdırmak için "Windows" + "Shift" + "S" tuş kombinasyonuna basın.
Ekranınız hafifçe kararacak ve imleciniz artı işaretine dönüşecektir. Masaüstü alanınızın bir bölgesini seçmek için farenizi kullanın. Sol fare düğmesini basılı tutun ve ekran boyunca sürükleyin. Dell dizüstü bilgisayarda ekranı yazdırmak için düğmeyi bırakın. Ekran görüntünüzü yapıştırmak ve görüntü olarak kaydetmek için bir düzenleme aracı açın.
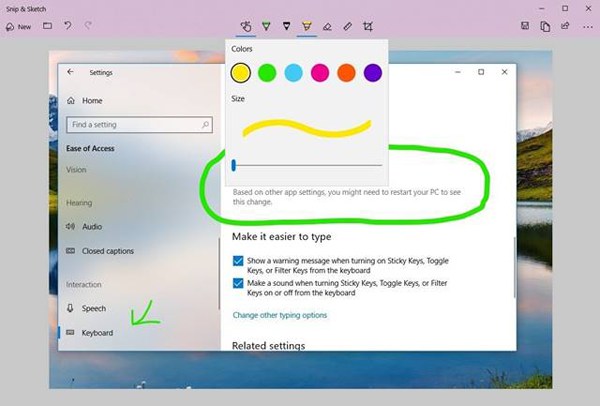
Dell Dizüstü Bilgisayarda Ekranı Kolayca Yazdırmanın En İyi Yolu
Dell dizüstü bilgisayarınızda yazdırma ekranı almak için varsayılan uygulamaların yetersiz olduğunu düşündüğünüz zamanlar vardır. Asıl endişe, fotoğrafınızı daha fazla değiştirmenizi kısıtlayan düzenlemedeki sınırlı özelliklerdir. Bahsedilen kriterlere uyan en popüler yazılımlardan biri AnyRec Screen Recorder. Bu yazılım, bilgisayarınızın ekranının etkinliğini, ekran görüntüsü alma özelliğinin ek özelliği ile kaydeder. Film izlerken, oyun oynarken ve internette gezinirken Dell dizüstü bilgisayarda ekran yazdırabilirsiniz.

Dell dizüstü bilgisayarda yüksek kalitede ekran yazdırmak için tasarlanmış anlık görüntü aracı.
Tam ekranın veya seçilen bölgelerin ekran görüntülerini özgürce çekin.
Şekiller, çizgiler, vurgular, metinler vb. ile ek açıklamalar ve notlar ekleyin.
Dell dizüstü bilgisayarda istediğiniz zaman ekran yazdırmanıza yardımcı olacak özelleştirilebilir kısayol tuşları.
100% Güvenli
100% Güvenli
AnyRec Ekran Kaydedici kullanarak Dell dizüstü bilgisayarda ekran yazdırma adımları aşağıda verilmiştir.
Aşama 1.Öncelikle ana arayüzü görmek için yazılımı başlatın. Ekranınızın etkinliğinin ekran görüntüsünü yakalamak için arayüzün sağ tarafında bulunan "Anlık Görüntü" düğmesini tıklayın. Ekran görüntüsü almaya başlamak için "Anlık Görüntü"ye tıklayın.

Adım 2.Fare imleciniz artı işaretine dönüşerek Dell dizüstü bilgisayarda istediğiniz bölgeyle ekran yazdırmanızı sağlar. Tam olarak hangi uygulama penceresini veya masaüstü alanının herhangi bir bölümünü ekran görüntüsü alacağınızı seçmek için farenizi kullanın. Ekran görüntüsü almak için fareyi bırakın.

Aşama 3.aldıktan sonra Windows 11/10/8/7'de ekran görüntüsüyeni aldığınız ekran görüntüsünü düzenlemek için kullanabileceğiniz kayan bir araç çubuğu görünecektir. Söz konusu araç çubuğunda metin, açıklama, şekil ve renk efektleri eklemek için kullanabileceğiniz seçenekler bulunmaktadır. Düzenlemeyi bitirdikten sonra, daha sonra kullanmak üzere bilgisayarınızda saklamak için "Kaydet" düğmesini tıklayın.

Herhangi bir Dell dizüstü bilgisayarda orijinal kalitede ekran kaydı yapın ve ekran görüntüsü alın. Dell'de gördüğünüz/duyduğunuz her şeyi dijital dosyalara dönüştürebilirsiniz.
100% Güvenli
100% Güvenli
Dell Dizüstü Bilgisayarda Ekran Yazdırma Hakkında SSS
-
Snipping aracıyla Dell dizüstü bilgisayarda ekran nasıl hızlı bir şekilde yazdırılır?
Özgürce kullanmak için Windows ekran alıntısı aracı kısayollarını kullanabilirsiniz. sadece basın alt + N son mod ile ekran görüntüsü almak için tuşlar.
-
Dell'de istenen bölgeyle ekran yazdırmak için hangi modu seçmeliyim?
İstediğiniz ekranı kolayca yakalamak için Al & Eskiz aracında Dikdörtgen Alıntı veya Serbest Biçimli Alıntı modlarını kullanabilirsiniz. Sadece Yakala penceresinden istediğinizi seçin.
-
PrtSc tarafından yakalanan ekran görüntülerini nerede bulabilirim?
Dell dizüstü bilgisayarda ekranı yazdırmak için PrtSn tuşunu kullanırsanız, ekran görüntüleri yalnızca panoya kaydedilir. Ve Yazdır uygulamasını başlatmanız ve kaydetmek için ekran görüntüsünü yapıştırmanız gerekir.
Çözüm
Dell dizüstü bilgisayarda tüm sürümler dahil olmak üzere ekran yazdırmanın 4 etkili yolunu biliyorsunuz. Varsayılan araçlar daha fazla yer kaplamaz, ancak yakalama modu ve düzenleme aracında sınırlamalar vardır. Böylece, Windows/Mac'teki en güçlü tarama aracı olan AnyRec Screen Recorder'ı da deneyebilirsiniz.
100% Güvenli
100% Güvenli
 Windows 11/10'da Çalışmıyor Yazdırma Ekranı Nasıl Onarılır
Windows 11/10'da Çalışmıyor Yazdırma Ekranı Nasıl Onarılır