Daha Büyük Bir Ekranla iPhone'u Mac'e Aynalama [Eğitim]
En sevdiğiniz filmi daha büyük ekranda izlemek güzel bir deneyim. iPhone ekranınızdan Mac gibi daha büyük bir ekrana nasıl izleyebilirsiniz? iPhone'u Mac'e yansıtmak çok ideal bir seçenek! İşin iyi yanı, iPhone'un, küçük bir ekrandan doğrudan MacBook'unuzun ekranına akış yapmanızı sağlayan ekran yansıtma da dahil olmak üzere inanılmaz özelliklere sahip olmasıdır. Kulağa nasıl geliyor? Aşağıda, aygıtlar arasında içerik görüntülemek için iPhone'u Mac'e yansıtmanın 4 kolay yolu anlatılmaktadır. Şimdi içine girin!
Kılavuz Listesi
AirPlay aracılığıyla iPhone'u Mac'e Yansıtmanın Doğrudan Yolu [Sistem Sınırı] iPhone'u Mac'e Sınırlamalar Olmadan Yansıtmanın En İyi Yolu iPhone 16'yı QuickTime ile Mac'e Nasıl Yansıtırım [USB'ye İhtiyaç Var] Wi-Fi ile iPhone'u Mac'e Aynalamak için Reflektör Nasıl Kullanılır iPhone'u Mac'e Aynalama Hakkında SSS| Karşılaştırmak | AirPlay | AnyRec Telefon Aynası | Hızlı zaman | Reflektör |
| En çok sevilen | Size kablosuz ekran yansıtma sunuyoruz. | Wi-Fi, USB veya QR kodu aracılığıyla ekran yansıtmaları. | Önceden yüklenmiş yazılıma ve kolayca erişilebilir. | Zarif bir kullanıcı arayüzü ve kolay kullanımla birlikte gelir. |
| Eksileri | Apple cihazlarıyla sınırlıdır | Ücretsiz sürümde sınırlı işlevsellik | Yalnızca MOV dosyalarını destekleyin. | Kararlılık sorunlarıyla karşılaşır |
| Fiyat | Özgür | $9.98'de başlar | Özgür | $33.9'da başlar |
| En iyi özellikler | Size 4K görüntü kalitesi sunar. | Yüksek kaliteli görüntüleri yansıtın, videolar kaydedin ve ekran görüntüleri alın. | Döndürme, düzenleme, kırpma vb. gibi temel düzenlemeleri kaydedin ve yapın. | İOS ve Android cihazlarının akışını yapın ve kaydedin. |
AirPlay aracılığıyla iPhone'u Mac'e Yansıtmanın Doğrudan Yolu [Sistem Sınırı]
AirPlay özelliği videolar, fotoğraflar ve sunumlar gibi içerikleri paylaşmanıza ve hatta cihazınızı daha büyük bir ekranda kontrol etmenize olanak tanır. Bu sayede iPhone'u MacBook'a yansıtarak rahat bir izleme deneyimi yaşamanıza olanak tanıyabilirsiniz. Ancak, artık tüm iOS aygıtlarının bu yansıtma özelliğine sahip olduğunu belirtmekte fayda var; bu nedenle, bunu denemeden önce sistem gereksinimlerinizi kontrol etmeniz gerekir; iPhone'unuzun iOS 14 veya sonraki bir sürümünü çalıştırması gerektiğini ve MacOS Monterey veya sonraki bir sürümünü çalıştıran bir MacBook'un olması gerektiğini unutmayın.
AirPlay özelliğini kapsayan farklı iPhone, iPad ve MacBook modellerine aşağıda bakın; Cihazınızın uyumlu olduğunu görüyorsanız iPhone'u Mac'e yansıtmak için ayrıntılı adımları izleyin.
| iOS 14 ve üzeri | macOS Monterey ve üzeri |
| iPhone 7 ve en yeni modeller iPad Pro (2. nesil) veya en yeni modeller iPad (6. nesil) veya en yeni modeller iPad Air (3. nesil) veya en yeni modeller iPad mini (5. nesil) veya en yeni modeller | 2018 veya sonraki sürümlerde MacBook 2018 veya sonraki sürümlerde MacBook Pro 2018 veya sonraki sürümlerde MacBook Air 2020 veya sonraki sürümlerde Mac Mini 2019 veya sonraki sürümlerde iMac iMac Pro 2019 veya sonraki sürümlerde Mac Pro Mac Stüdyosu |
Aşama 1.Öncelikle iPhone'unuzu açın, ardından modelinize bağlı olarak aşağı veya yukarı kaydırarak "Kontrol Merkezi"ne erişin. Burada "ekran yansıtma" seçeneğini bulun ve dokunun.
Adım 2.Bundan sonra, iPhone'u ekrana yansıtmak istediğiniz listeden Mac'inizi bulun. Mac'inizde bir yansıtma isteği alacaksınız; lütfen kabul et.
Aşama 3.Mac isteği kabul ettiğinde ekran yansıtma başlayacaktır. AirPlay aracılığıyla iPhone'u Mac'e yansıtmak işte bu kadar kolay.
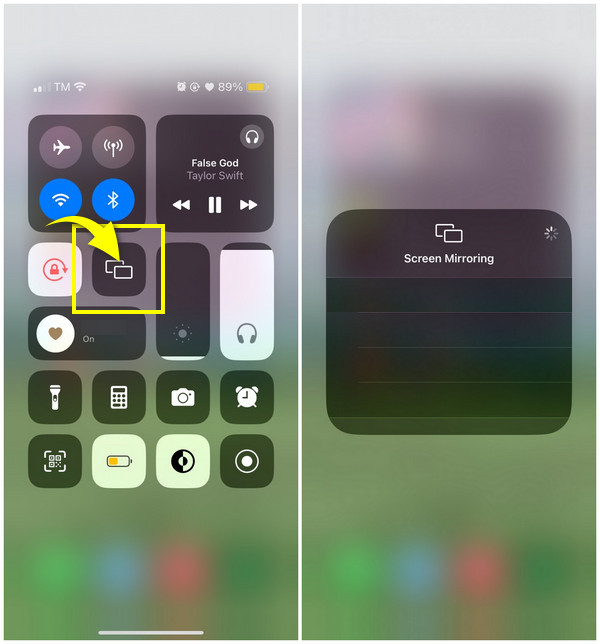
iPhone'u Mac'e Sınırlamalar Olmadan Yansıtmanın En İyi Yolu
AirPlay özelliği, ekran yansıtmada iPhone ve Mac türlerini sınırladığından, AnyRec Telefon Aynası Bu sınırları doldurabilir. Bu araç, en son çıkan iPhone 16 dahil olmak üzere iCihazlar arasında yansıtma yapabilir. iPhone ekranınızı bir Mac'e kablosuz veya kablolu bir şekilde yansıtmak için kullanabilirsiniz; QR kodu kullanmak da mümkündür! Dahası, bu araç tüm telefon ekranı aktivitelerini hiçbir ayrıntıyı kaybetmeden tam ekran veya yarı ekran olarak yayınlamanıza yardımcı olabilir, daha büyük bir ekranda izlemenizi ve aileniz ve arkadaşlarınızla rahatça sinema benzeri bir izleme deneyimi yaşamanızı sağlar.

iPhone ekranını Wi-Fi, USB kablosu veya QR kodu kullanarak Mac'e yayınlayın.
Oyun, film, toplantı vb. görüntüleri kaydetmek için yerleşik bir ekran kaydedici sağlayın.
Aynı anda mikrofon ve bilgisayar sesiyle kayıt desteği.
Ne istediğinize bağlı olarak iPhone'u Mac'e ekranın tamamında veya yalnızca yarısında yansıtın.
Güvenli indirme
Aşama 1.Başlamadan önce iPhone ve Mac'in aynı İnternet'e bağlı olduğundan emin olun. Daha sonra programı açtıktan sonra "iOS Mirror" seçeneğine tıklayın. Daha sonra, yeni pencerede iPhone'u Mac'e yansıtmak için "Ekran Yansıtma"yı tıklayın.

Adım 2.iPhone'unuza gidin, ardından "Kontrol Merkezi"nden "Ekran Yansıtma" seçeneğine erişin; üzerine dokunun ve programı kullanan Mac'inizi tanıyana kadar bekleyin. Öyleyse, iPhone'u Mac'e yansıtmak için lütfen ekranınızdaki "AnyRec Telefon Aynası"na dokunun.

Güvenli indirme
iPhone 16'yı QuickTime ile Mac'e Nasıl Yansıtırım [USB'ye İhtiyaç Var]
iPhone'u Mac'e yansıtmanın aşağıdaki yolu QuickTime oynatıcısıdır. QuickTime oynatıcısını kullanarak yalnızca iPhone ekranınızı görmeyeceksiniz; Ayrıca bir demo, oynanış incelemeleri, slayt gösterileri ve daha fazlasını içeren Mac ekranınızı kaydetmeye de başlayabilirsiniz. Dosyaları dönüştürebilir ve temel düzenlemeleri de yapabilir! Bunların tümünü gerçekleştirmek için bir USB kablosu kullanmanız ve işletim sisteminizin macOS X Yosemite veya sonraki sürümlerde ve iOS veya sonraki sürümlerde çalışması gerekir. Ve karşılaşabilirsiniz iPhone ekran yansıtma çalışmıyor QuickTime'da.
Hazırsanız, QuickTime ile iPhone'dan MacBook'a ekran paylaşımının nasıl yapılacağı aşağıda açıklanmıştır:
Aşama 1.Kendinize bir USB kablosu alın ve bunu iPhone'unuzu MacBook'unuza bağlamak için kullanın. "QuickTime oynatıcısını" başlatın.
Adım 2.Daha sonra farenizi yukarıdaki menüye getirin ve "Dosya"yı seçin. Açılır listeden "Yeni Film Kaydı" seçeneğini tıklayın.
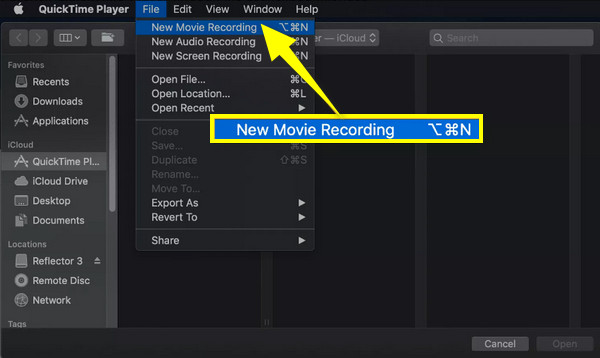
Aşama 3."Yeni Film Kaydı" bölümünde, iPhone cihazınızı algılayıp algılamadığını kontrol etmek için "açılır menüye" tıklayın; eğer öyleyse, üzerine tıklayın. İPhone ekranınız artık hemen Mac ekranınızda olmalıdır.
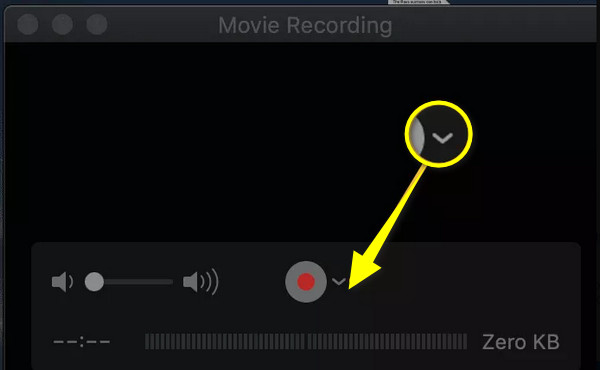
Wi-Fi ile iPhone'u Mac'e Aynalamak için Reflektör Nasıl Kullanılır
Burada sahip olduğunuz son yol Reflektördür, Android için ayna uygulaması ve iPhone. Bu çapraz platformlu ve kullanımı kolay uygulama, iPhone'u Wi-Fi ile MacBook'a yansıtabilir. AirPlay, Google Cast ve Miracast'tan ekran yansıtma alabilir, bu da onu iPhone ekranınızı yansıtmanıza yardımcı olacak en iyi uygulamalardan biri yapar. iPhone'u Mac'e yansıtmak için bunu nasıl kullanacağınız aşağıda açıklanmıştır:
Aşama 1."Reflector"ı Mac'e yükleyin, ardından her iki Apple cihazının da aynı Wi-Fi bağlantısına bağlı olduğundan emin olun.
Adım 2.iPhone'unuzda "Kontrol Merkezi"ni açarak "Ekran Yansıtma" seçeneğine giden yolu bulun. Ardından cihazlar listesinde MacBook'unuzu bulun ve üzerine dokunun. Mac'inizde bir "kod" gördüğünüzde, kodu iPhone'unuza girin ve iPhone'u Mac'e yansıtmak için "Tamam"a dokunun.
Aşama 3.Mac'inizde iPhone'unuzun yansıtılmış ekranını bir iPhone çerçevesinde görüntüleyen "Yansıtıcı" penceresi görünecektir. iPhone'unuzda "Yansıtmayı Durdur"a dokunun veya işiniz bittiğinde Mac'inizdeki uygulamadan çıkın.
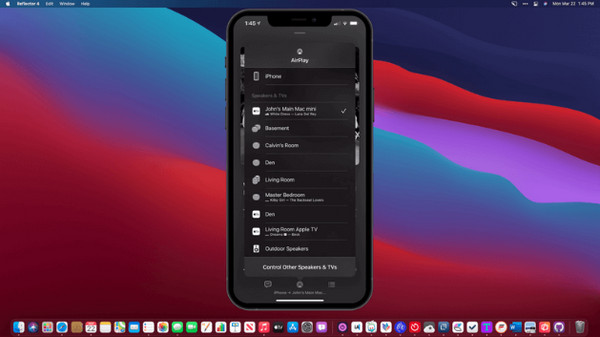
iPhone'u Mac'e Aynalama Hakkında SSS
-
Aynayı iPhone'dan Mac'e nasıl sabit hale getirebilirim?
Ekran yansıtmanın iPhone'dan Mac'e stabil olmasını sağlamak için Wi-Fi ağının stabil olduğundan emin olun. Gecikmeli bir görüntüleme deneyiminden kaçınmak amacıyla ekran yansıtma için istikrarlı bir bağlantı sanaldır. Ayrıca bağlantının sorunsuz olması için lütfen iDevice cihazınızı birbirine yakın tutun.
-
Ekranımı MacBook'tan iMac'e yansıtabilir miyim?
Evet. Bunu yapmak için Apple menüsüne gidin, Sistem Tercihleri'ni tıklayın ve Paylaşım'ı seçin. Ekran Paylaşımı'nı tıklayın, ardından Mac'inizin adını ve adresini girin. Mac'iniz için kullanıcı adınızı ve şifrenizi girin, ardından bağlanacaksınız.
-
iPhone'u Mac'e yansıtmak için Reflector'ı kullanmadan önce ödeme yapmam gerekiyor mu?
Hayır. Reflector'ı satın almamaya karar verirseniz, sunduğu 7 günlük ücretsiz deneme süresinden yararlanabilirsiniz; iPhone'unuzu Mac'e yansıtmanın hiçbir maliyeti yoktur.
-
AirPlay aracılığıyla iPhone'umu iMac'ime yansıtabilir miyim?
Evet. 2019 ve sonrasında piyasaya sürülen tüm iMac'ler AirPlay özelliğini destekler. Uyumluluk sorunlarını önlemek için QuickTime Player'ı ve iPhone'u Mac'e yansıtmak için tartışılan diğer yolları da düşünebilirsiniz.
-
Yansıtma sırasında iPhone'umu Mac'ten kontrol edebilir miyim?
Ekran yansıtma, iPhone ekranınızı bir Mac'te görüntülemenizi sağlarken, yansıtma bir Mac'ten kontrol sağlamadığından, aygıtınızı kontrol etmek için yine de iPhone'unuzun dokunmatik ekranını kullanmanız gerekir.
Çözüm
İPhone'dan MacBook'a yansıtma yapabilir misiniz? Kesinlikle evet! Bu yazıda iPhone'u Mac'e yansıtmanıza yardımcı olabilecek QuickTime oynatıcı, Reflector ve AirPlay gibi kablosuz ve kablolu yöntemler bir araya getirildi. Aralarında, AnyRec Telefon Aynası fiyatlandırma, özellikler ve diğer işlevler için en iyi araçtır. Herhangi bir telefon türünün ekranını yansıtmaktan, ekranınızı sorunsuz bir şekilde kaydeden bir bilgisayara kadar. Şimdi ücretsiz deneyin ve iPhone filminizi daha büyük ekranda izlemenin keyfini çıkarın!
Güvenli indirme
