Ekran Aynası iPad Pro 2025'i Kablosuz Olarak veya Lightning Kablosuyla PC'ye Aktarın
Günümüzde iPad ekranının birileri için daha önemli olması gerekiyor, bu yüzden onu bir PC'ye yansıtmak istiyorlar. Daha büyük bir ekranda video izlemek veya oyun oynamak isteyebilirsiniz. Ve belki de iPad'deki bir sunumun gözden geçirilmesi gerekiyor, bu yüzden bir bilgisayar ekranına ihtiyacınız var. Sebep ne olursa olsun, bu gönderi size iPad'inizi PC'ye yansıtmanıza izin verecek üç yöntem verecektir. Tüm iPad uygulamalarınız ve etkinlikleriniz eskisi kadar hızlı çalışabilir. Şimdi ekran yansıtma ile iPad ve PC'nizi nasıl bağlayacağınızı görelim.
Kılavuz Listesi
Bölüm 1: iPad'deki Her Şeyi AnyRec ile Windows'a Aktarın Bölüm 2: iPad'inizi AirDroid Cast özellikli bir Kablo ile Yansıtın Bölüm 3: iPad Ekranınızı iOS Ekran Kaydedici ile paylaşın Bölüm 4: iPad'i PC'ye Yansıtma hakkında SSSBölüm 1: iPad'deki Her Şeyi AnyRec ile Windows'a Aktarın
İPad'i PC'ye nasıl yansıtacağınızı öğrenmeniz gerekiyorsa, AnyRec Telefon Aynası iyi bir seçim olabilir. Wi-Fi veya USB aracılığıyla iPad ve PC arasında bağlantı kurabilirsiniz. Ekran kaydından sonra, iPad uygulamalarını bir PC'de sorunsuz bir şekilde oynatabilirsiniz. Ayrıca, telefon yansıtma yazılımı içinde yerleşik bir iOS ekran kaydedici edinebilirsiniz. Böylece tek durakta PC'de ekran yansıtma yapabilir ve iPad ekranını kaydedebilirsiniz.

Wi-Fi veya USB bağlantısı aracılığıyla iPad'i PC'ye aktarın.
Oyunları ve videoları gecikme olmadan bilgisayara yansıtın.
Yayından sonra iPad ekran videosunu ve sesini kaydedin.
Atmanın kesintiye uğramasını önlemek için istikrarlı ilişkiler kurun.
Güvenli indirme
Aşama 1.İlk olarak "AnyRec Phone Mirror" uygulamasını başlattıktan sonra iOS Mirror butonuna tıklayın. Burada, 10 çekirdekli Apple M2 çipli en yeni iPad Pro da dahil olmak üzere tüm iPad modellerini yayınlayabilirsiniz.
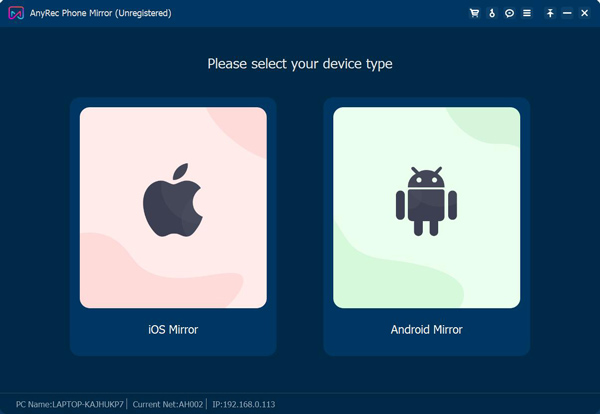
Adım 2.Varsayılan olarak Wi-Fi bağlantı ekranında olacaksınız. iPad'i yansıtmadan önce, iPad'inizin ve PC'nizin aynı Wi-Fi'ye bağlı olduğundan emin olmalısınız. iPad ekranını yeniden oluşturmak için Ekran Aynası'na dokunarak Kontrol Merkezi'ni açabilirsiniz. Ardından, yansıtmaya başlamak için listeden AnyRec Phone Mirror'a dokunun.
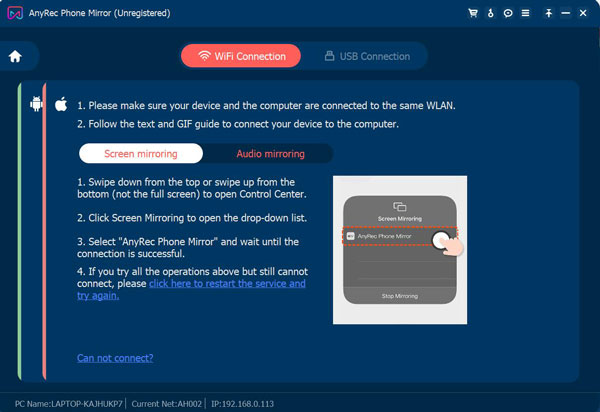
Aşama 3.Yalnızca iPad sesini yansıtmak istiyorsanız müzik çalma menüsünü genişletmek için sağ üst köşedeki "AirDrop"a dokunun. Daha sonra bu listede "AnyRec Phone Mirror"ı bulacaksınız. Yansıtmayı başlatmak için buna dokunun.
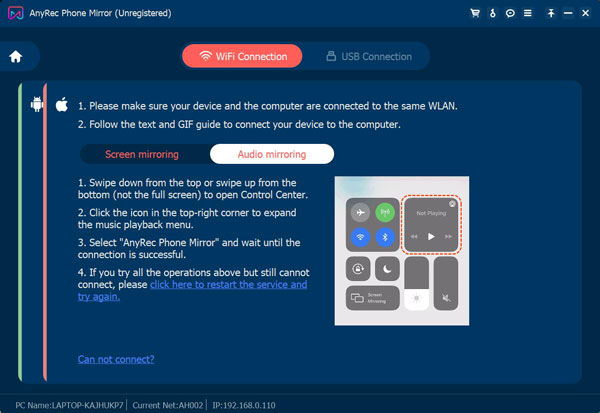
Adım 4.İPad'inizin hemen PC'ye bağlanmasını sağlayabilirsiniz. Ve eğer iPad ekranınızı aynı anda kaydetmek istiyorsanız ana ekranın alt kısmındaki "Kaydet" butonuna tıklayabilirsiniz.
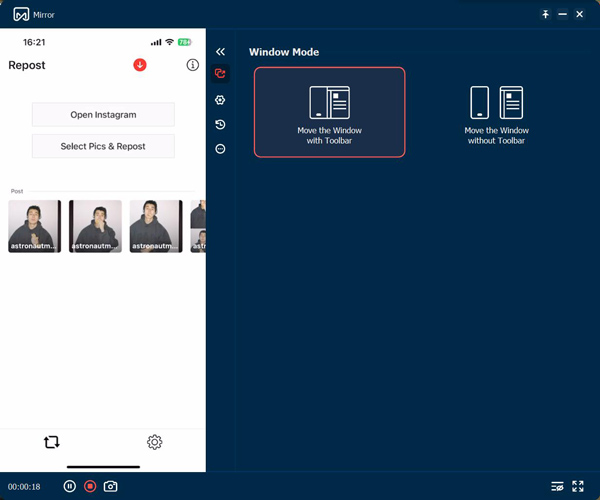
Bölüm 2: iPad'inizi AirDroid Cast özellikli bir Kablo ile Yansıtın
Bilgisayarınız WLAN'ı desteklemiyorsa, iPad'i PC'ye yansıtmak için bir USB kablosuna ihtiyacınız olabilir. Ve bu görevi yapmak için Windows'ta AirDroid Cast yazılımını kullanabilirsiniz.
Aşama 1.Lightning şarj kablosunu iPad'inize bağlayın ve Windows aygıtınızdaki Type-c bağlantı noktasına takın.
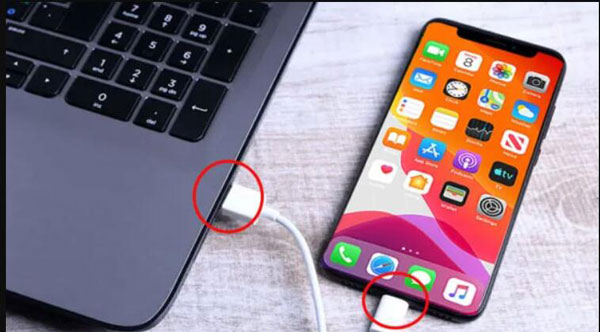
Adım 2.İPad'inizde hemen bir istem alacaksınız. "Güven"e dokunmalı ve ardından Apple cihazınızın şifresini de girmelisiniz.
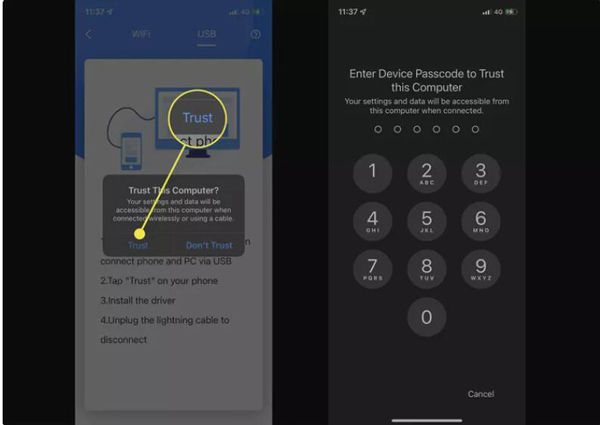
Aşama 3.iPad'inizin ekranı artık AirDroid Cast uygulamasında PC'nizde yansıtılmalıdır. Yansıtma, Windows PC'nizdeki AirDroid Cast uygulamasını kapatarak veya USB kablosunu çıkararak iptal edilebilir.
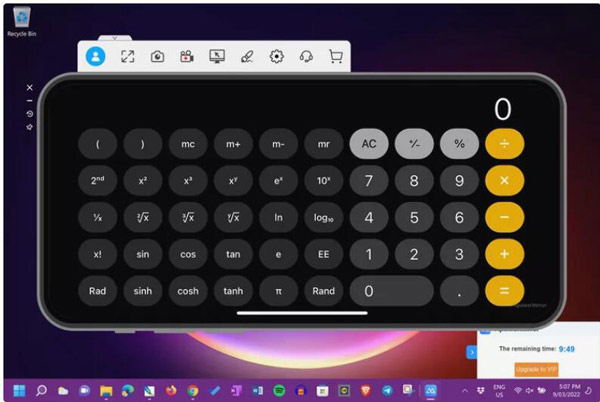
Bölüm 3: iPad Ekranınızı iOS Ekran Kaydedici ile paylaşın
Dr.Fone, iOS Ekran Kaydedici olan bir özelliğe sahiptir. Adı, odaklandığını düşündürse de iOS cihazlarını kaydetme, ayrıca iPad'i PC'ye yansıtabilir.
Aşama 1.İlk olarak, iPad'inizi ve PC'nizi aynı ağa bağlamalısınız. Ardından, farklı iOS'ların PC'ye bağlanmak için farklı yolları olduğunu öneren bir ekran açılacaktır.
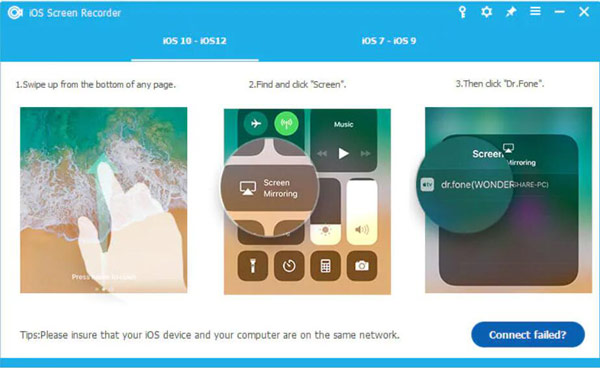
Adım 2.iOS 10'un ötesinde bir sürüm kullanıyorsanız kontrol merkezine erişmek için cihazınızı yukarı kaydırın. "Airplay"e dokunun. Diğer tüm enstrümanların arasından listeden "Dr. Fone"u seçin. Artık ekranınızı yansıtmaya başlayabilirsiniz.
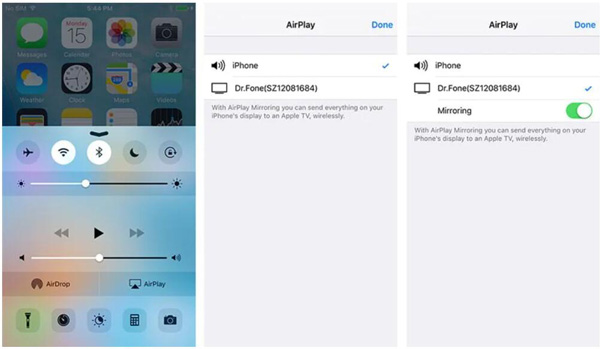
Aşama 3.iOS 10'dan önceki bir sürümü kullanıyorsanız kontrol merkezini aramak için cihazınızı yukarı kaydırın ve Airplay Mirroring'e dokunun. Ardından listeden Dr. Fone'a dokunun, yansıtma işleminiz hemen başlayacaktır.
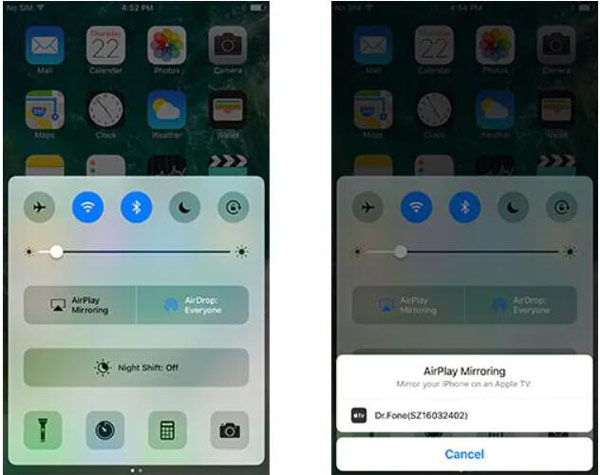
Bölüm 4: iPad'i PC'ye Yansıtma hakkında SSS
-
Bir medya yürütücü ile iPad'i PC'ye aktarabilir miyim?
Hayır, yapamazsın. Bir medya oynatıcı ile doğrudan TV'ye yayın yapabilmenize rağmen, iPad'inizde PC cihazlarını arayamazsınız. Medya oynatıcıdaki videoyu PC'ye yayınlamak için üçüncü taraf yazılım kullanmanız gerekir.
-
Bluetooth aracılığıyla iPad'i PC'ye yansıtabilir misiniz?
Hayır, yapamazsın. Bluetooth size iPad'den PC'ye ekran yansıtma sağlayamaz. Dosyaları ve verileri Bluetooth aracılığıyla aktarabilirsiniz, ancak iPad'i bir PC'ye yansıtmak için yazılım veya kablo kullanmanız gerekir.
-
iPad'i PC'ye yansıttığımda iPad ekranını kapatırsam ne olur?
Bağlantı kesilebilir. Bir video veya müzik oynatıyorsanız, PC otomatik olarak medya dosyasını duraklatır; onları Apple TV'de oynat. Başka bir şeyi yansıtıyorsanız, bilgisayar ekranı kararabilir.
Çözüm
Bu yazıyı okuduktan sonra, iPad'i PC'ye yansıtmaya gidebilirsiniz. İster Wi-Fi altında ister yıldırım kablosuyla yapmak isteyin, bu makale sorunları çözebilir. Ve iki cihazın kaliteli ve senkronizasyonunu istiyorsanız, AnyRec Telefon Aynası iOS cihazınızın ekranını bilgisayarla paylaşmak için en iyi seçimdir.
Güvenli indirme
