iPhone 14 veya Bilgisayarla Canlı Fotoğrafı Fotoğrafa Çekin [2023 Güncellemesi]
Canlı fotoğraf, iPhone serisinin benzersiz bir özelliğidir, ancak birçok kişi hareketsiz hale getirmek için canlı fotoğraflar çekmek ister. Bunun en büyük nedeni, durağan görüntünün paylaşılmasının daha uygun olmasıdır. Pek çok kişi, bazı platformların hareketli görüntü paylaşmanızı desteklemediğini öğrenecektir. Hatta bazı uygulamalar hareketli fotoğraf göndermeyi desteklemez. Öyleyse neden hareketli görüntüleri sabit yapmıyorsunuz? Nasıl yapılacağı konusunda yardıma ihtiyacınız varsa, bu gönderi size üç yöntem verecektir. Bunları en son iPhone 14 ve iOS 16 sürümlerinde kullanabilirsiniz. Ve daha gelişmiş fotoğraf düzenleme istiyorsanız, Windows ve Mac'te deneyebileceğiniz iyi bir canlı fotoğraftan fotoğrafa dönüştürücü de var.
Kılavuz Listesi
Bölüm 1: Canlı Fotoğrafı Herhangi Bir Görüntü Formatına Dönüştürün Bölüm 2: Canlı Fotoğrafı Durağan Olarak Çoğaltın Bölüm 3: Fotoğrafta Canlı Özelliği Kapatın Bölüm 4: Canlı Fotoğraftan Durağanlaştırma hakkında SSSBölüm 1: Canlı Fotoğrafı Herhangi Bir Görüntü Formatına Dönüştürün
Herhangi bir görüntü formatıyla canlı fotoğrafları hareketsiz hale dönüştürmek istiyorsanız, kullanabilirsiniz. AnyRec Video Converter. Bu yazılım, görüntü biçimlerini dönüştürmenize yardımcı olacak bir araca sahiptir. Hareketli bir fotoğrafı hareketsiz ve JPG, PNG veya istediğiniz diğer biçimlere dönüştüreceksiniz. Ayrıca, bu hareketli görüntülerin daha rahat paylaşılması için canlı fotoğrafları GIF'lere dönüştürecekseniz, bunu AnyRec Video Converter ile de yapabilirsiniz. Bunun sadece bir video düzenleyici olduğunu düşünmeyin; aynı zamanda Windows ve Mac bilgisayarınızda güçlü bir görüntü dönüştürücüsüdür.

Çeşitli görüntüleri Windows ve Mac sisteminizdeki herhangi bir formata dönüştürün.
Dönüştürme işlemi sırasında çözünürlük kaybını önlemek için görüntü kalitesini kaydedin.
Onları dönüştürürken canlı fotoğrafların parametresini korumak.
Hareketli resimleri başkalarıyla paylaşmak için canlı fotoğraf GIF'i yapın.
100% Güvenli
100% Güvenli
Aşama 1.Kurulumdan sonra AnyRec Video Converter'ı başlatın. Ekranın üst kısmındaki "Araç Kutusu" düğmesini tıklayabilirsiniz. Daha sonra "Araç Kutusu" ekranında "Görüntü Dönüştürücü"yü görebilirsiniz.
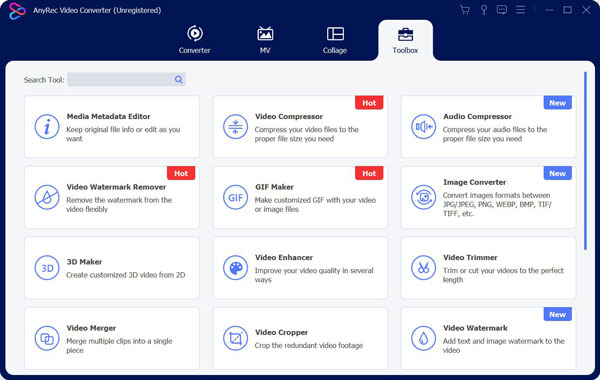
Adım 2.Artı simgesiyle "Ekle" düğmesini tıklayın. Düzenlemek istediğiniz canlı fotoğrafı yükleyin. Seçtiğiniz formatın ötesinde, görüntüleri düzenlemek için "Yakınlaştırma" ve "Kalite" özellikleri de bulunmaktadır.
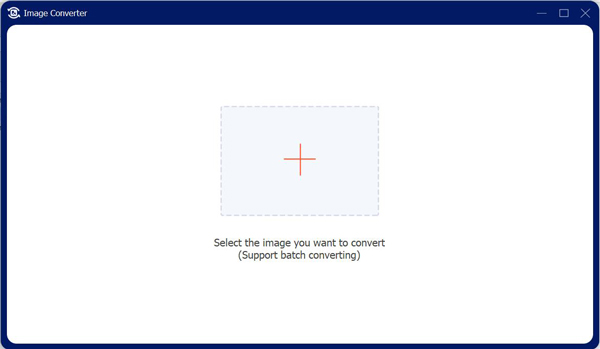
Aşama 3.Tercihi tamamladığınızda, hareketsiz görüntüyü bilgisayarınıza kaydetmek için "Dışa Aktar" düğmesini tıklayabilirsiniz. Artık canlı fotoğrafa dönüştürülmüş özel format ve kalitede fotoğrafa sahip olabilirsiniz.
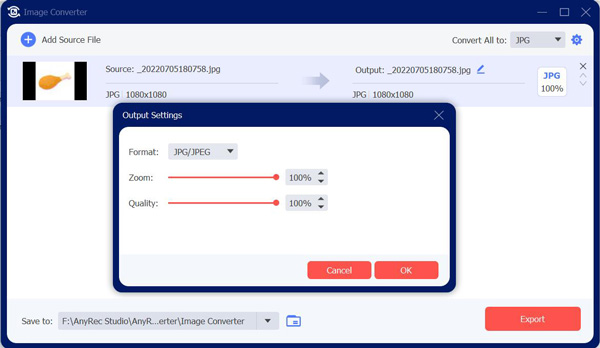
Bölüm 2: Canlı Fotoğrafı Durağan Olarak Çoğaltın
Canlı fotoğrafı hareketsiz hale getirirken canlı fotoğrafı kaydetmek istiyorsanız, onu iPhone'unuzda çoğaltabilirsiniz. Ancak bu şekilde depolama alanınız çok daha fazla yer kaplayacaktır. Bildiğimiz gibi, siz sürece HEIC resmini kapat, fotoğraflarınızın boyutu yönetilebilir.
Aşama 1."Fotoğraflar" uygulamasını açın. Düzenlemek istediğiniz canlı fotoğrafı seçin. Ardından "Paylaş"a dokunun. "Paylaş" menüsünün alt kısmında "Çoğalt" seçeneğini görebilirsiniz.
Adım 2.Daha sonra "Hareketsiz Olarak Çoğalt" seçeneğine dokunabilirsiniz. Ve canlı fotoğrafınız kapak fotoğrafı olarak kaydedilecektir.
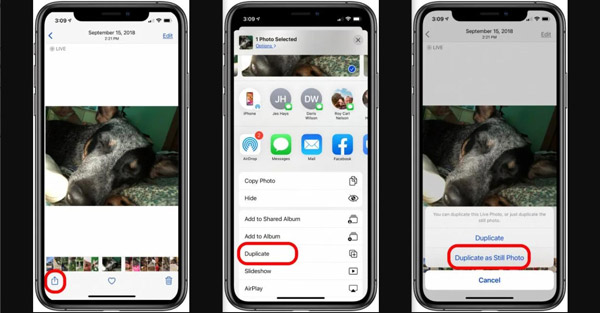
Bölüm 3: Fotoğrafta Canlı Özelliği Kapatın
Aslında, fotoğrafınızdaki canlı özellikleri kapatmanın ve ardından canlı fotoğrafı sabit hale getirmenin başka bir yolu var. Bu şekilde, durağan fotoğrafı tekrar hareketli hale getirebilirsiniz. Ve bu yöntemin en önemli avantajı, canlı görüntüdeki o karelerden anahtar fotoğrafınızı seçebilmenizdir. Canlı özelliğini kapattığınızda, AirDrop çalışmıyor, orijinal çözünürlüğü diğer Apple kullanıcılarına gönderebilirsiniz. Ve diğer iPhone kullanıcıları isterlerse özelliği tekrar açabilirler.
Aşama 1.Yine de önce Fotoğraflar uygulamanızda canlı fotoğrafı seçmelisiniz. Daha sonra üst ekranınızın sağ köşesindeki "Düzenle"ye dokunun.
Adım 2.Canlı fotoğrafı sabit olarak değiştirmeden önce, canlı fotoğrafınızın kapağı olarak önemli bir fotoğrafı seçebilirsiniz. Ve kapak aynı zamanda fotoğrafın gösterdiği kapak olacak. Canlı Fotoğraf ekranında resminizin her karesini görmek için kaydırıcıya sola ve sağa dokunun ve "Kapak Olarak Ayarla"ya dokunun.
Aşama 3.Kapağı seçerken ekranınızın üst kısmında sarı daire bulunan Canlı'ya dokunun. Daire griye döndüğünde bu fotoğrafın canlı özelliğini kapatırsınız. Ardından, canlı fotoğrafı hareketsiz hale getirecek değişikliği kaydetmek için "Bitti"ye dokunun.
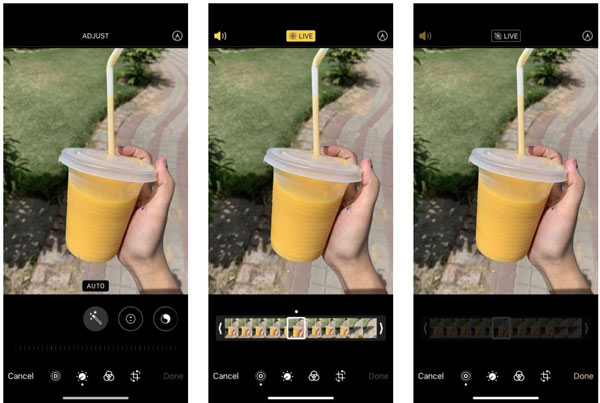
Bölüm 4: Canlı Fotoğraftan Durağanlaştırma hakkında SSS
-
iPhone 14'ünüzde canlı fotoğraf çekmeyi nasıl durdurabilirsiniz?
Kamera uygulamasını açtığınızda, eşmerkezli daire simgesiyle Canlı Fotoğraf'a dokunabilirsiniz. Simgenin griye döndüğünü ve simgenin üzerinde çarpı işareti olduğunu gördüğünüzde, canlı fotoğraf özelliğini kapatmışsınız demektir.
-
Canlı fotoğrafları apple olmayan cihazlarla paylaşabilir miyim?
Hayır, yapamazsın. Canlı fotoğrafları Apple olmayan cihazlarla paylaşırsanız, diğer kişiler hareketli görüntüler yerine durağan fotoğraflar alır. Bu aynı zamanda canlı fotoğrafları hareketsiz hale getirebilir, ancak kalite açıkça düşecektir.
-
Canlı fotoğrafları hareketsiz hale getirmeden canlı fotoğrafları nasıl düzenleyebilirim?
Parametreyi değiştirmek isterseniz fotoğrafı doğrudan iPhone'unuzun Fotoğraflar uygulamasında düzenleyebilirsiniz. Portreyi değiştirmek gibi düzenlemeyi ilerletmek istiyorsanız, Wink veya Meitu gibi bir yazılım indirmeniz gerekir.
Çözüm
Son olarak, canlı fotoğrafları herhangi bir platformla ve herkesle paylaşmak için fotoğrafa dönüştürebilirsiniz. Ve onları tekrar çekmek istemiyorsanız, Kamera uygulamanızdaki canlı özelliği kapatmayı unutmamalısınız. Bir kez daha, fotoğrafınızın çözünürlüğünü kaydetmek istiyorsanız, resimleri düzenlemek için AnyRec Video Converter en iyi seçimdir. Gibi çeşitli görüntüleri kolayca açabilirsiniz. Mac'inizdeki HEIC Bu yazılımın yardımına sahip olduğunuzda herhangi bir sorun yaşamadan Windows veya Windows.
