Sıcak
AnyRec Video Converter
Videonuzu geriye doğru oynatın ve saniyeler içinde geri sarın.
Güvenli indirme
CapCut'taki Videoları Kolay Adımlarla Ters Çevirmenin 2 Yolu
Videolarınıza yaratıcı bir dokunuş katmak için bazı ipuçları mı arıyorsunuz? Videonuzu geriye doğru oynatan ve izleyen herkese eğlenceli bir etki veren CapCut'ta videoları ters çevirmeyi unutmayın. CapCut, mobil cihazlarda ve bilgisayarda kullanılabilen, birçok güçlü düzenleme işlevi sağlayan ücretsiz ve kullanıcı dostu bir araçtır. CapCut'ta bir video nasıl tersine çevrilir? Videonuzun eğlenceli görünmesini sağlamak için mobil cihazlarda ve bilgisayarda videoyu ters çevirmeye yönelik kılavuzun tamamını öğrenin. Ayrıca uygulamayla geri dönüşte sorun yaşıyorsanız, burada nedenlerini ve çözümlerini de göreceksiniz.
Kılavuz Listesi
Bölüm 1. Android/iPhone'da CapCut'ta Video Nasıl Tersine Döndürülür Bölüm 2. PC'de CapCut'ta Videolar Nasıl Tersine Döndürülür Bölüm 3. CapCut'ta Videoları Neden Ters Çeviremezsiniz ve Nasıl Düzeltilir? Bölüm 4. CapCut'ta Videoyu Tersine Çevirme hakkında SSSBölüm 1. Android/iPhone'da CapCut'ta Video Nasıl Tersine Döndürülür
Henüz iPhone veya Android cihazınıza CapCut'u indirmediniz mi? CapCut'u mobil cihazlar için video düzenleme aracınız olarak kullanmak iyi bir seçimdir; CapCut mobil sürümünün ters çevirici, kırpıcı, düzeltici vb. gibi düzenleme işlevlerinde gezinmek kolaydır. Ayrıca şablonlar, yeşil ekranlar, efektler, filtreler ve daha fazlasını içerir. Ayrıca Ters Çevir, Kırp, Geçişler, Kırp ve diğerlerini de göreceksiniz. Hazır olduğunuzda iPhone ve Android için CapCut'ta bir videoyu nasıl tersine çevireceğinize ilişkin aşağıdaki adımları izleyin.
Aşama 1.Telefonunuzda CapCut'ı başlatın, ardından Kütüphanenizden videonuzu eklemek için üstünde artı simgesi bulunan "Yeni Proje" düğmesine dokunun. Ekledikten sonra "Düzenle" düğmesine dokunun, ardından Ters menüsünü bulmak için düzenleme seçeneklerini sağdan sola kaydırın.
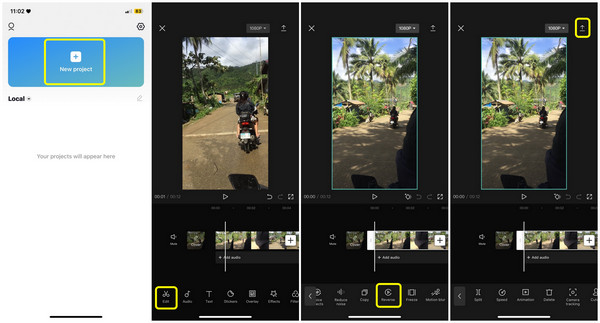
Adım 2."Geri" düğmesine dokunun, ardından anında videoları geri almaya başlayacaktır; lütfen tamamlanmasını bekleyin. Bundan sonra, artık dışa aktarmak için "Aşağı" okuna dokunabilirsiniz.
Bölüm 2. PC'de CapCut'ta Videolar Nasıl Tersine Döndürülür
CapCut mobil sürümünü kullanmanın uygun olmadığını düşünüyorsanız neden bilgisayarda denemiyorsunuz? Bunun nedeni uygulamadaki aksaklıklar veya hatalar olabilir; dolayısıyla CapCut videoyu tersine çeviremez. CapCut uygulamasını yeniden başlatabilir, önbelleği temizleyebilir veya tüm videoları kaldırıp yalnızca tersine çevirmek istediğiniz klibi ekleyebilirsiniz. Ancak hiçbir şey olmazsa CapCut masaüstü bilgisayar sürümünü edinin!
Aşama 1.CapCut for PC programını çalıştırın. Daha sonra "Yeni Proje" düğmesine tıklayın. Videonuzu programa eklemek ve CapCut video ters çevirmeye hazırlanmak için "İçe Aktar" düğmesine tıklayabilirsiniz.
Adım 2.Videoyu seçtikten sonra, tutun ve doğrudan Zaman Çizelgesi'ne sürükleyin. Üzerine sağ tıklayın, ardından görünen seçeneklerden Düzenle'ye gidin ve yan menüsünden "Ters" düğmesine tıklayın.
Aşama 3.Her şey tamamsa, "Dışa Aktar" düğmesine tıklayın. Video klibinizin boyutuna ve uzunluğuna bağlı olduğundan, kaydetme işleminin bitmesini bekleyin.
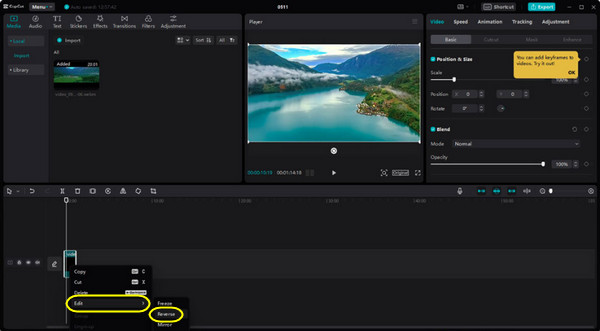
Bölüm 3. CapCut'ta Videoları Neden Ters Çeviremezsiniz ve Nasıl Düzeltilir?
CapCut, videoları düzenlemek için kullanımı kolay bir araç olmasına rağmen, belirli sorunlardan muaf değildir. Peki CapCut neden videoyu ters çevirmenize izin vermiyor? Tersine Çevir düğmesini tıklatmayı tamamladığınızda ancak videonuz yine de tersine çevrilmiyorsa, bunun nedeni uygulamadaki bazı hatalar veya mevcut aksaklıklar olabilir. İşte yapabilecekleriniz:
Videoyu tersine çevirmeden dışa aktarabilir ve Kamera rulonuza kaydedebilirsiniz. CapCut uygulamasını yeniden başlatın, videoyu ekleyin ve ardından tekrar ters çevirmeyi deneyin. Hala çalışmıyorsa, videoyu tersine çevirmenize yardımcı olacak diğer uygulamalara geçmeniz de şiddetle tavsiye edilir.
CapCut'un Video Sorununu Tersine Çevirememesinin En İyi Çözümü: AnyRec Video Converter
En iyi alternatiflerden biri AnyRec Video Converter Windows/Mac'te. CapCut gibi, bir videoyu yüksek kalitede rahatlıkla tersine çevirebilir. Bunun yanı sıra, efekt ve tema uygulama, GIF animasyonu yapma, video sıkıştırma vb. gibi keyifli düzenleme deneyimi sunan birçok değerli aracı kullanabilirsiniz. CapCut'un videoları tersine çevirmeme sorununu çözmek için hemen kullanmaya başlayın.

Videoyu kolayca geriye doğru oynatmak için güçlü bir Video Ters Çevirici.
Çeşitli temalar, geçişler ve filtreler mevcuttur.
Yüksek kaliteyi korumak için ayarlanabilir video ve ses ayarları.
Video hızını değiştirmek, klibi kırpmak vb. için daha fazla araç.
Güvenli indirme
Güvenli indirme
Aşama 1.Masaüstünüzde AnyRec Video Converter'ı başlatın, ardından Toolbox sekmesine girin. Buradan aşağı kaydırın ve Video Reverser aracını bulun. Videonuzu eklemek için "+" düğmesine tıklayın; ardından otomatik olarak ters çevrilecektir. Bu arada, pencerenin arka planında oynatıldığını görebilirsiniz.
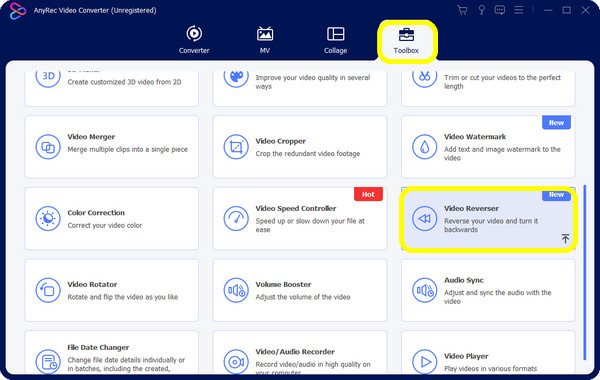
Adım 2.Hatta bu şekilde TikTok için videoları ters çevir. Son olarak, istediğiniz dosya adını ve hedef klasörü ayarlayabilirsiniz. Bitirdiğinizde, "Dışa Aktar" düğmesine tıklayın. Artık, CapCut olmadan videoları başarıyla geri alabilirsiniz.
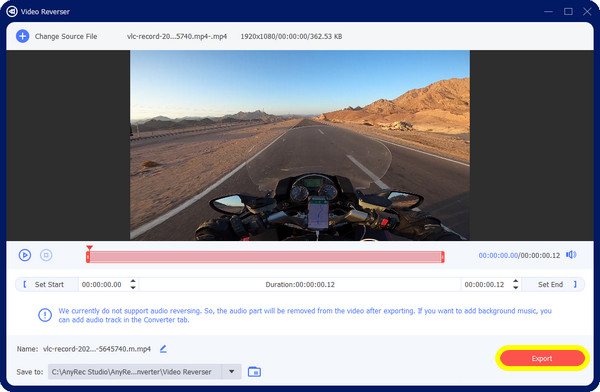
Bölüm 4. CapCut'ta Videoyu Tersine Çevirme hakkında SSS
-
CapCut'ta sesli videoyu tersine çevirebilir miyim?
Evet. Eğer videonuz orijinal olarak sesli olarak geliyorsa, onu ters çevirdiğinizde ses de aynı anda tersine çevrilecektir. Ancak bunu tersine çevirmek istemiyorsanız, önce sesi çıkarabilir, ardından ekleyebilirsiniz.
-
CapCut'un çevrimiçi bir sürümü var mı?
Evet. Bir videoyu CapCut çevrimiçi veya masaüstü sürümüyle filigran olmadan düzenleyebilirsiniz.
-
CapCut'ta bir videoyu nasıl tersine çevirirsiniz?
Mobil sürüm için, "Yeni Proje" düğmesine dokunarak videonuzu ekleyin. Ardından, ters video efektini elde etmek için "Düzenle" düğmesine ve ardından "Ters" düğmesine dokunun. Masaüstü PC için ise, videoyu içe aktardıktan sonra, Zaman Çizelgesi'ne sürükleyip bırakın, sağ tıklayın ve Ters eylemi görmek için "Düzenle" seçeneğini seçin.
-
Video dışa aktarıldığında CapCut filigran ekler mi?
Hayır. CapCut filigranları yalnızca ondan bir şablon kullandığınızda ortaya çıkar. CapCut filigranını yalnızca son klipte göreceğiniz ve kaldırabileceğiniz için diğer videolar için endişelenmenize gerek yok.
-
Sesi yalnızca CapCut'ta tersine çevirmek mümkün mü?
Hayır. CapCut'ta henüz bu özellik bulunmadığından sesi tersine çevirmenin resmi bir yolu yoktur. Ancak her ikisi de tersine çevrileceği için videoyu sesli olarak tersine çevirebilirsiniz. Bundan sonra, tersine çevrilmiş olanı elde etmek için sesi çıkarabilirsiniz.
Çözüm
CapCut'ta bir videoyu tersine çevirmek işte bu kadar kolay! Birisi CapCut'ta bir videoyu nasıl tersine çevireceğinizi sorarsa, bu gönderiyi paylaşarak veya kendiniz yanıtlayarak ona yardımcı olabilirsiniz. CapCut ile geri dönüş probleminiz ne olursa olsun deneyebilirsiniz. AnyRec Video Converter videolarınızı geri almanıza ve ek düzenlemeler yapmanıza yardımcı olabilecek söz konusu uygulamaya alternatif olarak. Programla keyifli bir düzenleme deneyimi yaşayın!
Güvenli indirme
Güvenli indirme
