Bir Telefonda Harika TikTok Videoları Oluşturmak için Capcut Yer Paylaşımı Nasıl Kullanılır
Capcut Overlay, bir videoyu diğerinin üzerine eklemenize yardımcı olur. TikTok ve Facebook gibi sosyal platformlardaki birçok kişi, beğeni veya takipçi kazanmak için eğlenceli ve inanılmaz içerikleri düzenlemek için zaman harcıyor. Bu, Capcut kaplamasını nasıl kullanacağınızı öğrenmek için bunu uygun bir yolla da yapabileceğiniz anlamına gelir. Ayrıca bu makale, videolarınızın üzerine bindirme eklemek için diğer yararlı fikirleri ve alternatifleri gösterir.
Kılavuz Listesi
Bölüm 1: Capcut Bindirmesi İçin İyi Fikirler Bölüm 2: Capcut'a Bindirme Nasıl Eklenir? Bölüm 3: Capcut'ın Bindirme Yerleştirme Alternatifi 4. Bölüm: Capcut Bindirmeleri hakkında SSSBölüm 1: Capcut Bindirmesi İçin İyi Fikirler
Çoğunlukla kimse videolarını efektler olmadan düzenlemez, bu nedenle videonuzu bir Capcut kaplamasıyla düzenlerken geliştirmek için bu fikirleri görmek daha iyidir. Bu uygulamayı bilmek, içeriği istediğiniz kadar düzenlemenizi sağlayan diğer kullanışlı özelliklerden oluşur ve aşağıdaki önerileri izleyerek kullanımını en üst düzeye çıkarabilirsiniz.
- Capcut'ın yerleşik filtre kitaplığından çeşitli filtreler uygulayın.
- Birçok kişinin aşina olduğu modaya uygun bir film müziği veya animasyon ekleyin.
- Görüntüleyenlerin izlemeyi hızlı bir şekilde bitirebilmesi için video süresini azaltın.
- Harika bir etki yaratmak için farklı geçişleri nasıl kullanacağınızı öğrenin.
Capcut, basit arayüzü ile tanınır, bu yüzden yapmanız gereken tek şey, nasıl gezineceğinizi öğrenmek. Ayrıca reklamlarla video düzenlemenizi kesintiye uğratmayan ücretsiz bir uygulamadır.
Bölüm 2: Capcut'a Bindirme Nasıl Eklenir?
Artık video düzenleme için bazı iyi fikirleriniz olduğuna göre, telefonunuza Capcut kaplamasını nasıl ekleyeceğinizi öğrenmenin zamanı geldi. Bir videonun üstüne başka bir klip eklemenin yanı sıra, bu adım bir videoya metin yerleşimi eklemek için de geçerlidir!
Aşama 1.Capcut uygulamasını Google Play veya App Store'dan yükleyin. İndirdikten sonra başlatın ve "Yeni Proje" düğmesine dokunun. Ekranınızda izin isteyen bir istem görünürse "İzin Ver" düğmesine dokunun. Seçmeniz gereken ilk video klip arka plan görevi görecek.
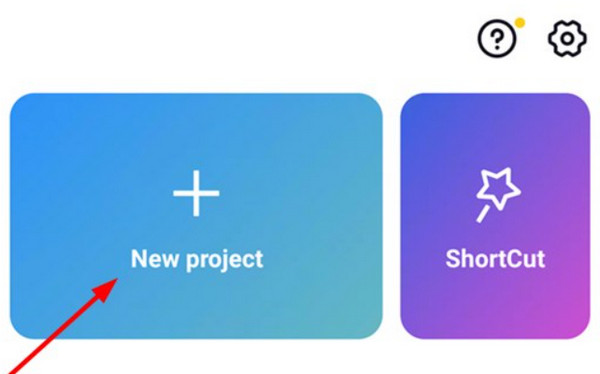
Adım 2.Yapılacak ilk şey videonun uzunluğunu ve boyutunu değiştirmek. Düzenlemeye devam etmek için yatay ekrana 9:16 en boy oranını sığdırmanız gerekir. Daha sonra alttaki araç çubuğundan "Overlay" menüsüne ilerleyin. İkinci video klibi içe aktarmak için "Yer Paylaşımı Ekle" düğmesine dokunun.
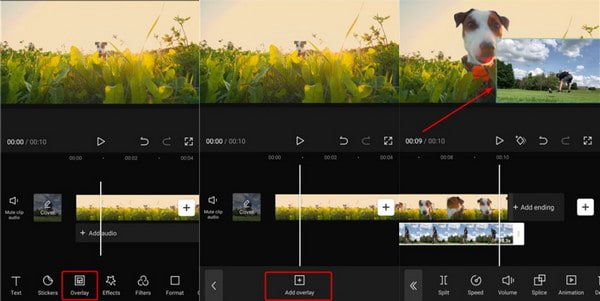
Aşama 3.Alternatif olarak "Maske" seçeneğini açın ve listeden "Film Şeridi" seçeneğini seçin. Bu, ikinci videonun birincide görünmesini sağlayacaktır. Gerekirse üçüncü katman olarak başka bir video klip ekleyebilirsiniz.
Adım 4.Kaplamaları ekleyip düzenledikten sonra nihai sonucu görmek için "Oynat" düğmesine dokunun. Mükemmel düzenlemeyi yapmak için bazı ayarları değiştirmeniz gerekebilir. Son olarak video dosyası için istediğiniz çözünürlüğü seçin ve "Kaydet" düğmesine dokunun.
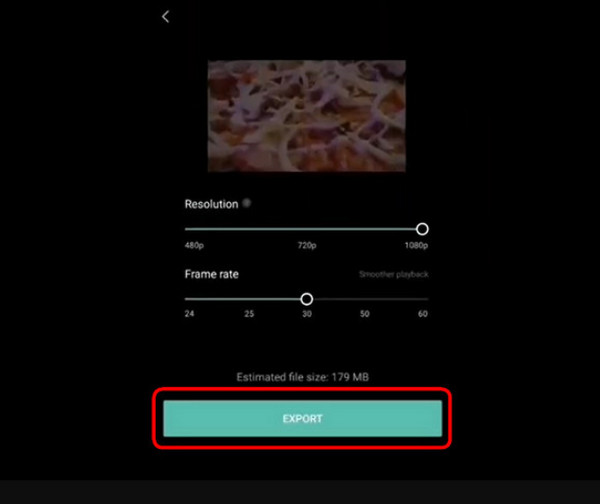
Bölüm 3: Capcut'ın Bindirme Yerleştirme Alternatifi
Windows ve Mac video düzenleme için, AnyRec Video Converter sizin için en iyi araçları sunduğu için Capcut kaplamasına alternatifiniz olabilir! Bu yazılım, videoları istediğiniz gibi özelleştirebileceğiniz bir video kolajı da dahil olmak üzere temel araçlarla doludur. Birden çok video yüklemenize ve bunları özelleştirilebilir kenarlıklar, en boy oranları ve daha fazlasıyla tasarlamanıza olanak tanıyan yaklaşık 40 şablon sağlar. Bu video düzenleyiciyi kullanmanın en iyi yanı, büyük dosyaların ve çeşitli biçimlerin farklı türleri serbestçe içe aktarmasına izin vermesidir! AnyRec Video Converter'ın ve harika özelliklerinin keyfini çıkarın!

Capcut'ı değiştirmek için birden fazla ve farklı bindirme şablonu sağlayın.
Yer paylaşımlı videolar için ses yükselticiyle müziği değiştirin.
Videoyu üst üste bindirilmiş birden fazla video için pürüzsüz hale getirmek için efektler ekleyin.
Sosyal medyada paylaşmak için farklı biçimlerde yer paylaşımlı video çıktısı alın.
Güvenli indirme
Güvenli indirme
Aşama 1.AnyRec Video Converter'ı indirin ve kurulum talimatlarını izleyin. Video düzenlemeye başlamak için uygulamayı başlatın. Üstteki araç çubuğundan "Kolaj" menüsüne gidin, ardından alttan çerçeve şablonunu seçin. Yerel klasörünüzü açın ve "Artı" düğmesini tıklayarak düzenlemek istediğiniz videoları seçin.
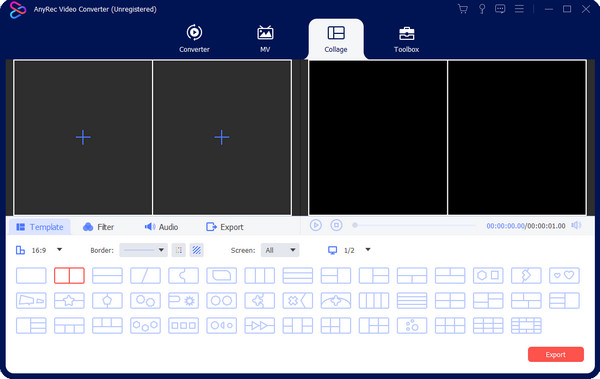
Adım 2.Seçilen çerçeveyi en boy oranı, kenarlık ve ekran seçenekleriyle düzenleyin. Video klipleri ayrı ayrı düzenlemek istiyorsanız, farenizi önizleme bölümünün üzerine getirin ve "Düzenle" düğmesini tıklayın (Yıldız değnek simgesi vardır). Bilgisayarınızdan başka bir film müziği seçerek bir filtre veya efekt uygulayın, filigran oluşturun veya sesi değiştirin. Değişiklikleri kaydetmek için "Tamam" düğmesini tıklayın.
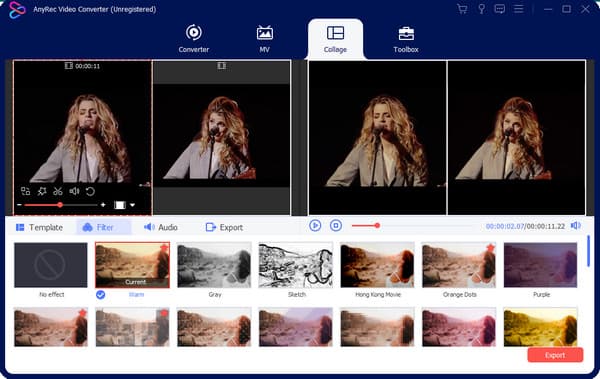
Aşama 3."Kolaj" menüsünden "Oynat" düğmesini tıklayarak tüm değişiklikleri önizleyin. Memnun kaldıktan sonra ayarları gerektiği gibi yapılandırmak için "Dışa Aktar" bölümüne gidin. Bu kısımda ayrıca belirlenen klasörü seçmelisiniz. Her şey ayarlandıktan sonra, kaplama videosunu işlemek için "Dışa Aktarmayı Başlat" düğmesini tıklayın.
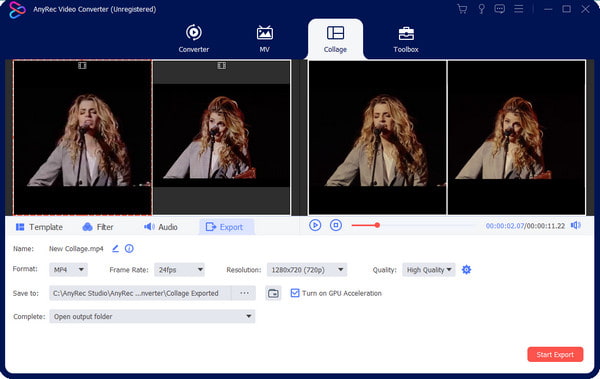
4. Bölüm: Capcut Bindirmeleri hakkında SSS
-
1. TikTok kullanarak bindirme nasıl yapılır?
Capcut kaplaması dışında TikTok'ta da bu özellik var. TikTok uygulamasını açın ve kamerayı açmak için Artı'ya dokunun. Yeni bir video kaydedebilir veya galerinizden bir video yükleyebilirsiniz. İlki hazırken, araç çubuğundan Düzenle'ye dokunun ve Kaplama seçeneğini seçin. İkinci videoyu seçin ve filtreler veya efektler uygulayın.
-
2. Capcut'ta Otomatik Hız bindirme yapmak için uygun mu?
Evet. Otomatik hız, Capcut'ta bulunan bir özelliktir. Bu efekti herhangi bir video düzenlemeye uygulayabilirsiniz. Otomatik hızı elde etmek için telefonunuzda Capcut'ı açın ve yeni bir proje oluşturun. Hız menüsüne gidin ve Eğri'ye dokunun. Videoyu yerleşik eğrilerle ayarlayın ve şarkıyı beğeninize göre ekleyin.
-
3. Capcut'ta varsayılan dışa aktarma formatı nedir?
Uygulamanın Android sürümü MP4 klipleri dışa aktarırken, iOS kullanıcıları Capcut videolarını MOV dosyaları olarak dışa aktarabilir. Daha iyi kalite için 60FPS ile 4K'ya kadar çözünürlükleri de seçebilirsiniz.
Çözüm
Capcut, akıllı telefon kullanıcıları için bir video düzenleyicidir. Tüm sosyal medya platformlarında paylaşabileceğiniz destansı video düzenlemeleri yapmak için Otomatik Hız ve diğer efektlere sahiptir. Capcut yer paylaşımı, bir videoyu başka bir klibin üzerine eklemenizi veya videoları iPhone'da birleştirme ve Android, TikTok ve Instagram'da bir trend. Windows ve Mac'te profesyonel düzenleme için AnyRec Video Converter'ı kullanın ve bu video kolaj uygulaması daha fazla şablon seçeneği sunar.
Güvenli indirme
Güvenli indirme
