Büyüleyici Geçiş Efektiyle CapCut'ta Hız Nasıl Yapılır?
Trendleri takip etmek, internette dolaşan yeni video düzenlemelerini öğrenmeniz gerektiği anlamına gelir. Ve CapCut'ta Hız yapmak internette yeni bir trend. Bunlardan biri, bir video klibin belirli noktalarını hızlandırmanıza veya yavaşlatmanıza olanak tanıyan bir video tekniği olan hız düzenlemesinin kullanılmasıdır. CapCut düzenlemesinde Velocity yaparak en iyi videoyu oluşturmak ve TikTok veya diğer sosyal medyada daha fazla takipçi kazanmak için bu makale, etkili düzenlemeler için ihtiyacınız olan bilgileri içerir.
Kılavuz Listesi
Bölüm 1: Hız Etkisi Nedir? Bölüm 2: CapCut'ta Hız Düzenlemesi Nasıl Yapılır Bölüm 3: CapCut'ta Flash ile Hız Düzenlemesi Nasıl Yapılır Bölüm 4: Hızı Düzenlemek için CapCut Alternatifi Bölüm 5: CapCut Hızı hakkında SSSBölüm 1: Hız Etkisi Nedir?
CapCut başlangıçta yine TikTok'a bağlı olan Velocity efektini tanıttı. Video düzenleyicinin efektler, filtreler, geçişler ve daha fazlasını içeren çeşitli düzenleme özellikleri vardır. İçerik oluşturucular Capcut'ı yalnızca ücretsiz olduğu için değil aynı zamanda etkili işlevleri nedeniyle de seviyor. Hız efekti, video süresinin herhangi bir bölümüne uygulayabileceğiniz geçiş olup, bir kareden diğerine geçerken daha etkileşimli bir görünüm sağlar. Bir sonraki bölüm size CapCut'ta Velocity düzenlemesi yapmanın en iyi yolunu gösterecek.
Bölüm 2: CapCut'ta Hız Düzenlemesi Nasıl Yapılır
Velocity'nin anlamını öğrendikten sonra sıra CapCut'ta Velocity yapmaya geldi. Gösteri temel adımları uygulamanıza olanak tanır ve yalnızca nasıl başlayacağınızı öğretmek anlamına gelir. Daha fazla pratik yaparak video düzenleme becerinizi daha da geliştirebilirsiniz.
Aşama 1.Düzenlemeye başlamak için uygulamayı açın. Video klibi galerinizden içe aktarmak için "Yeni Proje" düğmesine dokunun. Seçiminizi onaylamak için "Ekle" düğmesine basın.
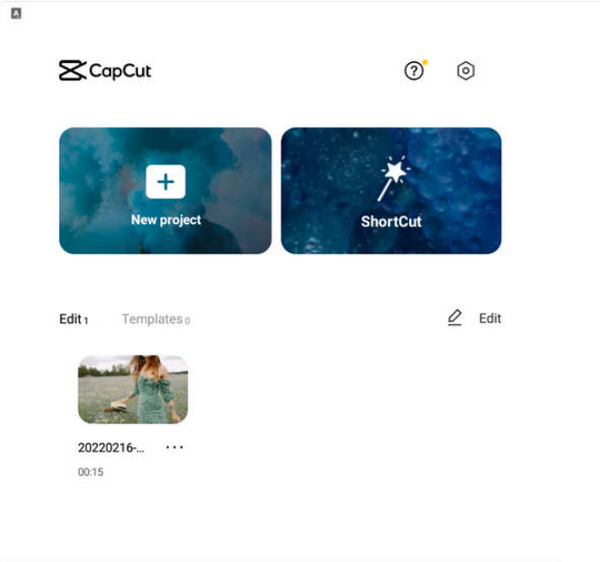
Adım 2.Hız düzenlemesini oluşturmak için aşağıdaki araç çubuğundan Hız menüsüne gidin. Sorunsuz bir "Hız" geçişi için alt kısımdaki "Eğri"ye dokunun. Daha fazla efekt seçeneği göreceksiniz.
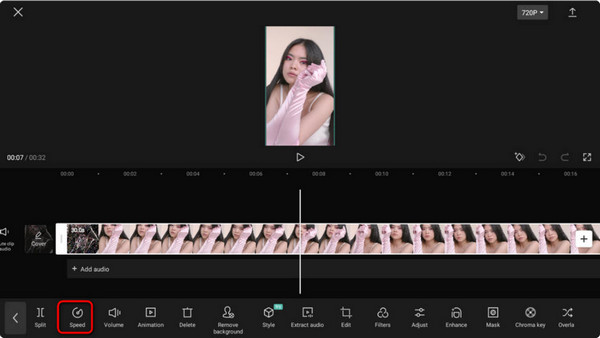
Aşama 3.Ayrıca hızı 0,1x'ten 10x'e kadar özelleştirebilirsiniz. Düzenlenen klibi TikTok, Facebook, Instagram ve diğer sosyal medya hesaplarında paylaşmak için "Dışa aktar"a dokunun.
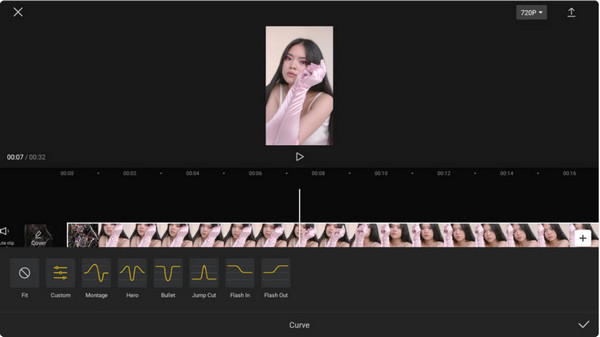
Bölüm 3: CapCut'ta Flash ile Hız Düzenlemesi Nasıl Yapılır
Çok var CapCut şablonları basvurabilirsin. Örneğin, CapCut'ta Velocity düzenlemesi yapma konusunda size başka bir fikir vermek için video klibe beyaz flaş efektleri uygulayabilirsiniz. En iyi geçişlere sahip olmanızı sağlayarak görselin yumuşatılmasına yardımcı olacaktır. Ancak bu yöntemin özellikle yeni başlayanlar için çok fazla zaman harcadığını unutmayın. Yine de düzenlemelerinize harika bir eklentidir.
Aşama 1.Videoyu uygulamaya yükledikten sonra "Düzenle" menüsüne gidin ve "Böl"e dokunun. Video bölündüğünde iki klip arasındaki geçiş simgesine erişin. "Geçiş" kütüphanesini ortaya çıkaracaktır.
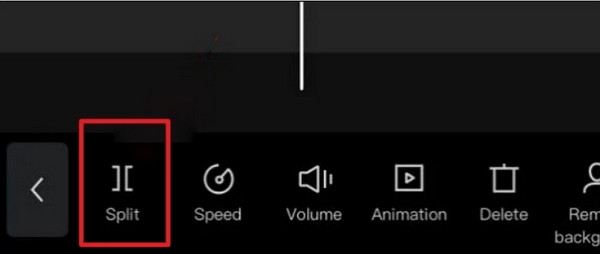
Adım 2."Beyaz Flaş" efektini görene kadar efektler arasında ilerleyin. Üzerine dokunun ve beğeninize göre ayarlamalar yapın. Çalışmanızı önizleyin ve sosyal medyada paylaşmak için "Dışa aktar"a dokunun.
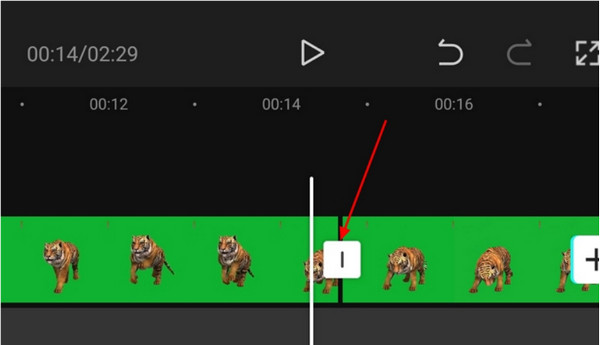
Bölüm 4: Hızı Düzenlemek için CapCut Alternatifi
CapCut olmadan hız düzenlemesi nasıl yapılır? Bu herhangi bir zamanda gerçekleşebilir, bu nedenle video düzenleme için bir alternatif kullanmak en iyisidir. AnyRec Video Converter en iyi geçişler için ihtiyacınız olan tüm düzenleme özelliklerine sahiptir. CapCut'ta hız yapmanın aksine Video Converter, renk tonunu, geçişi ve diğer öğeleri değiştirmek için yapılandırılabilir ayarlarla videonun ihtiyaç duyduğu şeylere efektler uygulayacaktır. Dışa aktarma ayarları, video kodlayıcıyı, çözünürlüğü, kare hızını ve hatta ses ayarlarını değiştirmenize olanak tanır. Windows ve macOS'taki en iyi video düzenleyiciyi bugün indirin!

Yerleşik geçişler, temalar, efektler ve daha fazlasını içeren düzenleme özelliklerine sahip olun.
Tüm video formatlarını destekleyin ve çıkışı değiştirmek için ayarlar sağlayın.
Düzenlenen videoları 1080p ve 4K gibi ultra çözünürlükte dışa aktarın ve kaydedin.
Velocity videosunu doğrudan yazılım üzerinden sosyal medyada paylaşın.
100% Güvenli
100% Güvenli
Aşama 1.AnyRec'in resmi web sitesine gidin ve Video Dönüştürücü için "İndir" düğmesine tıklayın. Videoyu yüklemek için "MV" menüsüne gidin ve "Ekle" düğmesini tıklayın. Aynı düğmeyi tıklayarak başka bir videoyu içe aktarın.
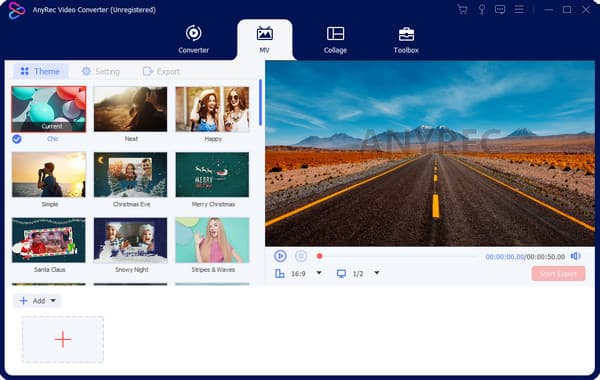
Adım 2."Kes" düğmesini tıklayarak videoyu kesin. Basit bir geçiş için "Fade In" ve "Fade Out" düğmelerini tıklayın. Daha sonra "Tamam" butonuna tıklayın. Daha sonra Efektler menüsüne gidin ve istediğiniz filtreyi seçin.
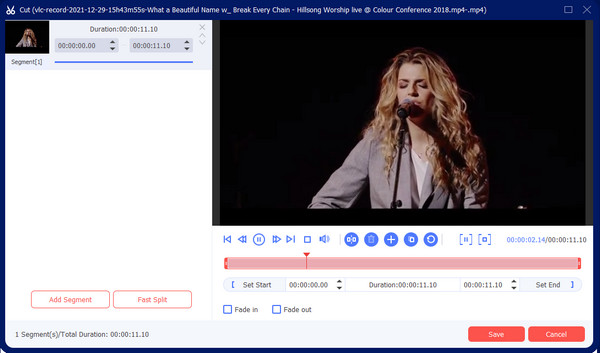
Aşama 3.Çıkış ayarlarını düzenlemek için Dışa Aktar menüsüne ilerleyin. Format, çözünürlük ve daha fazlası için listeyi aşağı çekin. Ayrıca "Şuraya Kaydet" düğmesine tıklayarak hedef klasörü seçin. Son olarak "Dışa Aktarmayı Başlat" düğmesini tıklayın.
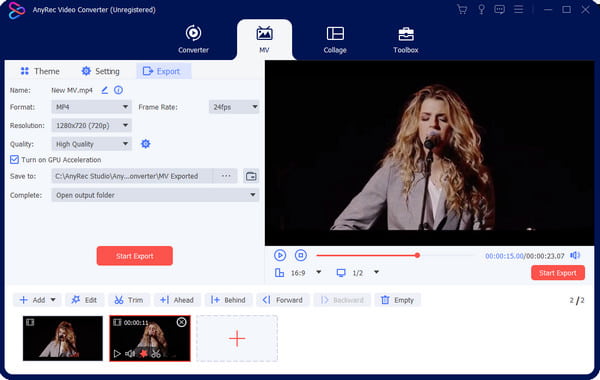
Bölüm 5: CapCut Hızı hakkında SSS
-
CapCut'un Velocity düzenlemesini kullanmak için ödeme yapmam gerekiyor mu?
Hayır. Neyse ki Capcut, Android ve iOS'ta kullanabileceğiniz ücretsiz bir video düzenleyicidir. Ücretsiz bile olsa, hızı değiştirmek, filtreler uygulamak ve daha çarpıcı video düzenlemeleri yapmak için video klipleri düzenlemenize olanak tanır. CapCut'u dizüstü veya PC'lerde de kullanabilirsiniz.
-
CapCut, videoları zaman sınırı olmadan düzenlemeye olanak tanıyor mu?
Hayır. Uygulama ücretsiz olmasına ve çoğunlukla kullanıcıları kısıtlamamasına rağmen, kullanım süresini en fazla 15 dakikaya kadar uzatabilirsiniz. Yine de, süreyi aşmadığınız sürece birden fazla videoyu düzenlemek ve birleştirmek için destekler.
-
Velocity düzenlemesini 1080p çözünürlükte kaydedebilir miyim?
Evet. Hız düzenlemesini yaptıktan sonra öğesine dokunun. İhracat yukarı ok ile. Aşağıdaki pencerede 480p'den 1080p'ye kadar ayarlayabileceğiniz video çözünürlüğü gösterilecektir. Ayrıca kare hızını 24FPS'den 60FPS'ye kadar ayarlayabilirsiniz. Musluk İhracat Çıktıyı sonlandırıp cihazınıza kaydetmek için.
Çözüm
Sonuç olarak CapCut, Velocity düzenlemesini sunarak en iyi video editörlerinden biri haline geldi. CapCut'ta hız efekti yapma TikTok ve Instagram da dahil olmak üzere birçok sosyal platformda hala bir trend. Uygulama basit olmasına rağmen, Hız efektlerini uygulamak videoyu yumuşatmak için daha fazla pratik gerektirir. Ancak videoyu düzenlemenin daha basit bir yolunu istiyorsanız, AnyRec Video Converter, temalar, filtreler ve öğelerle yüksek kaliteli videolar oluşturmak için MV oluşturucusunu sunar. Bu yazılımı aşağıdaki amaçlar için de kullanabilirsiniz: Twitter için videoları dönüştür, Facebook ve Reddit'te paylaşım yapın. Windows ve macOS'taki en iyi video düzenleyiciyi ücretsiz indirin!
100% Güvenli
100% Güvenli
