Bana Gönderilen Bulanık Videoları 4 Olası Nedenle Nasıl Düzeltebilirim?
iPhone veya Android cihazınıza gönderilen bulanık videolar nedeniyle sık sık kendinizi sinirli mi buluyorsunuz? Cevabınız evet ise, bu çoğu insanın karşılaştığı tipik bir sorundur ve kesinlikle can sıkıcıdır; size gönderilen bulanık videoları nasıl düzelteceğinizi sormanıza neden olur. Neyse ki bu yazı, gönderilen videoların bulanık olmasının nedenlerinin yanı sıra, videonuzun artık bulanık olmamasını sağlayacak ayrıntılı 7 çözümü ele aldı. Daha fazla beklemeden, bir videonun bulanık olmamasını nasıl sağlayacağınızı öğrenmek için okumaya devam edin.
Kılavuz Listesi
Android/iPhone'da Size Gönderilen Videolar Neden Bulanık Görünüyor? Size Gönderilen Bulanık Videoları Düzeltmenin En İyi Yolu [Yüksek Kalite] Size Gönderilen Bulanık Videoları Düzeltmek için Ücretsiz Çevrimiçi Araçları Kullanın Bulanık Videoları Düzeltmek için Video Oynatma Ayarlarını Yapın Videoları E-postayla Alın – Aktarım Sıkıştırmasından Kaçının Gönderilen Bulanık Videoları iCloud/Dropbox Aracılığıyla Düzeltme FAQsAndroid/iPhone'da Size Gönderilen Videolar Neden Bulanık Görünüyor?
Size gönderilen videolar neden bulanık? Size gönderilen bulanık videoları nasıl düzeltebileceğinize dair çözümlere dalmadan önce, iPhone veya Android cihazınıza gönderildiğinde bu videoların kötü görünmesine neden olan şeyin arkasında ne olduğuna dair bir fikriniz var mı? Bulanıklaşmalarının olası nedenlerini öğrenmek, hangi düzeltmeyi uygulamanız gerektiğini hızlı bir şekilde belirlemek için çok önemlidir.
- Videolar ile kaydediliyor düşük çözünürlükiPhone veya Android'in videoyu büyüterek düşük kaliteyi telafi etmesinin nedeni budur, bu da videonun bulanıklaşmasına neden olur.
- Videolar çekildiğinde az ışıklı ortamlar, kamera sensörleri ISO'yu artırarak dengelenir ve bu da videoların bulanık olmasına neden olur.
- iPhone ve Android'in farklı piksel yoğunluklarına sahip olduğunu ve bu ayrımların videoların görüntülenme şeklini etkileyerek videonun bulanıklaşmasına neden olduğunu bilin. Android cihazlarda 720p veya 780p video pikselleri varken iPhone ortalıkta 1080p.
- NS video sıkıştırılmış size gönderilmeden önce, örneğin e-posta veya metin yoluyla paylaşıldığında. İşlem sırasında bazı video verileri kaybolur, kalite düşer ve videoların bulanıklaşmasına neden olur.
Size Gönderilen Bulanık Videoları Düzeltmenin En İyi Yolu [Yüksek Kalite]
Birinin size gönderdiği bir videonun bulanıklığı nasıl kaldırılır? Sorunu düzeltmenin en iyi yolu ile soruyu yanıtlamaya başlayın. AnyRec Video İyileştirici çözüm. Tıklamalarla çözünürlükleri 720p'den 4K'ya kolayca yükseltebilirsiniz. Video gürültülerini gidermek, parlaklık ve kontrastı optimize etmek ve videonuzdaki titremeyi en aza indirmek gibi diğer iyileştirici çözümlerle birlikte videonuzun daha önce hiç olmadığı kadar parlak olmasını sağlayabilirsiniz. Ayrıca yazılım, kırpma, döndürme, çevirme, kesme, birleştirme ve diğer düzenleme araçlarıyla videonuzda daha fazla düzenleme yapmanıza olanak tanır. Diğer işlevleri kendiniz keşfedin ve bunun ne kadar harika şeyler olduğunu görün video kalitesi arttırıcı videonuza yapabilirsiniz.

Tek tıklamayla çözünürlükleri 1080p, 4K ve hatta 8K gibi yükseltebilir.
Daha iyi görüntüleme için videonuzun parlaklığını, kontrastını, doygunluğunu vb. değiştirin.
MP4, MKV, MOV, AVI vb. dahil olmak üzere birden fazla dışa aktarma formatı sunulmaktadır.
Ayrıca yüksek kaliteli videoları dışa aktarmak için titremeyi ve video gürültüsünü de ortadan kaldırın.
100% Güvenli
100% Güvenli
Aşama 1.Açıldığında AnyRec Video İyileştirici, bulanık video dosyanızı içe aktarmak için "Dosya ekle"yi tıklayın. Bundan sonra üstteki "Geliştir" düğmesini tıklayın.
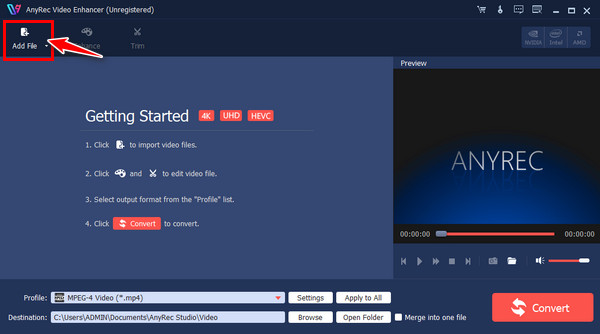
Adım 2.Aldığınız bulanık videoları "Çözünürlüğü yükselt" kutusunu tıklayarak düzeltebileceğiniz "Geliştirme penceresi" açılacaktır. Kaydetmek için "Uygula" düğmesine tıklayın.
İsterseniz yukarıdaki Döndür, Kırp, Efektler ve diğerleri gibi diğer sekmeleri tıklayarak daha fazla düzenleme yapabilirsiniz.
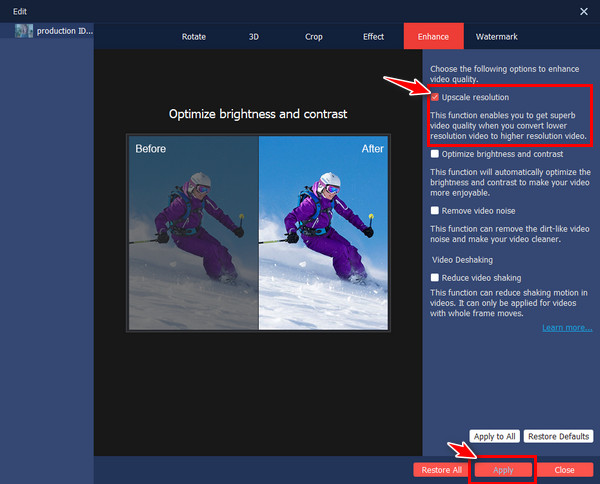
Aşama 3.Ana pencerede, her biri için belirtilen açılır menü düğmesine tıklayarak dosya adını ve yolunu ayarlayın. Son olarak "Dönüştür" butonuna tıklayın.
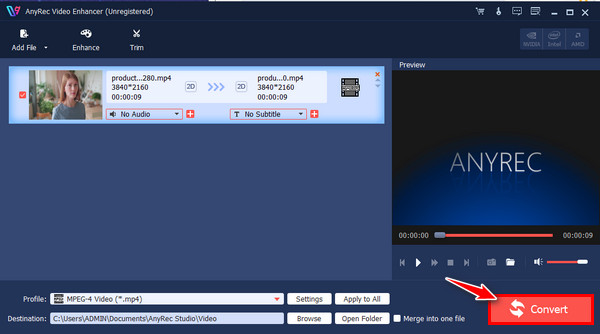
100% Güvenli
100% Güvenli
Size Gönderilen Bulanık Videoları Düzeltmek için Ücretsiz Çevrimiçi Araçları Kullanın
Bulanık videolarınızı düzeltmenin kolay bir süreci söz konusu olduğunda yazılımın yanı sıra hiçbir şey çevrimiçi bir aracın yerini tutamaz. Burada size "Bana gönderilen bulanık videolar nasıl düzeltilir?" sorusunu yanıtlamanıza yardımcı olabilecek en iyi üç çevrimiçi araç sunulmaktadır.
1. Klip
Videoları çevrimiçi olarak daha net hale getirmenize yardımcı olabilecek web tabanlı bir araç. Videonuz ister bulanık, ister kötü ışıklı olsun, daha iyi bir izleme deneyimi için ihtiyacınız olan düzeltmeyi sunması konusunda Clideo'ya güvenebilirsiniz.
Aşama 1.Bir web tarayıcısında Clideo Video Clearer'ı aradıktan sonra, bulanık videonuzu düzeltmek üzere içe aktarmak için "Dosya Seç" düğmesini tıklayın.
Adım 2.Ardından videonun bulanıklığını gidermek için parlaklık ve kontrast kaydırıcısını sürükleyin. Bitirdiğinizde "Dışa Aktar" düğmesini tıklayın.
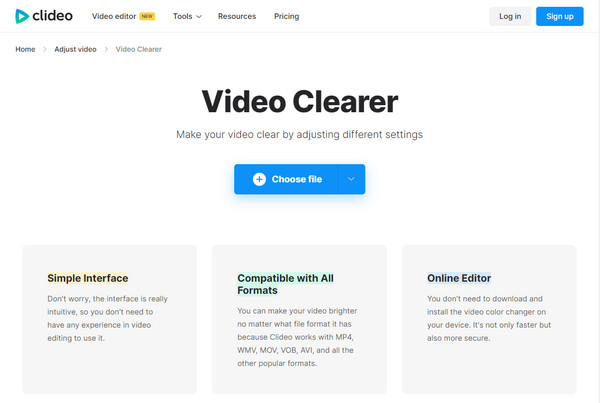
2. Flixier
Bulanık bir video nasıl netleştirilir? Çevrimiçi aracınız olan Flixier'i kullanarak, kullanımı kolay hareketli kaydırıcılarla gönderilen videonun bulanıklığını düzeltebilirsiniz. Bu çevrimiçi aracın nasıl çalıştığına ilişkin adımların tamamına aşağıda göz atın.
Aşama 1.Favori web tarayıcınızda Flixier Video Clearer'ı arayın, ardından bulanık videonuzu açmak için "Video Seç" düğmesini tıklayın.
Adım 2.Doğrudan düzenleme zaman çizelgesine sürükleyin ve parlaklığı, kontrastı, tonu vb. iyileştirmek için rengi ayarlayacağınız "Renk" menüsüne gidin. Son olarak, düzeltilen bulanık videoları kaydetmek için "Dışa Aktar" düğmesini tıklayın.
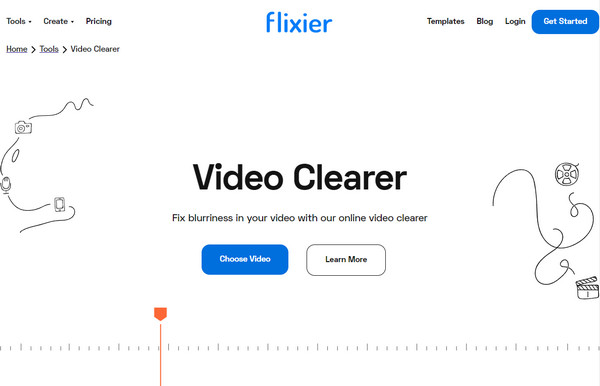
3. Esnek Klips
Bu çevrimiçi araca gelince, FlexClip videonuzun bulanıklığını gidermek ve daha net hale getirmek için video ayarlarını değiştirmenize ve kaydırıcılar aracılığıyla efektleri değiştirmenize olanak tanır. Video kalitesinin bir sonraki seviyeye ulaşmasına yardımcı olabilecek eksiksiz bir araç seti ile birlikte gelir. FlexClip ile bir videonun bulanık olmamasını nasıl sağlayacağınız aşağıda açıklanmıştır:
Aşama 1.FlexClip düzenleyiciyi çevrimiçi olarak açtıktan sonra, yükleme yöntemlerinden birine tıklayarak videonuzu yükleyin; aksi takdirde doğrudan sürükleyip bırakın.
Adım 2.Videonuzda her şeyi doğru yapmak için "Ayarla" sekmesini tıklayın ve kontrast, renk tonu, pozlama vb. video efektleri için her kaydırıcıyı hareket ettirin. Daha sonra "Dışa Aktar" düğmesini tıklayın.
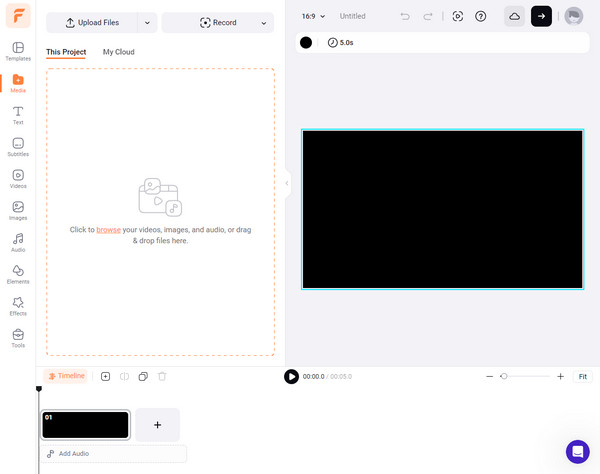
Bulanık Videoları Düzeltmek için Video Oynatma Ayarlarını Yapın
Videoların bulanıklığını gidermek için yardım araçlarını kullanmanın sizin beceriniz olmadığını varsayalım; Cihazınızdaki video oynatma ayarlarını değiştirmeyi deneyebilirsiniz; bu, bana gönderilen bulanık videoları nasıl düzeltebileceğinizi yanıtlamanıza yardımcı olabilir. İşte nasıl:
İphone için:
"Ayarlar" uygulamasına girin, aşağı kaydırın ve "Fotoğraflar ve Kamera"yı bulun. Altında "Video Kaydet"e dokunun ve orada listelenen seçeneklerden daha yüksek bir çözünürlük seçin.
Android için:
Ayarlar uygulamasında aşağı kaydırın ve "Ekran"a dokunun. Cihazınızda görünene bağlı olarak "Gelişmiş" veya "Ekran Çözünürlüğü" seçeneğine dokunun; listelenen çözünürlüklerden yüksek olanı seçin.
Videoları E-postayla Alın – Aktarım Sıkıştırmasından Kaçının
Kısa mesaj yoluyla bulanık videolar aldıysanız neden onlardan e-posta yoluyla video göndermelerini istemiyorsunuz? Bu yöntem, kısa mesaja gönderildiğinde videoya uygulanan sıkıştırmayı azaltmaya yardımcı olmak için en iyisidir; özellikle iPhone'dan Android'e video gönderiyorsanız kaliteyi de artırabilir.
Aşama 1."Galeri/Fotoğraflar"ınıza girerek başlayın. Ardından e-postayla göndermek istediğiniz videoyu bulun. Bunu gördükten sonra lütfen üzerine dokunun.
Adım 2."Paylaş" düğmesine dokunun ve açılır paylaşım yöntemlerinden "Posta" seçeneğini bulun. Daha sonra çubuğu alıcının doğru bilgileriyle doldurun.
Aşama 3.Yukarıdaki "Gönder" düğmesine dokunun. Gönderdiğiniz videonun bulanık olup olmadığını lütfen şimdi kontrol edin; değilse, bir videonun bulanık olmamasını nasıl sağlayacağınızı başarıyla yanıtladınız.
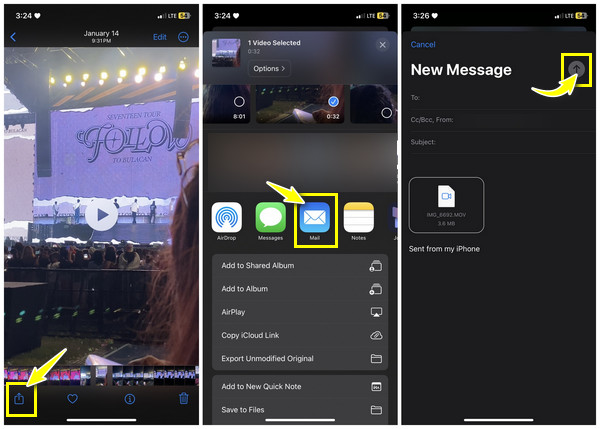
Gönderilen Bulanık Videoları iCloud/Dropbox Aracılığıyla Düzeltme
E-posta kullanmanın yanı sıra, aldığınız ve gelecekte göndereceğiniz videonun kalitesini iyileştirmenin bir başka en iyi yolu da iCloud (iPhone için) ve Dropbox gibi bulut hizmetleridir. Her birinin kendine göre avantajları vardır ancak kesin olan bir şey vardır: Her ikisi de videolarınız için kullanılan sıkıştırma miktarını en aza indirebilir. Bana gönderilen bulanık videoları nasıl düzeltebileceğimi öğrenmek için hangi bulut hizmeti yönteminin uygun olduğunu görün.
iCloud için:
Aşama 1.Ayarlarınızda iCloud Fotoğrafları'nın etkinleştirildiğinden emin olun. Bunu "Ayarlar"a giderek, yukarıdaki "Apple Kimliğinize" dokunarak, "iCloud" bölümüne girerek ve ardından "Fotoğraflar"a giderek yapın.
Adım 2.Artık kitaplığınızın tamamı iCloud ile senkronize edildi. Apple ID hesabınıza giriş yapıp iCloud Fotoğrafları'na erişirseniz ona herhangi bir cihazdan erişebilirsiniz. Buradan videonun bulanıklığını giderebilirsiniz.
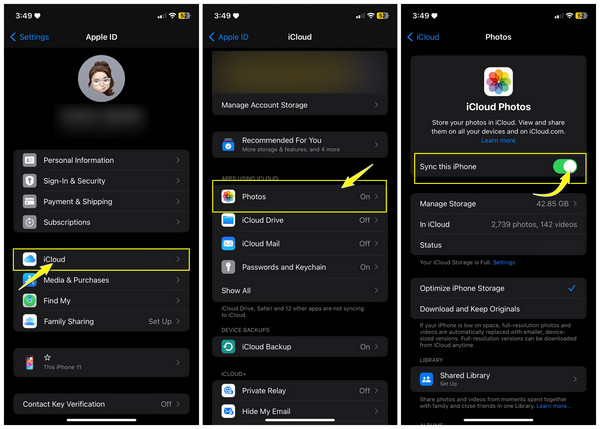
Dropbox için:
Aşama 1.İçinde Dropbox uygulamasında bir video depolamak için "Ekle" veya "Yükle" düğmesine dokunun. Videonuzu bir klasörde saklayabilir veya saklayabilirsiniz. Videonuzu başarıyla saklamak için "Yükle" düğmesine dokunun.
Adım 2.Daha sonra herhangi bir cihazda Dropbox'ı açın, tam hesapta oturum açın ve video bulanıklaştırmayı cihazınıza indirin.
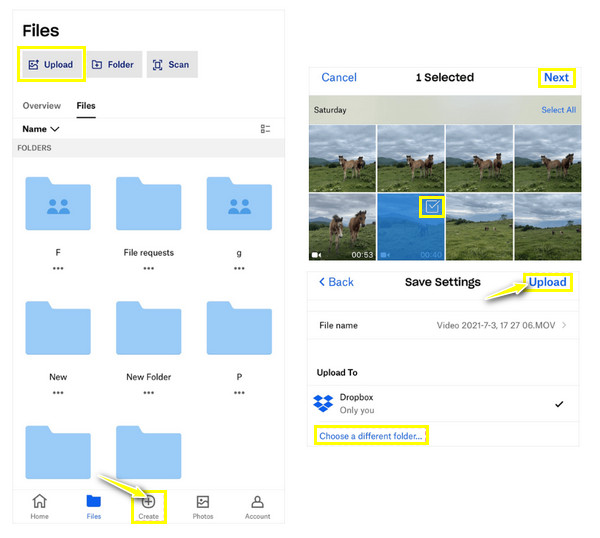
FAQs
-
Bulanık videoları düzeltmek için video yakalama ayarlarını nasıl optimize edersiniz?
Daha iyi kaliteyi garanti etmek için daha yüksek bir çözünürlük seçin; Düşük ışık koşullarından kaynaklanan bulanıklığı önlemek için düşük ışıklı ortamlarda kayıt yapmaktan kaçının. Ayrıca, kameranın titremesini azaltmak için kayıt sırasında cihazınızın akışını tuttuğunuzdan emin olun.
-
Android'de bana gönderilen videolar neden bulanık görünüyor?
Video düşük çözünürlüklü bir kameradan geliyorsa mutlaka bulanık bir video alırsınız veya videoyu bir iPhone kullanıcısı göndermiştir. Bir başka olası neden de gönderenin videoyu göndermek için hücresel veri kullanması, dolayısıyla videonun dosya boyutunu küçültmek için sıkıştırılmış olmasıdır.
-
iPhone'da bana gönderilen videolar neden bulanık görünüyor?
Yaygın nedenlerden biri, videonun iMessage aracılığıyla gönderilemeyecek kadar düşük olması, dolayısıyla videonun küçük olması ve bu nedenle bulanık görünmesidir. Bir diğeri ise videoyu oynatmak için bant genişliğinin yetersiz olmasıdır. Aksi halde mesajlaşma platformlarının sıkıştırmasından kaynaklanmaktadır.
-
Gelecekte videoların bulanıklaşmasını önlemek için ne uygulamalıyım?
Kaliteli bir kamera kullanmayı düşünün; bu bir iPhone veya Android cihazı olabilir, ancak daha iyi video kalitesi sağladığından emin olun. İyi aydınlatılmış ortamlarda kayıt yapın; kamera sarsıntısından kaynaklanan bulanıklığı azaltabilecek bir sabitleme özelliği kullanabilirsiniz.
-
Gönderilen bulanık videoları düzeltmek için sıkıştırma sorunları nasıl giderilir?
Sıkıştırılmadan video paylaşmanıza izin verilen bulut depolama hizmetleri gibi orijinal video kalitesini koruyan yöntemleri kullanmayı düşünün. Alternatif olarak, videoyu kalite kaybı olmadan doğrudan alıcıya göndermenize olanak tanıyan dosya aktarım uygulamalarını kullanın.
Çözüm
Bana gönderilen bulanık videoların nasıl düzeltileceği sorusu için bu kadar. Verilen 7 çözümden birinde her şey yolunda giderse videonuzu tam keyifle izlemiyorsunuz demektir. Ancak tüm yöntemleri deneyerek zamanınızı boşa harcamamak için doğrudan şuraya gidin: AnyRec Video İyileştiriciBulanık videoları düzelttikten sonra size kesintisiz ve yüksek kaliteli bir video garanti edebilir. Bugün indirin, kötü kaliteli videoya elveda deyin ve tüm cihazlarınızda kaliteli çekimlerin keyfini çıkarmaya başlayın.
100% Güvenli
100% Güvenli
